Chcecie wycisnąć co się da ze swoich kart graficznych i znacznie poprawić jakość wygładzania krawędzi w grach? Nawet mając monitor o rozdzielczości HD istnieje możliwość wymuszenia wyższej rozdzielczości (nawet 4K) w grach. Obraz zostanie wtedy zmniejszony do rozmiarów naszego ekranu, co znacznie ulepszy wygładzanie krawędzi. Jak z tego skorzystać?
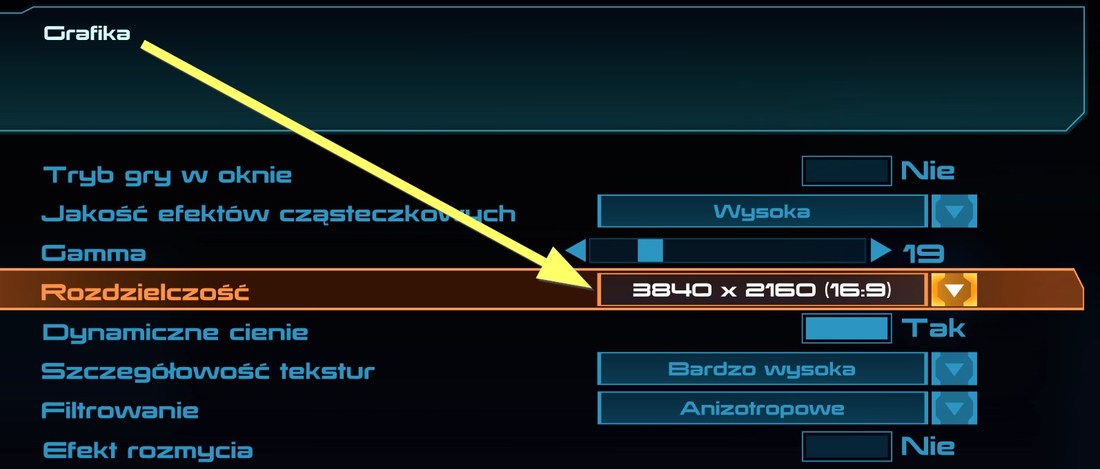
Uruchomienie gry w wyższej rozdzielczości niż natywna rozdzielczość monitora sprawi, że procesor graficzny (nasza karta) zmniejszy ten obraz w taki sposób, aby zmieścił się na naszym ekranie. Sprawia to przede wszystkim, że grafika jest o wiele ładniejsza, gdyż w trakcie "skalowania w dół" zostają bardzo dobrze wygładzone krawędzie. Można to określić jako dodatkowa metoda tzw. antyaliasingu.
O czym trzeba pamiętać i kiedy warto tego używać?
Oczywiście downscaling sprawia, że karta jest bardziej obciążona i uzyskujemy mniejszą ilość klatek na sekundę. Jest to dość logiczne, gdyż pomimo tego, że nasz monitor pozostanie uruchomiony w natywnej rozdzielczości (np. 1920x1080), to gra będzie w rzeczywistości renderowana w rozdzielczości np. 2560x1440 lub 3840x2160. Im wyższa rozdzielczość tym lepsza jakość, ale jednocześnie mniejsza ilość klatek na sekundę - tego samego jednak byśmy doświadczyli, gdybyśmy wymienili monitor na lepszy.
Zalecamy wykorzystanie downsamplingu w dwóch sytuacjach:
a) gdy mamy bardzo dobrą kartę graficzną i chcemy "wycisnąć siódme poty" z naszego sprzętu i uzyskać jak najlepszą jakość grafiki oraz wygładzania krawędzi
b) gdy chcemy upiększyć starsze gry, które oferowały słabe wygładzanie krawędzi (wtedy nie trzeba aż tak dobrej karty graficznej)
1.Downsampling w kartach NVIDIA
W kartach graficznych GeForce należy skorzystać z Panelu sterowania NVIDIA. Klikamy prawym przyciskiem myszy na Pulpicie, a następnie wybieramy "Panel sterowania NVIDIA".
Po lewej stronie rozwijamy zakładkę "Ustawienia 3D", a następnie wchodzimy do opcji "Zarządzanie ustawieniami 3D". Po prawej stronie panelu NVIDIA wyświetlą się zakładki "Ustawienia globalne" oraz "Ustawienia programu". Przechodzimy do ustawień globalnych.
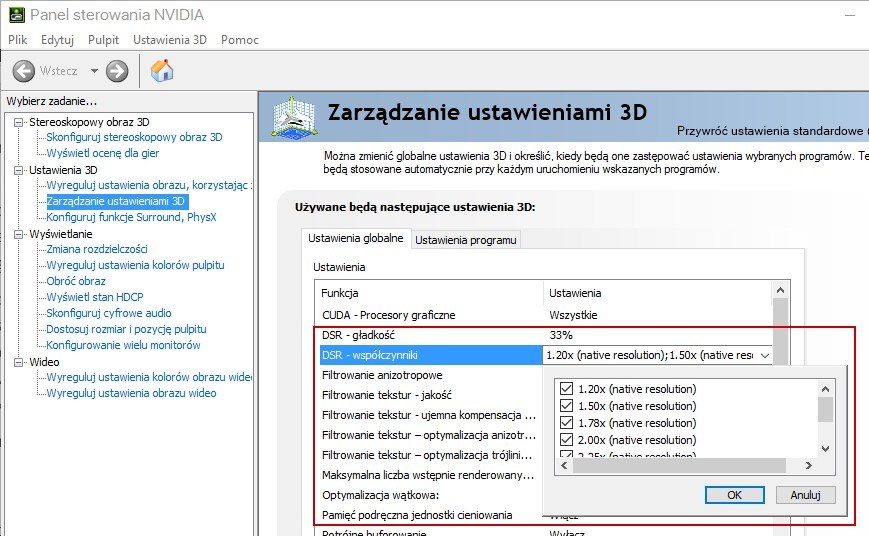
W tym miejscu znajdziemy opcję "DSR - współczynniki". Rozwijamy ją, a następnie zaznaczamy wszystkie dostępne pola, aby uaktywnić różne rozdzielczości, które potem będą widoczne w grach.
Tuż nad tym zauważymy opcję "DSR - gładkość". Obraz zeskalowany w dół może być niewyraźny, dlatego NVIDIA oferuje opcję wygładzania ekranu. Domyślnie opcja ta jest ustawiona na 33% i polecam na początek zostawić to bez zmian. Jeśli w trakcie gry uznamy, że wolimy nieco ostrzejszy obraz, to zawsze możemy ponownie tutaj przejść i i zmniejszyć gładkość np. do 20%.
Teraz rozdzielczości są po prostu dostępne w ustawieniach każdej gry - wystarczy włączyć grę, wejść do opcji i zmienić rozdzielczość na wyższą.
2. Virtual Super Resolution w kartach AMD
W kartach AMD Radeon opcja ta jest dostępna od niedawna i nosi nazwę Virtual Super Resolution. Znajdziemy ją AMD Catalyst Control Center, ale po polsku nazywa się ta opcja troszeczkę inaczej. Klikamy prawym przyciskiem myszy i wchodzimy do panelu sterowania AMD Catalyst.
Z menu bocznego wybieramy zakładkę "Moje płaskie panele cyfrowe", a następnie przechodzimy do "Właściwości". Po prawej stronie znajdziemy opcję "Zezw. na obniż. rozdz. za pomocą GPU" (Zezwalaj na obniżenie rozdzielczości za pomocą GPU).
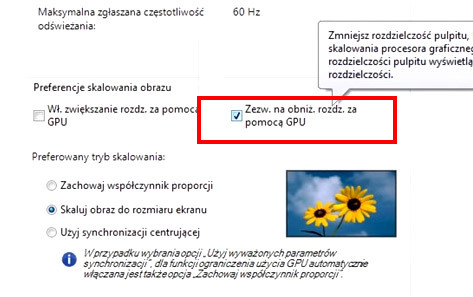
Po zaznaczeniu tej opcji klikamy "Zastosuj". Podobnie jak w przypadku kart NVIDIA, rozdzielczości zostaną aktywowane i będą dostępne do wybrania w ustawieniach każdej gry.
