Spis treści
Windows 10 po aktualizacji May 2019 Update rezerwuje kilka gigabajtów wolnego miejsca na uaktualnienia na dysku C. Rozmiar zarezerwowanego magazynu zwiększa się lub zmniejsza w zależności od sposobu korzystania z komputera. Jak to całkowicie wyłączyć?
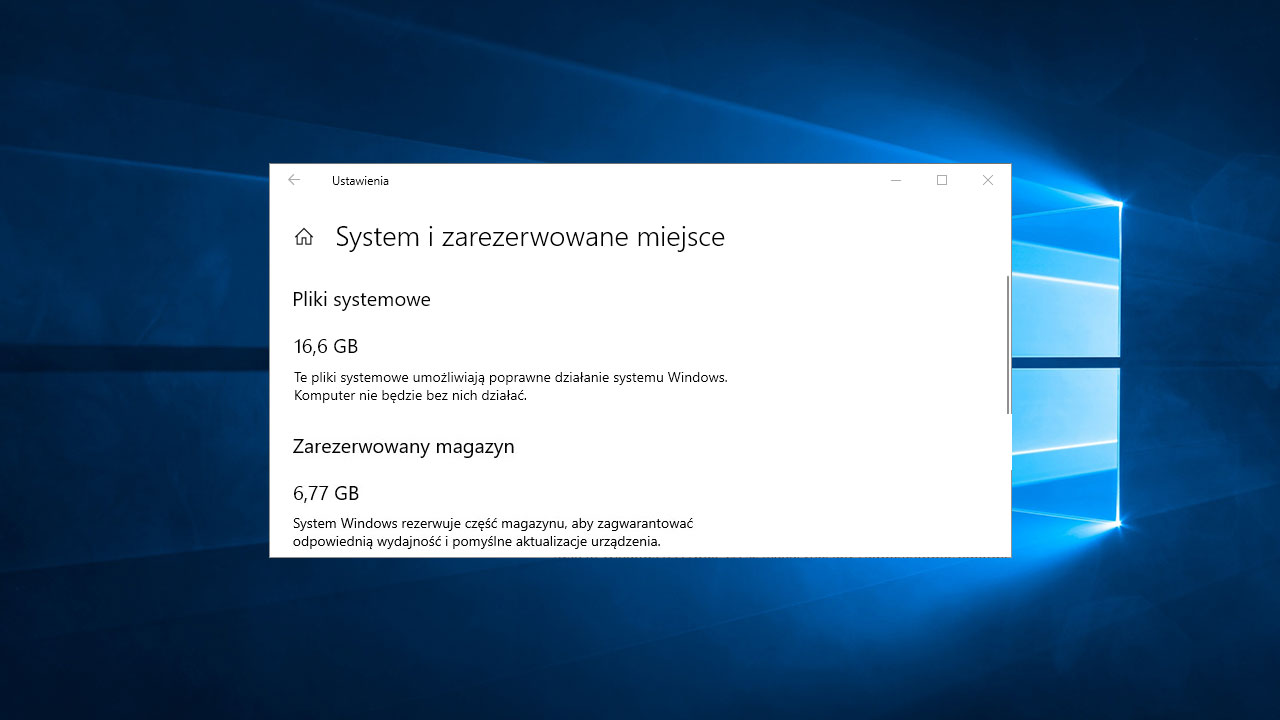
Aktualizacje do Windows 10 nie cieszą się raczej dużą sympatią zwykłych, niedzielnych użytkowników. Wielu osobom kojarzą się one z problemami, które pojawiają się w trakcie instalowania dużych uaktualnień. Wystarczy przypomnieć sobie komplikacje w postaci czarnego ekranu, który witał nas po instalacji jednej z pierwszych dużych łatek. Microsoft jednak stara się ulepszać proces aktualizacji, a jedną z nowości, która ma pomóc w ich bezproblemowym przeprowadzaniu jest funkcja zarezerwowanego miejsca na dysku C.
Od aktualizacji May 2019 Update system Windows 10 rezerwuje na dysku C kilka gigabajtów wolnego miejsca. Standardowo jest to 7GB przestrzeni, która zwiększa lub zmniejsza się w zależności od sposobu korzystania z komputera i ilości zainstalowanych programów. Zarezerwowana przestrzeń jest niedostępna dla użytkownika, gdyż przeznaczona jest tylko na uaktualnienia i procesy z nimi związane. Ma to pomóc w przeprowadzaniu aktualizacji, gdyż zdaniem Microsoftu jedną z częstszych przyczyn problemów z ich instalowaniem była, po prostu, mała ilość wolnego miejsca na dysku C.
Każdy kij ma jednak dwa końce. Osoby, które liczą każdy wolny gigabajt na niewielkim dysku SSD mogą być poirytowani faktem, że po najnowszej aktualizacji zniknie im ok. 7GB wolnego miejsca. Jeśli do tej pory nie mieliśmy problemów z instalowaniem aktualizacji i nie chcemy korzystać z funkcji zarezerwowanej przestrzeni, to istnieje sposób na to, aby wyłączyć tę funkcję i odzyskać wolne miejsce.
Jak wyłączyć zarezerwowane miejsce na dysku C w Windows 10?
Zanim zaczniesz, sprawdź, czy na Twoim komputerze faktycznie ta opcja jest włączona. Opcja ta jest włączona domyślnie po czystej instalacji Windows 10 May 2019 Update, ale w przypadku aktualizacji systemu do tej wersji nie zawsze tak jest. Wejdź do menu Start i wybierz „Ustawienia”. Następnie w ustawieniach przejdź do zakładki „System > Pamięć”.
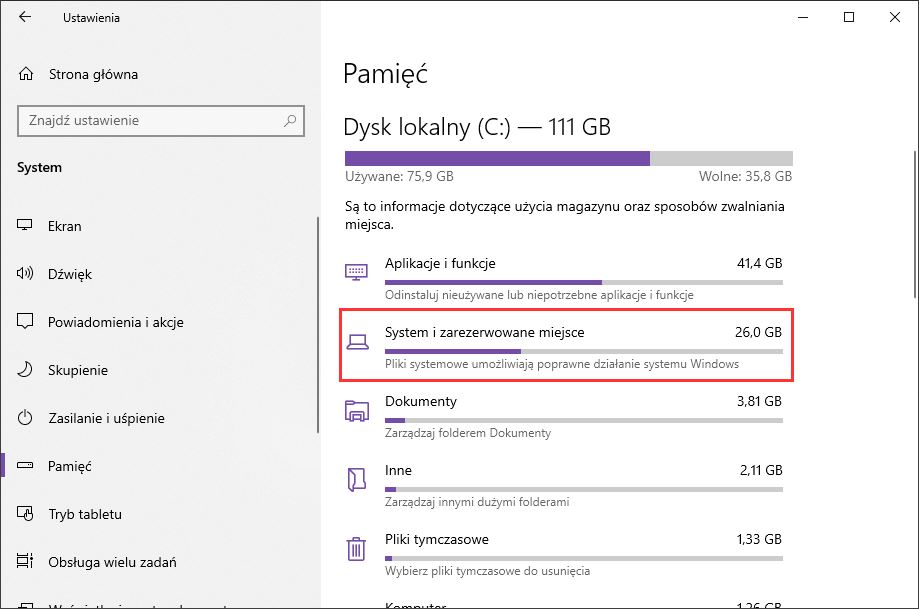
W tym miejscu znajdziesz podsumowanie tego, co zajmuje miejsce na Twoim dysku. Kliknij w odnośnik „Pokaż więcej kategorii”, aby wyświetlić szczegółowe informacje. Na liście znalezionych elementów wybierz kategorię „System i zarezerwowane miejsce”. Pojawią się dodatkowe informacje i rozkład tego, co zajmuje miejsce w tej kategorii.
Jeśli na liście wyświetla się „Zarezerwowany magazyn”, to znaczy, że ta opcja jest włączona i zobaczysz, ile miejsce jest zarezerwowane na aktualizacje.
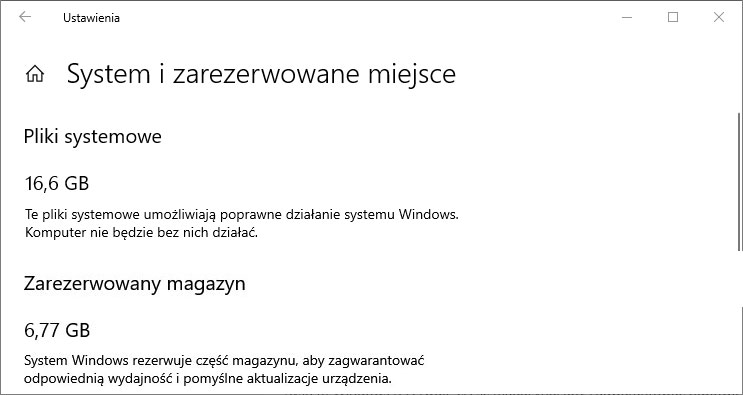
Jeśli jednak tej opcji tu nie ma, to znaczy, że zarezerwowana przestrzeń jest, póki co, u Ciebie wyłączona i nie musisz wykonywać poniższych czynności.
Aby wyłączyć zarezerwowaną przestrzeń, należy dokonać jednej, bardzo prostej zmiany w rejestrze systemowym, która kontroluje, czy opcja ta jest włączona, czy też wyłączona. Wciśnij kombinację klawiszy Windows + R, aby wywołać okno uruchamiania.
W oknie uruchamiania wpisz poniższe polecenie, które wywoła rejestr systemowy:
regedit
Wciśnij przycisk OK. Pojawi się okno rejestru systemowego. Aby jak najszybciej udać się w odpowiednie miejsce, skopiuj poniższą ścieżkę, a następnie wklej ją na górnym pasku Edytora rejestru:
HKEY_LOCAL_MACHINE\SOFTWARE\Microsoft\Windows\CurrentVersion\ReserveManager
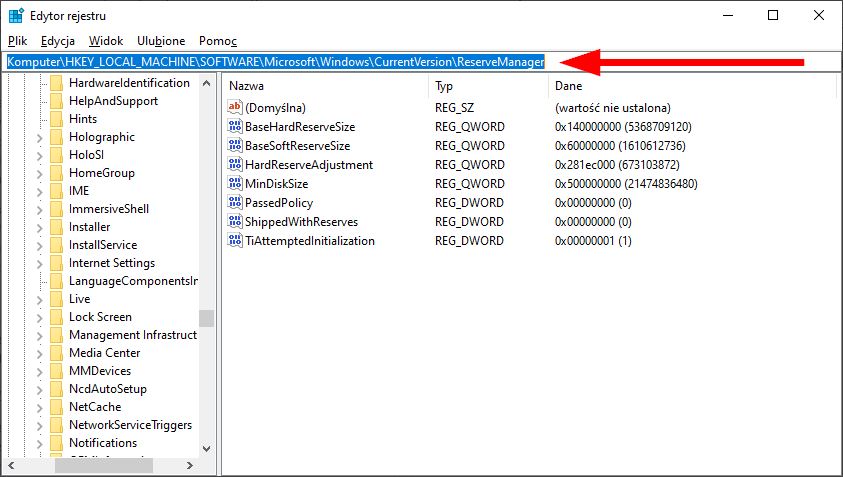
Po wklejeniu wciśnij klawisz Enter. Zostaniesz od razu przeniesiony/-a do klucza ReserveManager, który zawiera potrzebne opcje. Po przejściu do powyższej ścieżki zwróć uwagę na prawą część okna Edytora rejestru. Wyświetlają się tu wszystkie wpisy, należące do klucza ReserveManager. Wyszukaj na liście wpisu o nazwie ShippedWithReserves.
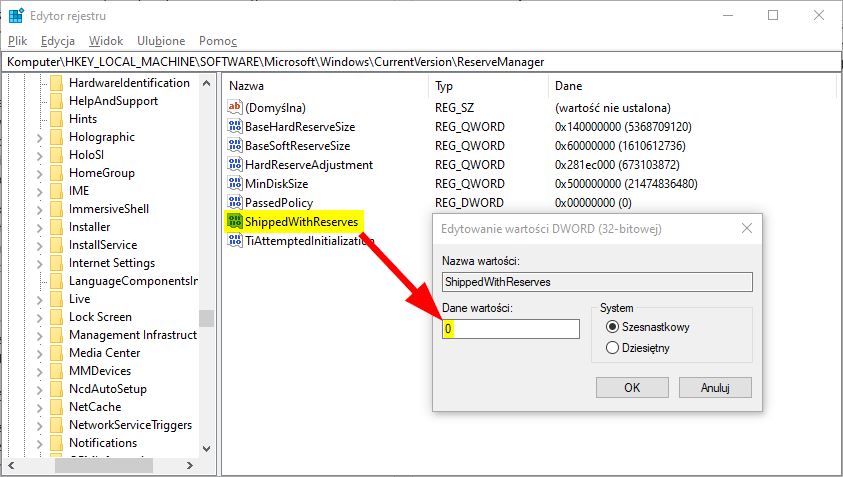
To właśnie opcja, która odpowiada za działanie funkcji rezerwowania miejsca na aktualizacje. Kliknij w ten wpis dwukrotnie, aby wyświetlić okno wartości.
Aby wyłączyć zarezerwowaną przestrzeń, ustaw wartość 0. Po wprowadzeniu wartości 0 kliknij OK i zamknij okno edytora rejestru, a następnie uruchom komputer ponownie. Po ponownym uruchomieniu systemu zarezerwowana przestrzeń na aktualizacje zostanie zwolniona i zwrócona użytkownikowi.
