Spis treści
CPU Throttling to opcja, która powoduje obniżenie taktowania procesora np. wtedy, gdy podłączymy do laptopa nieoryginalny zasilacz. Skutkuje to zmniejszoną wydajnością urządzenia. Jak to wyłączyć i pozbyć się tej opcji w laptopach? Zobaczmy.

Niektórzy producenci laptopów (np. DELL) wykorzystują funkcję CPU Throttling, czyli obniżanie taktowania procesora i zmniejszenie wydajności, gdy korzystamy z nieoryginalnego zasilacza. Jeśli zasilacz nie jest markowy lub nie został rozpoznany, to laptop działa w trybie obniżonej wydajności, aby chronić urządzenie przed potencjalnym problemem z zasilaniem w przypadku wysokiego użycia mocy.
W praktyce oznacza to jednak wiele problemów dla osób, które wymieniły zasilacz na nieoryginalny. Laptop zaczyna działać dużo wolniej, gdyż nasz procesor po prostu działa na obniżonym taktowaniu i nie jest tak wydajny, jak wcześniej. Jest to sztuczne przyduszanie wydajności, które dla wielu osób jest kontrowersyjne. Istnieje jednak sposób na to, aby wyłączyć tzw. CPU Throttling.
Uwaga! Pamiętaj, że wszystko wykonujesz na własną odpowiedzialność. Poniższy program ma wpływ na taktowanie procesora, funkcje oszczędzania energii i inne opcje kontrolujące działanie procesora. Wyłączenie funkcji automatycznego obniżania temperatury może mieć wpływ na przegrzewanie się urządzenia oraz jego prawidłowe działanie. Nie ponosimy żadnej odpowiedzialności za ewentualne szkody.
Jak wyłączyć CPU Throttling za pomocą ThrottleStop
Oczywiście najprostszym rozwiązaniem jest zakupienie oryginalnego zasilacza, ale jeśli nie jest to możliwe, to można ominąć ten problem w inny sposób. Za pomocą programu ThrottleStop można wyłączyć funkcję obniżania taktowania procesora w laptopach. To dość rozbudowane narzędzie, które działa nie tylko w przypadku, gdy obniżanie mocy procesora następuje ze względu na zasilacz. ThrottleStop pozwala także wyłączyć różnego rodzaju opcje oszczędzające energie, które wpływają na obniżanie mocy procesora.
Ściągnij program z powyższego odnośnika. Nie wymaga on instalacji – jest po prostu spakowany w formie zwykłego archiwum, które należy wypakować w dowolnie wybrane przez siebie miejsce. ThrottleStop nie wymaga instalacji. Wystarczy po wypakowaniu programu uruchomić go za pomocą rozpakowanego pliku .EXE. Program wyświetli ostrzeżenie, że narzędzia używamy na własną odpowiedzialność.
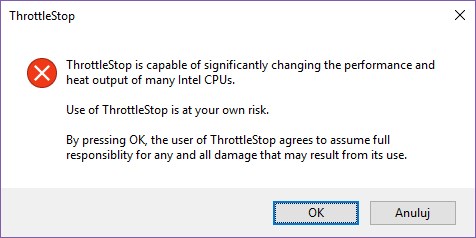
Po uruchomieniu programu wyświetli się główne okienko, które może być trochę niezrozumiałe dla większość osób. ThrottleStop to nie jest program, w którym znajdziemy jeden prosty przełącznik wyłączający throttling. Różni producenci używają różnych metod na obniżanie taktowania procesora, więc trzeba trochę poeksperymentować.
Lewa strona programu zawiera różne opcje, które mogą pomóc w wyłączeniu funkcji odpowiedzialnych za obniżanie taktowania procesora. Z prawej z kolei znajdziemy funkcje odpowiedzialne za monitorowanie aktualnego stanu procesora. Przyjrzyjmy się zatem najważniejszym opcjom, które mogą okazać się przydatne.
- Dla laptopów Dell
Posiadacze laptopów firmy DELL, w których występuje CPU Throttling powinni koniecznie zwrócić uwagę na opcję BD PROCHOT. Ta opcja bezpośrednio wpływa na funkcję obniżania taktowania procesora w laptopach DELL, gdy mamy podłączony nieoryginalny zasilacz. Odznacz tę opcję, nie zmieniaj niczego więcej i kliknij tylko w przycisk "Turn On" (aby włączyć działanie ThrottleStop) i "Save" (aby zapisać zmiany).
- Dla pozostałych laptopów i komputerów, w których występuje CPU Throttling
W przypadku innych laptopów oraz komputerów stacjonarnych mamy do dyspozycji masę innych opcji, za pomocą których możemy negować działanie automatycznego obniżania taktowania procesora np. w celu oszczędzania energii.
Clock Modulation oraz Chipset Modulation to dwie opcje, które mamy zaraz z samego brzegu i są one dość istotne jeśli chodzi o ograniczanie throttlingu. Obniżanie taktowania procesora może być kontrolowane bezpośrednio przez procesor lub przez chipset na płycie głównej.
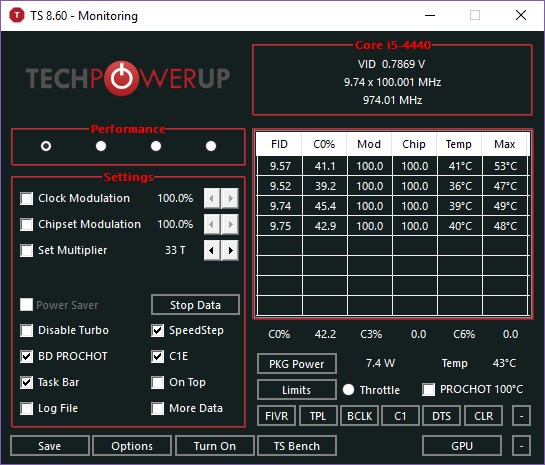
Aby sprawdzić, czy Twój procesor jest w ten sposób ograniczany, zwróć uwagę na tabelkę po prawej stronie – jeśli w kolumnie „Mod” widzisz wartość niższą niż 100, to znaczy, że Twój laptop wykorzystuje te opcje do ograniczania mocy procesora. Rozwiązaniem wtedy jest zaznaczenie po lewej stronie opcji Clock Modulation / Chipset Modulation i ustawienie jej na 100% - wymusi to działanie procesora na pełnej mocy.
Set Multiplier pozwala zmienić opcje mnożnika - możemy w ten sposób ręcznie ustawić większe lub mniejsze taktowanie procesora. Przykładowo, jeśli procesor ma taktowanie FSB ustawione na 100MHz, a mnożnik wynosi 33, to znaczy, że procesor działa z taktowaniem 33x100MHz (3.3GHz).
Możesz ręcznie ustawić mnożnik na wartość zgodną z maksymalną obsługiwaną przez Twój procesor, aby ustawić stałe taktowanie i działanie procesora w maksymalnej mocy (pamiętaj jednak, że zwiększy to zużycie energii i spowoduje zwiększenie temperatury procesora). Możesz też ustawić nieco mniejsze (np. na ok. 80-90% mocy), aby procesor działał stale na jednym poziomie mocy, który jest dosć wysoki, ale nie najwyższy (aby nie przegrzewać urządzenia).
Oprócz tego znajdziemy tu przełączniki pozwalające wyłączyć funkcje Turbo Boost („Disable Turbo”) czy też „C1E” (różne stany zasilania procesora związane z oszczędzaniem energii). Turbo Boost pozwala w procesorach Intel Core zwiększać tymczasowo moc procesora, gdy urządzenie wykryje, że jest taka potrzeba (np. uruchomiona jest gra). C1E to z kolei stany zasilania i opcja ta jest słabo udokumentowana przez Intel - w niektórych przypadkach wyłączenie jej może dezaktywować obniżanie taktowania i throttling.
Po skorzystaniu z wybranych opcji (lub po wyłączeniu niektórych funkcji procesora), należy kliknąć w przycisk „Turn on”, aby włączyć działanie programu, a następnie „Save”, aby zapisać swoje zmiany. Następnie należy uruchomić komputer ponownie.
Jeśli wyżej opisane opcje, takie jak wymuszenie modulacji na 100%, ręczne ustawienie mnożnika do maksymalnej wartości czy też wyłączenie funkcji Turbo i C1E nie pomagają w zlikwidowaniu obniżania taktowania procesora, to dostępne są jeszcze zaawansowane ustawienia. Pełną listę wszystkich zaawansowanych opcji ThrottleStop wraz z ich szczegółowym opisem znajdziemy w oficjalnym temacie ThrottleStop na forum NotebookReview.
