Spis treści
WebRender to nowy sposób renderowania, czyli wyświetlania zawartości stron internetowych w Firefox. Przyspiesza on renderowanie witryn, wykorzystując do tego kartę graficzną. Jak to włączyć w Firefox 67 lub nowszym?

Gdy Mozilla tworzyła odświeżoną wersję Firefoksa (Quantum) w 2017 roku, to jedną z zapowiadanych nowości był nowy komponent renderowania, WebRender. Funkcja ta nie trafiła, niestety, wtedy do przeglądarki, ale Mozilla z niej nie zrezygnowała. WebRender w końcu trafił do przeglądarki Firefox 67, ale póki co można tę opcję włączyć tylko na żądanie. Czym jest WebRender i co daje?
Co to jest WebRender w Firefox?
Komponent WebRender sprawia, że przeglądarka w trakcie renderowania strony internetowej (wyświetlania jej zawartości) może korzystać z karty graficznej. Płynność renderowania strony może wzrosnąć nawet do 60 klatek na sekundę dzięki funkcji Web Render. To bardzo proste – dzięki komponentowi WebRender strony internetowe będą działały płynniej.
Do działania WebRender wymagany jest system Windows 10, a także karta graficzna z „obozu zielonych”, czyli od NVIDII. W przyszłości, gdy testy tej funkcji zostaną zakończone i uzyska on stabilny poziom, prawdopodobnie pojawi się aktualizacja obsługująca układy graficzne od AMD i Intela oraz systemy Windows 7, 8.1 czy macOS. Na chwilę obecną, w fazie testów, konieczna jest jednak kombinacja Windows 10 + NVIDIA.
Jak włączyć WebRender w Firefox 67 lub nowszych?
Opcja ta została udostępniona w stabilnej wersji Firefoksa 67 i automatycznie jest uruchomiona tylko u ok. 5% kwalifikujących się użytkowników. Nie oznacza to, że pozostałe 95% nie skorzysta z tej opcji. Nic bardziej mylnego. Mozilla nie blokuje nikomu możliwości włączenia tej opcji, ale trzeba zrobić samemu, dostosowując zaawansowane ustawienia przeglądarki Firefox.
Aby włączyć WebRender, uruchom przeglądarkę Firefox, a następnie w pasku adresu wpisz poniższe polecenie:
about:config
Wciśnij klawisz Enter, by wywołać uruchomienie podstrony „about:config”. Spowoduje to przekierowanie do zaawansowanych ustawień Firefoksa.
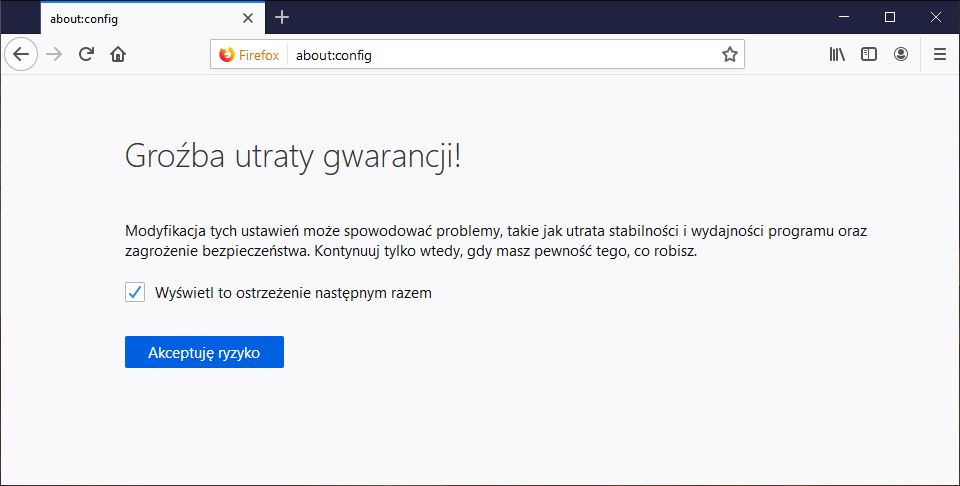
Przed ich wyświetleniem może pojawić się ostrzeżenie o „utracie gwarancji”. Kliknij „Akceptuję ryzyko”.
Gdy wyświetlą się wszystkie zaawansowane ustawienia, to kolejnym krokiem jest znalezienie opcji odpowiedzialnej za WebRender. Można to łatwo zrobić, korzystając z wyszukiwarki tuż nad listą wszystkich opcji. Wpisz w niej poniższe polecenie:
gfx.webrender.all
Na liście pojawi się teraz tylko jedna opcja, odpowiedzialna za komponent WebRender. Domyślnie jest ona (najprawdopodobniej) wyłączona, co zwiastuje wyświetlanie frazy „false” w kolumnie „Wartość”. Musimy zmienić wartość na „true”.
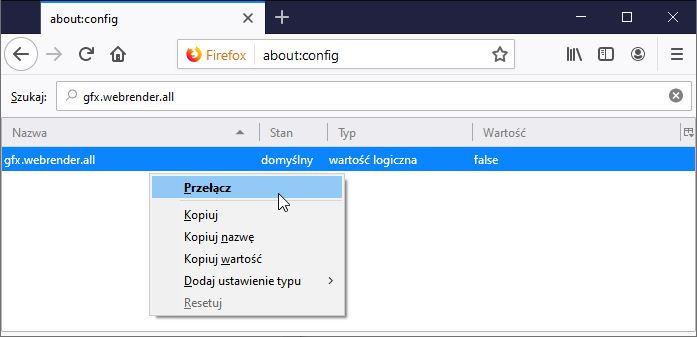
Aby aktywować WebRender, kliknij prawym przyciskiem myszy na znalezionej opcji, a następnie wybierz „Przełącz”. Wartość tej opcji zmieni się na „True”. Gdy tak się stanie, zamknij przeglądarkę Firefox, po czym uruchom ją ponownie.
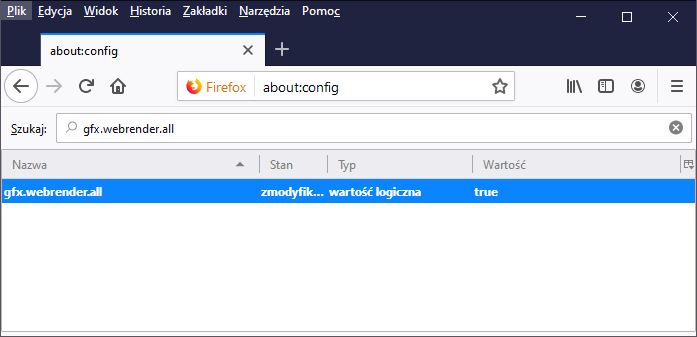
Jeśli chcesz, to możesz sprawdzić, czy WebRender na pewno działa i jest aktywny. W tym celu w pasku adresu przeglądarki Firefox wpisz poniższe polecenie:
about:support
Potwierdź polecenie klawiszem Enter. Wyświetli się teraz podsumowanie z różnego rodzaju informacjami. Wyszukaj w tym miejscu sekcji „Decyzje”.
Na liście w sekcji „Decyzje” powinna wyświetlić się zakladka WEBRENDER z przypisanymi dwoma wartościami:
- opt-in by default: WebRender is an opt-in feature
- available by user: Force enabled by pref
Jeśli obie te wartości się wyświetlają, to znaczy, że WebRender działa i został przez nas poprawnie wymuszony przez zaawansowane ustawienia przeglądarki Firefox.
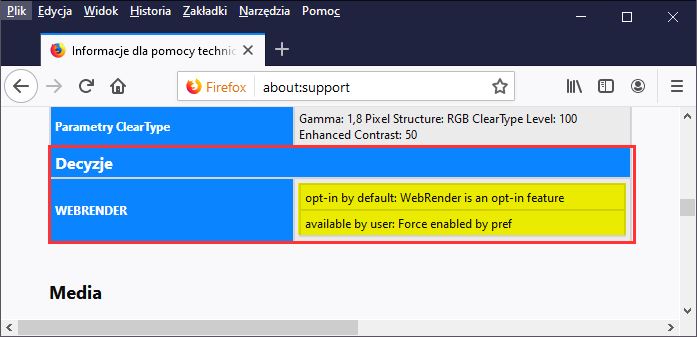
Możesz teraz korzystać normalnie ze wszystkich stron internetowych. Do procesu ich renderowania wykorzystywana będzie moc twojej karty graficznej, co sprawi, że strony powinny działać znacznie płynniej.
