Spis treści
Przywracanie systemu w Windows 10 jest domyślnie wyłączone. Oznacza to, że w razie problemów z systemem nie będziemy mieć żadnego punktu przywracania. Jak włączyć przywracanie systemu w Windows 10 i tworzyć punkty przywracania, aby zabezpieczyć się przed awarią? Jak później korzystać z utworzonych punktów przywracania, aby cofnąć system do wcześniejszego punktu? Zobaczmy.

Przywracanie systemu to bardzo przydatna funkcja, która umożliwia odratowanie systemu w przypadku awarii. Wykorzystuje ona punkty przywracania, które tworzone są wtedy, gdy np. aktualizujemy sterowniki, dokonujemy poważniejszych zmian w systemie czy instalujemy nowe oprogramowanie. Jeśli pliki systemowe zostaną uszkodzone lub nieprawidłowe sterowniki będą powodować awarie systemu, to w każdej chwili możemy przywrócić stan samego systemu do wcześniej stworzonego punktu przywracania, naprawiając błąd.
Niestety, w Windowsie 10 ta opcja jest domyślnie wyłączona. Nie są tworzone żadne punkty przywracania, przez co w przypadku pojawienia się problemów z systemem nie będziemy mogli go przywrócić do wcześniejszego punktu w czasie. Wywołamy opcję przywracania systemu tylko po to, aby zobaczyć pustą listę punktów przywracania. Aby korzystać z tej opcji w Windows 10, należy ją najpierw uaktywnić. Zobaczmy zatem, jak włączyć przywracanie systemu w Windows 10, a także jak tworzyć punkty przywracania.
Włączanie funkcji przywracania systemu w Windows 10
Jednym z powodów, dla których Windows 10 domyślnie posiada tę opcję wyłączoną jest fakt, iż funkcja przywracania systemu zajmuje nieco miejsca na partycji systemowej. Jest to zwłaszcza ważne dla osób, które korzystają z niewielkich dysków SSD i oszczędzają każdy wolny gigabajt. Warto zatem pamiętać, że funkcja przywracania systemu powinna mieć dla siebie zarezerwowane przynajmniej 5% miejsca na dysku.
Aby włączyć funkcję przywracania systemu w Windows 10, wciśnij kombinację klawiszy Windows + X na klawiaturze. Spowoduje to wysunięcie specjalnego menu w dolnym lewym rogu ekranu. Z listy dostępnych opcji wybierz „Panel sterowania”.
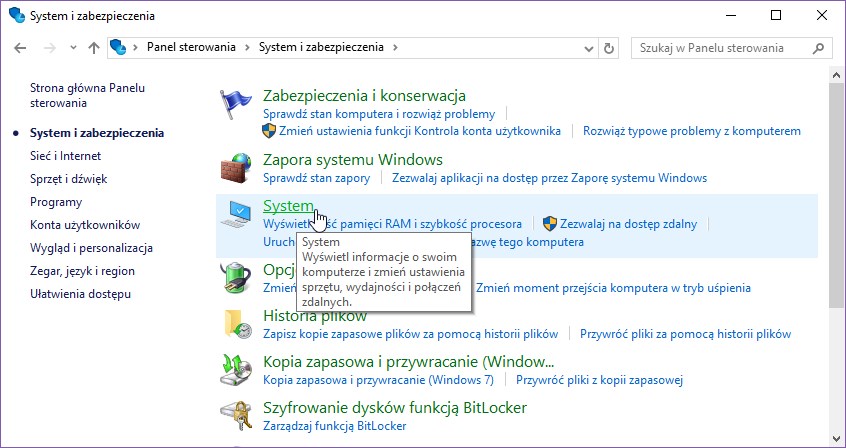
Po przejściu do Panelu sterowania udaj się do następującej sekcji: „System i zabezpieczenia > System”.
Po kliknięciu w nagłówek „System” pojawią się podstawowe informacje o komputerze. Nas interesuje jednak to, co znajduje się w menu bocznym po lewej stronie okna. Wybierz w tym miejscu zakładkę „Ochrona systemu”.
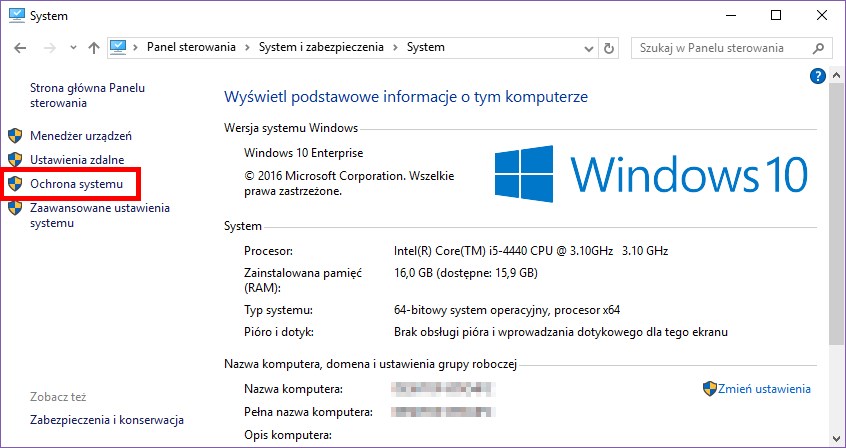
W nowym oknie możesz dostosować ustawienia przywracania systemu. Najpierw należy tę funkcję uaktywnić na partycji systemowej. W sekcji „Ustawienia ochrony” zaznacz dysk C z systemem operacyjnym, a następnie kliknij „Konfiguruj”.
W nowym oknie zaznacz pole „Włącz ochronę systemu”. Opcja ta uaktywni możliwość tworzenia systemowych punktów przywracania na partycji systemowej.
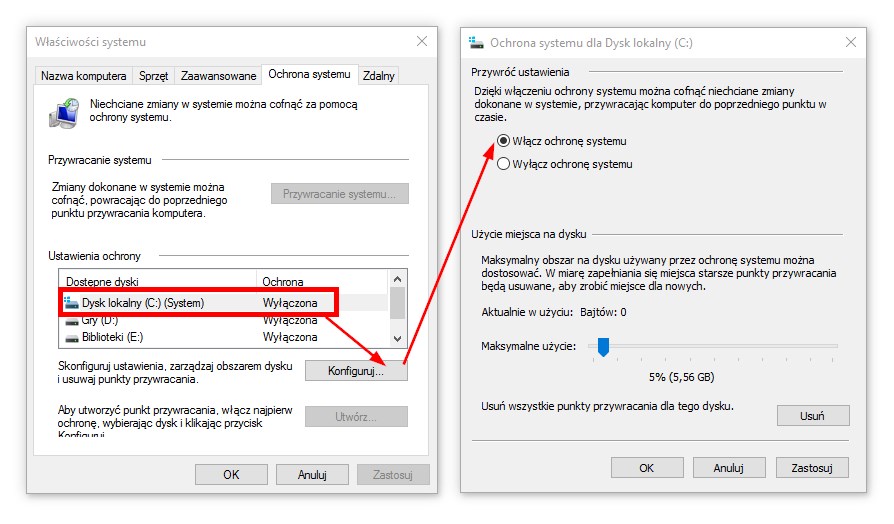
Poza samym włączeniem tej opcji możesz wybrać, jaki procent powierzchni dyskowej chcesz zarezerwować na punkty przywracania. Domyślne 5% powinno być wystarczające dla większości użytkowników, ale jeśli chcesz tworzyć więcej punktów przywracania, to możesz zwiększyć tę wartość do 10% lub 15%. Pamiętaj jednak, że ten procent zostanie trwale zarezerwowany na punkty przywracania.
Po wszystkim kliknij „Zastosuj”, a następnie „OK”. Zmiany zostaną zapisane, a funkcja tworzenia punktów przywracania w Windows 10 będzie od teraz aktywna.
Jak tworzyć punkty przywracania w Windows 10?
Punkty przywracania mogą być tworzone automatycznie lub ręcznie (na żądanie). Automatyczne tworzenie następuje w zależności od tego, co robimy w systemie i co instalujemy. Zazwyczaj podczas instalacji nowych sterowników czy większego oprogramowania system utworzy punkt przywracania. Programy i sterowniki instalowane w systemie mogą też same informować system o konieczności stworzenia punktu przywracania.
Nie musimy jednak zdawać się na automatyczne tworzenie punktów przywracania w systemie. Możemy w dowolnym momencie stworzyć punkt przywracania samodzielnie, co z resztą polecamy zrobić tuż po włączeniu tej opcji, gdy system działa prawidłowo.
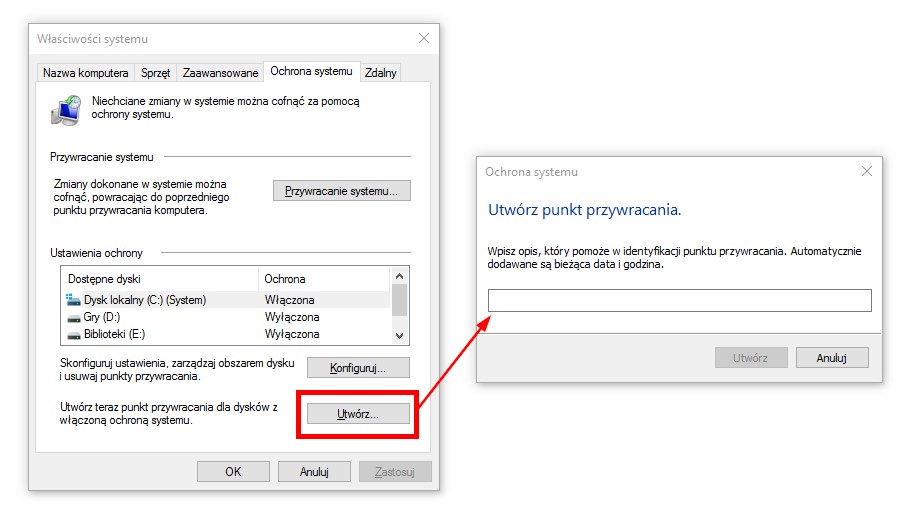
Aby samemu utworzyć punkt przywracania, wywołaj menu Start lub wyszukiwarkę w Windows 10, a następnie wyszukaj opcji o nazwie „Utwórz punkt przywracania”. Po włączeniu tej opcji ponownie wyświetli się okno ochrony systemu.
Tym razem klikamy w tym miejscu w opcję „Utwórz” w dolnym prawym rogu. Pojawi się nowe okienko tworzenia punktu przywracania, w którym możemy nadać mu dowolną nazwę. Po wpisaniu nazwy system utworzy punkt przywracania i uwzględni w nim wszystkie odpowiednie pliki systemowe, które są potrzebne do przywrócenia Windows 10 do wcześniejszego punktu w czasie w razie awarii.
Jak przywrócić system za pomocą punktu przywracania?
Mamy włączoną opcję przywracania systemu, stworzyliśmy nasz pierwszy punkt przywracania, ale w zasadzie jak z tego korzystać? Zobaczmy. Nie jest to wcale takie trudne. Musimy w tym celu wejść do zaawansowanych opcji uruchamiania Windows 10.
Jeżeli nasz komputer nadal się uruchamia i wchodzi do systemu, to wystarczy, że przejdziemy do ustawień w systemie Windows 10, a następnie udamy się do zakładki „Aktualizacja i zabezpieczenia > Odzyskiwanie”. W tym miejscu znajdziemy opcję „Uruchamianie zaawansowane”. Kliknij w przycisk „Uruchom teraz”, aby przejść do trybu zaawansowanego uruchamiania.
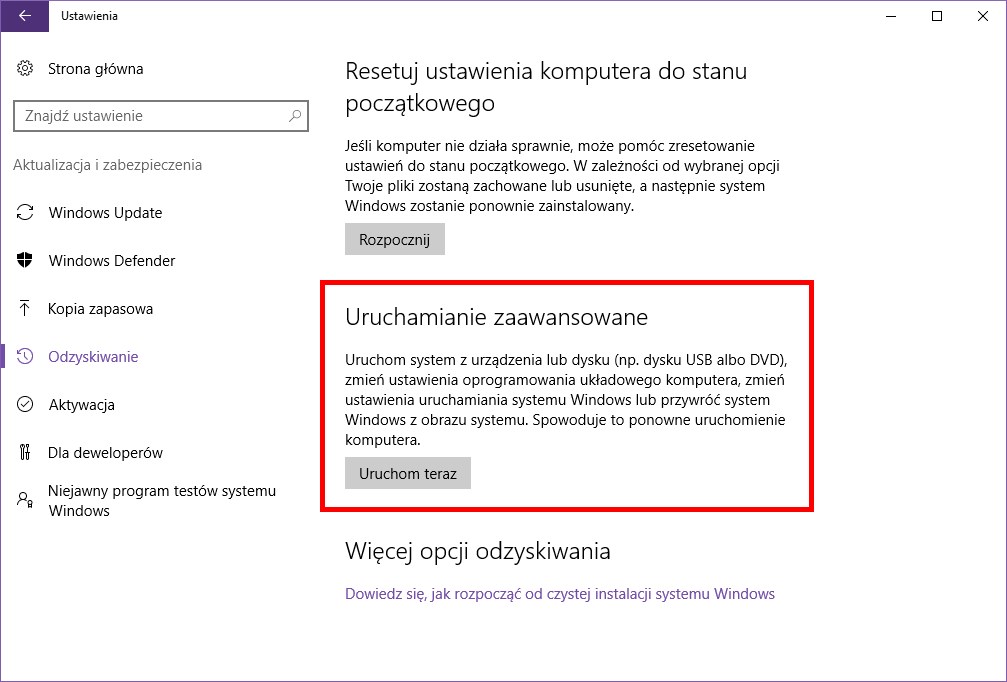
Po chwili pojawi się niebieski ekran z ustawieniami zaawansowanymi. Wybierz opcję „Rozwiąż problemy > Opcje zaawansowane”, a następnie kliknij w pole „Przywracanie systemu”.
Pojawi się okienko, które pozwoli wybrać punkt przywracania, z którego chcemy skorzystać do przywrócenia systemu do wcześniejszego punktu w czasie.
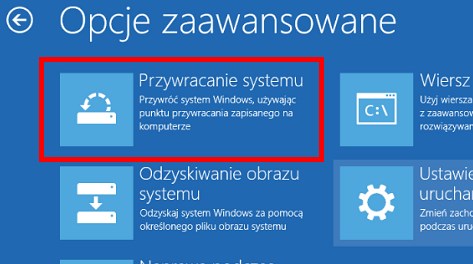
Jeżeli Windows 10 nie uruchamia się poprawnie, to mamy dwie możliwości. Pierwsza to uruchomienie go z płyty lub pendrive’a z instalatorem Windows 10. Po wybraniu języka w instalatorze wyświetli się okienko, które pozwoli przejść do instalacji systemu za pomocą przycisku „Zainstaluj teraz” lub przejść do opcji naprawczych za pomocą przycisku „Napraw ten komputer”.
Kliknij w przycisk „Napraw ten komputer”, a następnie wybierz opcję przywracania systemu za pomocą punktu przywracania.
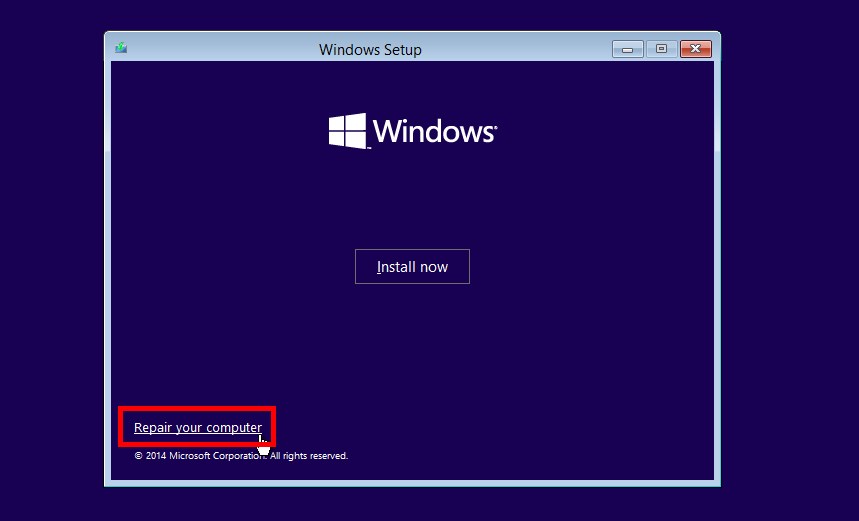
Jeśli nie mamy dostępu do instalatora Windows 10 oraz trybu Recovery, to innym sposobem jest wymuszenie uruchomienia uszkodzonego Windows 10 do trybu zaawansowanych opcji uruchamiania. W tym celu należy wciskać przycisk F11 na klawiaturze w trakcie uruchamiania systemu – niestety opcja ta nie zawsze działa prawidłowo, jest zależna od BIOSu / UEFI i czasami konieczne jest wykonanie tej czynności kilkukrotnie.
Jeśli i to nie działa, a mamy dostęp do innego działającego komputera, to wtedy należy za jego pomocą pobrać Windows 10 (legalnie ze strony Microsoftu) za pomocą narzędzia Media Creation Tool i utworzyć nośnik z instalatorem Windows (na płycie DVD lub pendrive) - wszystko to zrobimy za pomocą wspomnianego narzędzia, wybierając krok po kroku wersję systemu Windows 10 i miejsce, na które chcemy go pobrać i wgrać (np. pendrive).
Po utworzeniu takiego nośnika można przełożyć go do uszkodzonego komputera, uruchomić w ten sposób instalator Windows 10 i wybrać wspomnianą wcześniej opcję „Napraw komputer”.
