Spis treści
Screencasty to filmy, najczęściej instruktażowe, w których nagrany jest obraz z Pulpitu. Screencasty są najczęsciej umieszczane w serwisach typu YouTube. Do nagrania takiego filmu zazwyczaj potrzebne są programy typu Camtasia Studio, jednak my pokażemy wam, jak nagrać screencasta bez instalowania jakichkolwiek programów – wykorzystamy tylko YouTube’a.

Nie każdego stać na zakupienie licencji do programu pokroju Camtasia Studio. Jeśli filmiki nagrywacie okazjonalnie lub potrzebujecie nagrać tylko jeden, to nie ma sensu również instalować żadnego dodatkowego programu na dysku. Możemy wykorzystać w tym celu YouTube i mechanizm strumieniowania na żywo. Działa to bardzo prosto – stworzymy strumień na żywo, widoczny tylko dla nas (prywatny), w którym nadamy obraz z Pulpitu i dźwięk z mikrofonu. Po zakończeniu strumienia zostanie on zapisany automatycznie na naszym koncie YouTube w formie filmu – i to wszystko. Proste, prawda?
Nagrywanie screencasta za pomocą YouTube
Najpierw musimy aktywować na swoim koncie możliwość korzystania z funkcji strumieni na żywo. Aby to zrobić, należy przejść do YouTube’a i zalogować się na swoje konto. Następnie w górnym prawym rogu rozwijamy menu użytkownika i przechodzimy do „Studio twórcy”.
W studiu twórcy wybieramy „Transmisja na żywo” w pasku bocznym. Jeśli pierwszy raz tu weszliśmy, to pokaże nam się informacja o tym, że możemy wypróbować usługę na żywo. Klikamy „Wypróbuj”.
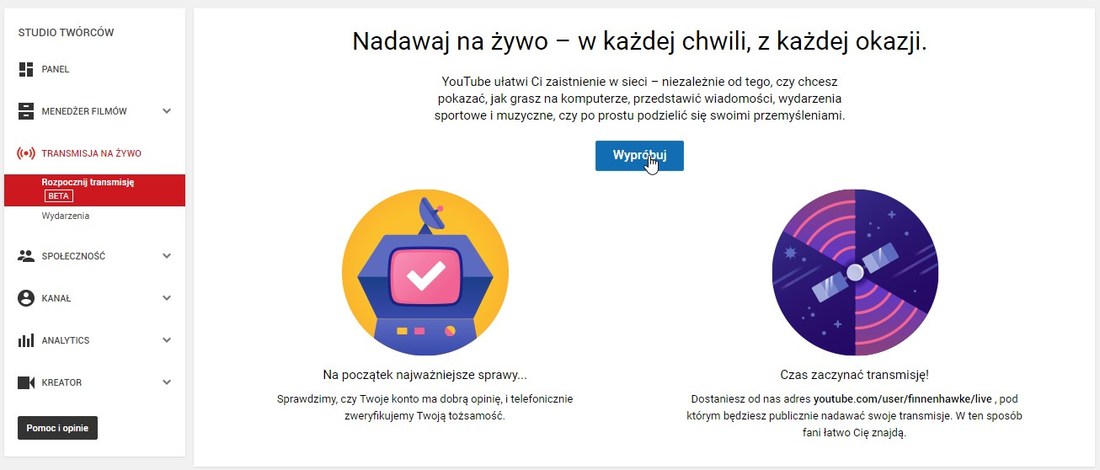
W następnym kroku musimy potwierdzić swoją tożsamość – najprościej zrobić to za pomocą kodu, który otrzymamy na podany numer telefonu. Wybieramy z listy Polskę i jako sposób potwierdzenia tożsamości wybieramy SMS z kodem i wpisujemy swój numer telefonu. Klikamy „Dalej”, czekamy na SMS, przepisujemy kod i potwierdzamy go. Funkcja strumieniowania jest już dostępna dla naszego konta.
Wejdź teraz w studiu twórcy do zakładki „Transmisja na żywo > Wydarzenia” i kliknij w odnośnik „Utwórz wydarzenie na żywo”.
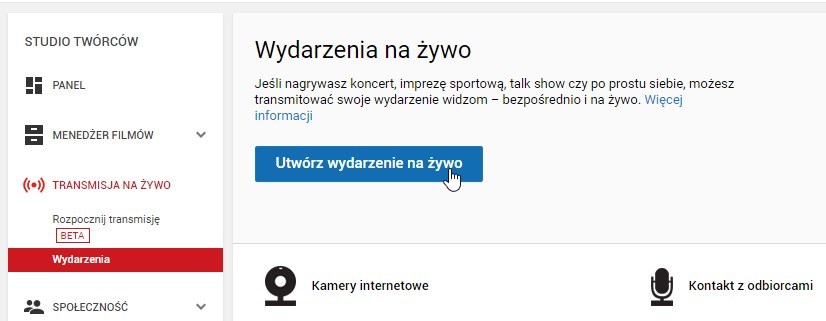
Pojawią się opcję naszego wydarzenia – jeśli nie chcemy, by ktoś podglądał, jak nagrywamy materiał, to widoczność zmieniamy z „Publiczny” na „Prywatny” (później to możemy zmienić i udostępnić gotowy materiał). Wpisujemy też nazwę dla naszego filmu, jego opis, tagi i inne dane.
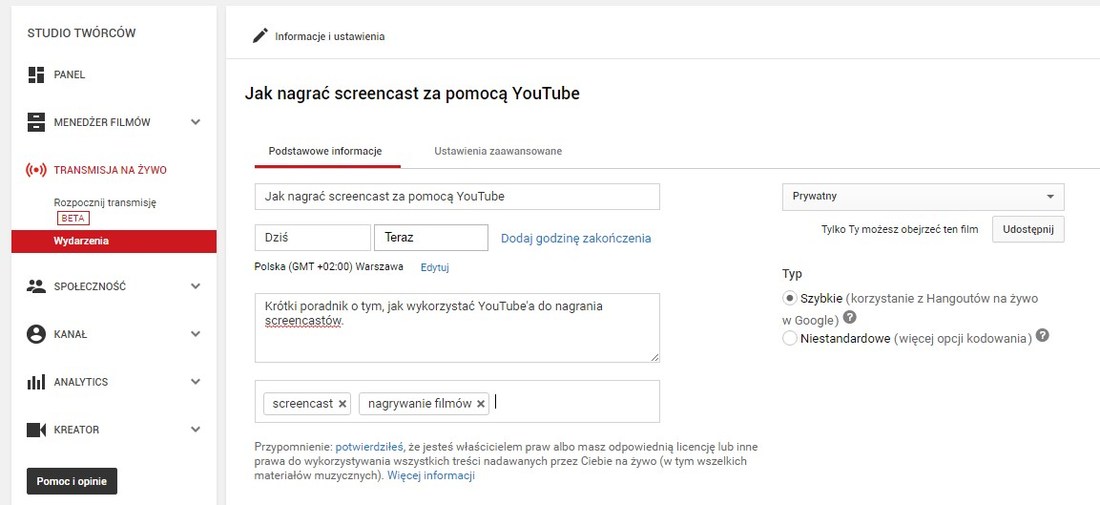
Aby rozpocząć nagrywanie, wybierz „Rozpocznij nagrywanie na żywo”. Pojawi się nowe okienko nagrywania, wykorzystujące do tego silnik Hangoutów Google’a. Zostaniemy zapytani o to, czy aplikacja może uzyskać dostęp do naszego mikrofonu oraz do kamery. Jeśli chcemy podkładać głos lub obraz z kamery, to wyrażamy zgodę na jedno i drugie. Jeśli z kolei nie chcemy dodawać obrazu z naszą twarzą lub dźwięku z mikrofonu, to za pomocą panelu kontrolnego na górze możemy wyłączyć aparat / mikrofon.
Teraz najważniejsze: musimy włączyć udostępnianie obrazu z naszego ekranu. Aby to zrobić, wysuwamy menu boczne i klikamy w zieloną ikonę ze strzałką („Udostępnianie ekranu”). Pojawi się nowe okno, w którym możemy wybrać, co chcemy udostępniać z ekranu.
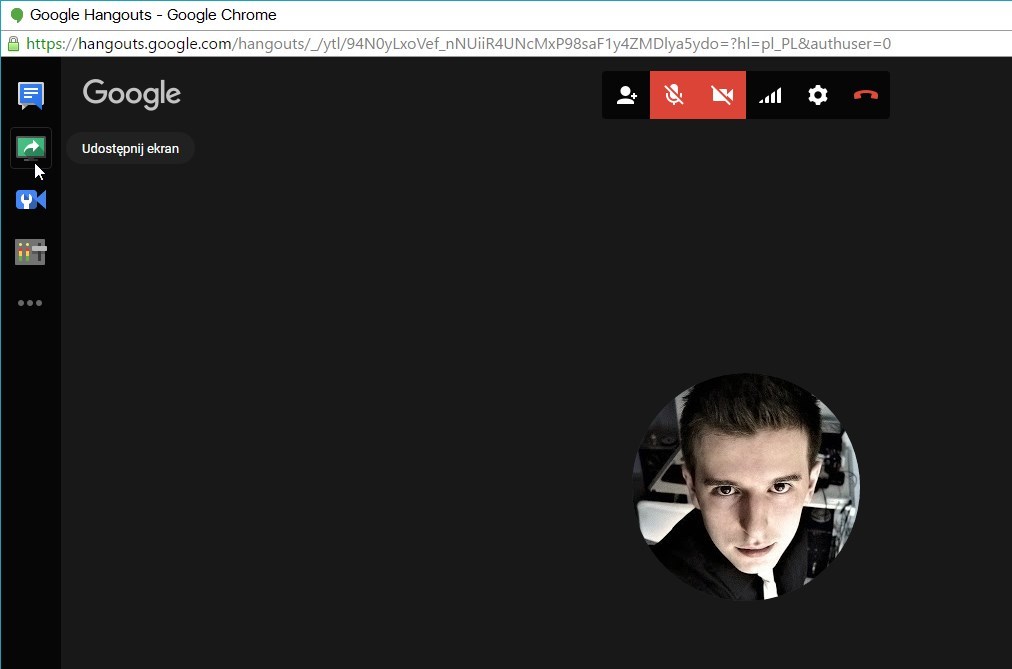
Jeśli chcemy udostępniać wszystko, co jest widoczne na monitorze, to wybieramy na liście „Ekran 1” (jeśli macie więcej monitorów, to wyświetlą się jako „Ekran 2”, „Ekran 3” etc.). Z kolei jeśli chcemy ograniczyć udostępnianie ekranu do wybranego okna programu, to wystarczy wskazać na liście okno aplikacji, z której obraz chcemy udostępnić (np. tylko z programu graficznego jeśli robimy jakiś poradnik odnośnie GIMPa czy Photoshopa).
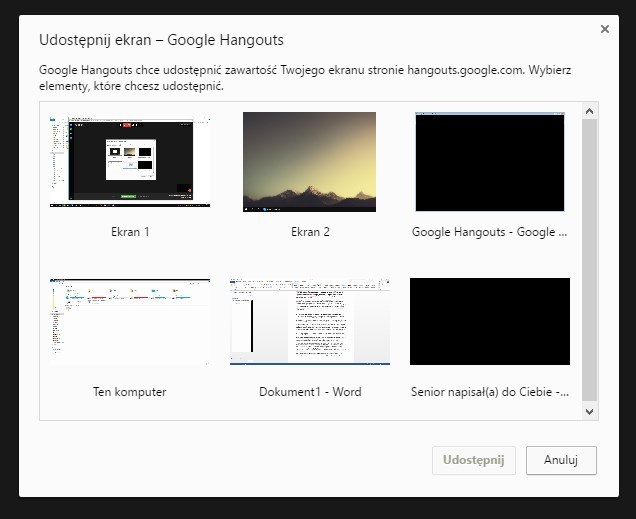
Na ekranie pojawi się teraz podgląd obrazu z naszej transmisji – nadal nie jest ona transmitowana, więc możemy dostosować jej opcje. Za pomocą górnego menu możemy wyłączyć okienko uczestników w dolnym prawym rogu, a także zmienić rozmiar.
Gdy wszystko jest gotowe, to klikamy w odnośnik na samym dole – „Rozpocznij transmisję”. Transmisja zostanie rozpoczęta i teraz możemy wykonać na komputerze to, co chcemy nagrać.
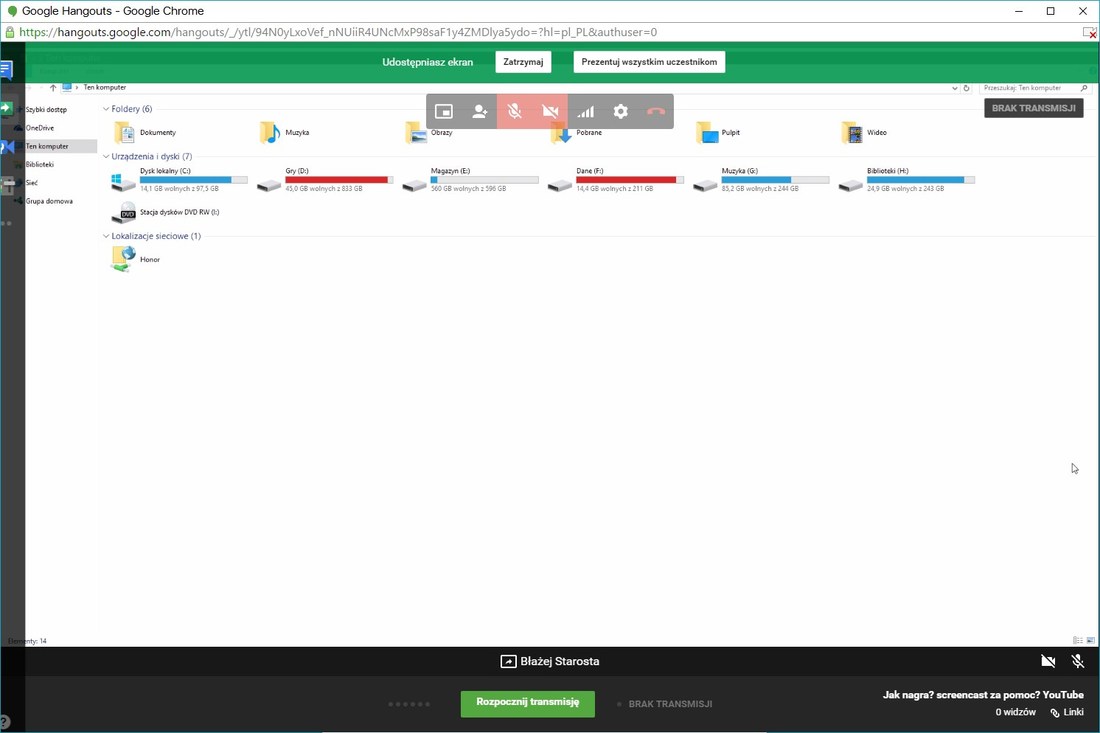
Gdy zechcemy zapisać film, to klikamy w przycisk „Zatrzymaj transmisję”. Transmisja zostanie zatrzymana, a następnie zostanie automatycznie utworzony z niej film i umieszczony na naszym koncie YouTube, na którym byliśmy zalogowani.
Możemy teraz wejść w YouTube do sekcji „Studio twórców > Filmy” i sprawdzić swój film, wprowadzić ewentualne poprawki za pomocą wbudowanego edytora, a na sam koniec zmienić prywatność film z „Prywatny” na „Publiczny”, aby inne osoby mogły go zobaczyć.
