Spis treści
W narożniku ikon folderów oraz plików zaczęły wyświetlać się dwie niebieskie strzałki, skierowane do siebie? Zobacz, co to oznacza i jak ukryć strzałki, aby nie wyświetlały się w górnym prawym rogu ikon plików i folderów.
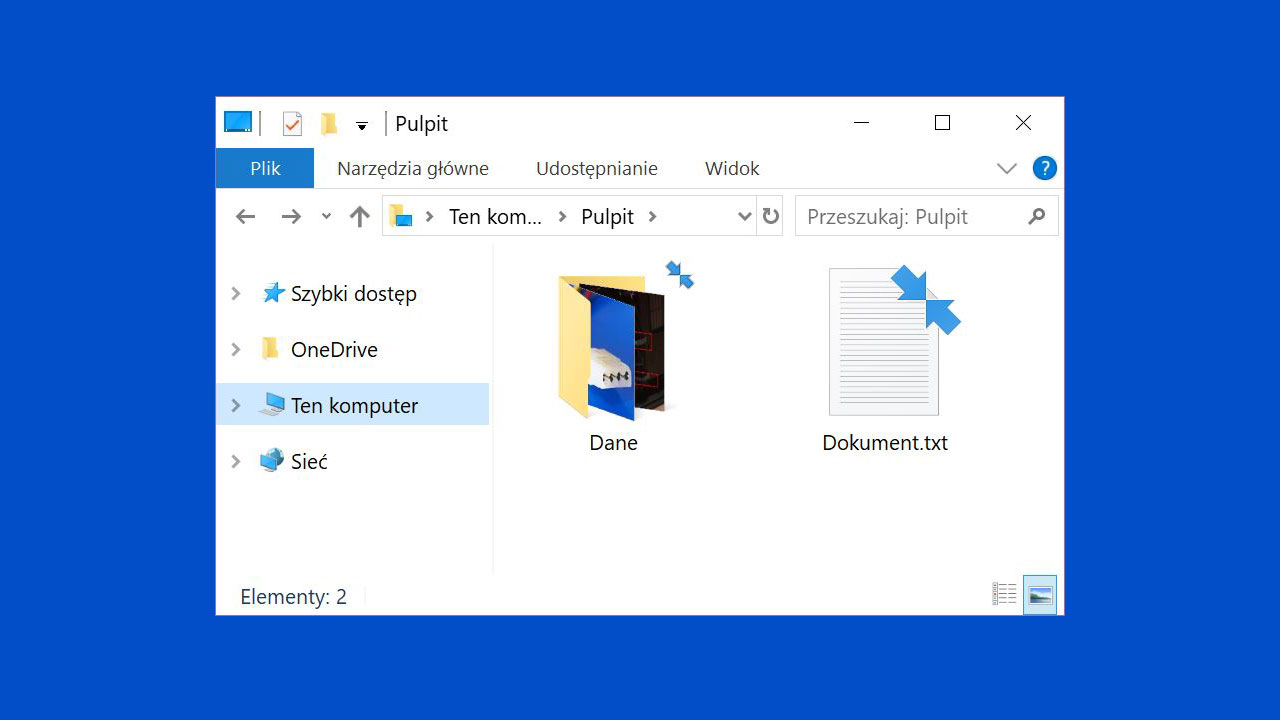
Ikona dwóch niebieskich strzałek skierowanych do siebie wskazuje, że dany plik lub cały folder został skompresowany. Kompresja w Windows 10 sprawia, że dany plik lub katalog zajmuje mniej miejsca niż normalnie. Oszczędzamy w ten sposób przestrzeń na dysku, ale trzeba pamiętać, że ta opcja może wpłynąć negatywnie na wydajność, spowalniając dostęp do plików i folderów, które uległy kompresji.
Aby wiedzieć, które dane uległy kompresji, system informuje nas o tym poprzez odpowiednie oznaczenie folderu lub pliku. W starszych wersjach systemu Windows 10 skompresowane dane były oznaczane niebieską czcionką. Od aktualizacji Creators Update (dla twórców) takie dane są oznaczone ikoną dwóch niebieskich strzałek.
Jeśli więc widzisz na twoich plikach lub folderach ikonę z dwoma niebieskimi strzałkami, to znaczy, że system w celu zaoszczędzenia miejsca włączył kompresję dla wybranych katalogów lub plików. Jak to wyłączyć? Jak usunąć niebieskie strzałki?
1. Usuwanie niebieskich strzałek poprzez wyłączenie kompresji danych
Najbardziej oczywistym sposobem na usunięcie ikonek z niebieskimi strzałkami jest po prostu wyłączenie kompresji wybranych plików lub folderów bądź całego dysku. Spowoduje to, że ikona z niebieskimi strzałkami zniknie, a pliki nie będą kompresowane, czyli będą zajmować więcej miejsca na dysku. Kompresję można wyłączyć dla całego dysku twardego lub tylko dla określonych folderów lub plików. Pokażemy obie metody.
-
Wyłączanie kompresji dla całego dysku
Aby wyłączyć kompresję dla całego dysku twardego, otwórz okno „Ten komputer”, a następnie kliknij prawym przyciskiem myszy na swoim dysku twardym i wybierz „Właściwości”.
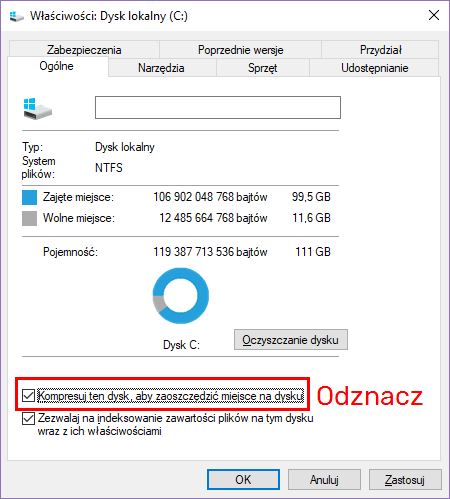
W głównym oknie „Właściwości”, w zakładce „Ogólne” znajdziesz opcję „Kompresuj ten dysk, aby zaoszczędzić miejsce na dysku”. Jeśli ta opcja jest zaznaczona, to odznacz ją, a następnie kliknij OK. Kompresja na dysku zostanie wyłączona.
-
Wyłączanie kompresji dla określonych folderów lub plików
Nie zawsze powodem wyświetlania niebieskich strzałek na niektórych plikach lub folderach jest globalna kompresja, włączona dla całego dysku. Czasami kompresja jest ograniczona tylko do określonych katalogów bądź plików (np. tylko dla plików na Pulpicie lub tylko dla biblioteki Dokumenty). W takiej sytuacji trzeba wyłączyć kompresję dla konkretnego folderu lub pliku.
Kliknij prawym przyciskiem myszy na wybranym pliku lub folderze, a następnie wybierz opcję „Właściwości”. Pojawi się nowe okno z opcjami danego pliku lub katalogu.
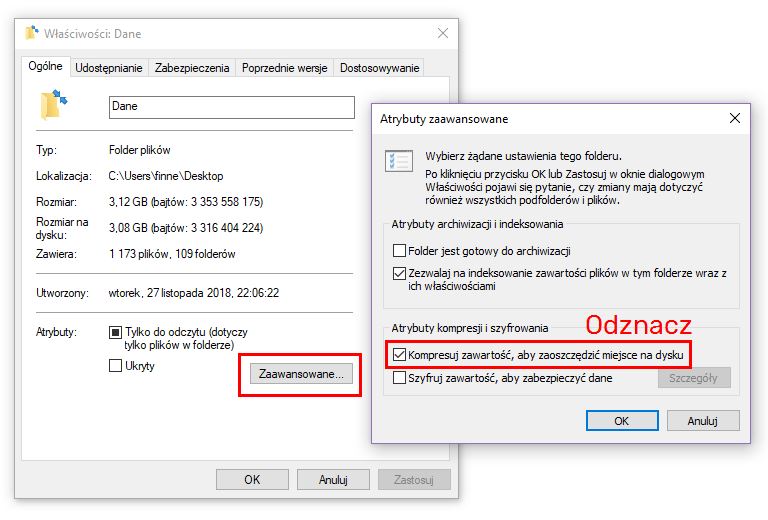
W zakładce „Ogólne” kliknij w przycisk „Zaawansowane”. Wyświetli się nowe okienko z bardziej szczegółowymi opcjami. W tym miejscu znajdziesz zaznaczone pole o nazwie „Kompresuj zawartość, aby zaoszczędzić miejsce na dysku”.
To właśnie ta opcja sprawia, że dany plik lub folder uległ kompresji i wyświetla teraz ikonę dwóch strzałek. Wystarczy, że odznaczysz to pole, a następnie klikniesz „OK”. Zapisz zmiany przyciskiem „Zastosuj”. Jeśli kompresję wyłączasz dla całego katalogu, to zostaniesz zapytany, czy chcesz to również wykonać dla podkatalogów – wybierz „Tak”.
Kompresja zostanie wyłączona dla danego pliku bądź katalogu oraz jego podkatalogów. Ikona z niebieskimi strzałkami zostanie również usunięta.
2. Ukrywanie niebieskich strzałek BEZ wyłączania kompresji
No dobrze, ale co zrobić, gdy chcemy ukryć strzałki, ale nie chcemy całkowicie wyłączać kompresji? To również da się zrobić, aczkolwiek wymaga to edycji rejestru systemowego. Możesz zmodyfikować ustawienia odpowiedzialne za wyświetlanie ikony dwóch strzałek i ją ukryć na folderach z włączoną kompresją.
Najpierw musimy pobrać „pustą” ikonkę, na którą podmienimy ikonę dwóch strzałek. Możesz ją pobrać z poniższego odnośnika, klikając w niego prawym przyciskiem myszy i wybierając „Zapisz jako...”.
Zapisz plik „blank.ico” z pustą ikoną na dysku, a następnie skopiuj i wklej go do folderu „C:/Windows/System32/”. Plik z pustą ikoną mamy gotowy, więc teraz musimy go podmienić w Edytorze rejestru, aby wyświetlał się zamiast ikony z dwiema niebieskimi strzałkami.
Wciśnij kombinację klawiszy Windows + R, aby wywołać okno uruchamiania. Wpisz w nim poniższe polecenie, za pomocą którego wejdziesz do Edytora rejestru:
regedit
Po kliknięciu OK otwarty zostanie Edytor rejestru. Rozwijając foldery (klucze) po lewej stronie okna Edytora, udaj się teraz do następującej ścieżki:
HKEY_LOCAL_MACHINE\SOFTWARE\Microsoft\Windows\CurrentVersion\Explorer\
Kliknij w klucz „Explorer” prawym przyciskiem myszy i wybierz opcję „Nowy > Klucz”.
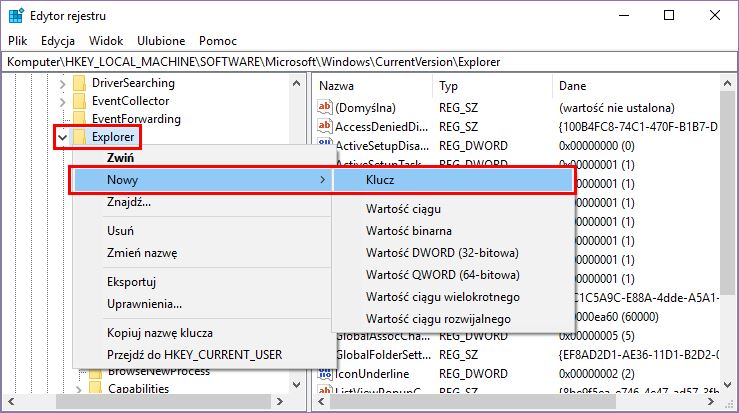
Stworzony zostanie nowy klucz. Nadaj mu nazwę Shell Icons i wciśnij przycisk Enter, aby ją potwierdzić.
Następnie kliknij prawym przyciskiem myszy na utworzonym kluczu „Shell Icons” i wybierz „Nowy > Wartość ciągu” z rozwijanego menu. W kluczu Shell Icons utworzony zostanie nowy wpis. Nadajemy mu nazwę 179.
![]()
Po utworzeniu wpisu 179 kliknij go dwukrotnie lewym przyciskiem myszy. Pojawi się nowe okno edycji danych wartości, w którym musimy podać ścieżkę do naszej pustej ikony. Wpisujemy tu więc poniższą lokalizację:
C:/Windows/System32/blank.ico
Kliknij OK, aby potwierdzić wprowadzenie danych wartości.
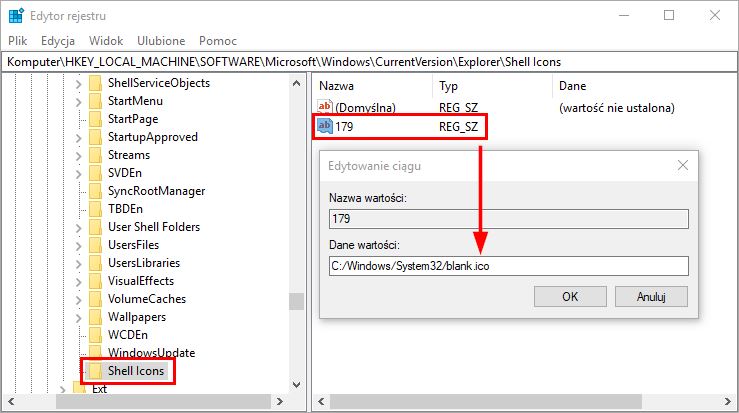
Następnie zamknij okno Edytora rejestru i uruchom ponownie system. Od teraz ikona dwóch niebieskich strzałek nie będzie się już wyświetlać na skompresowanych folderach.
Funkcja kompresji nie zostanie w żaden sposób naruszona. Nadal będzie działać i kompresować foldery, które sami wskazaliśmy lub te, które zostały wybrane przez system automatycznie. Po prostu powyższe operacje sprawią, że na folderach skompresowanych nie będzie się wyświetlać ikona ze strzałkami.
