Windows 10 zmienił kolor okienek na biały i dominuje raczej jasna kolorystyka w nowym systemie. Jeśli jednak lubicie czarne okienka, to możecie doinstalować specjalny motyw i zmodyfikować odpowiednio ustawienia, tak, aby w całym systemie mieć wszystko w ciemnych kolorach - nawet menu kontekstowe po kliknięciu prawym przyciskiem myszy na Pulpicie.
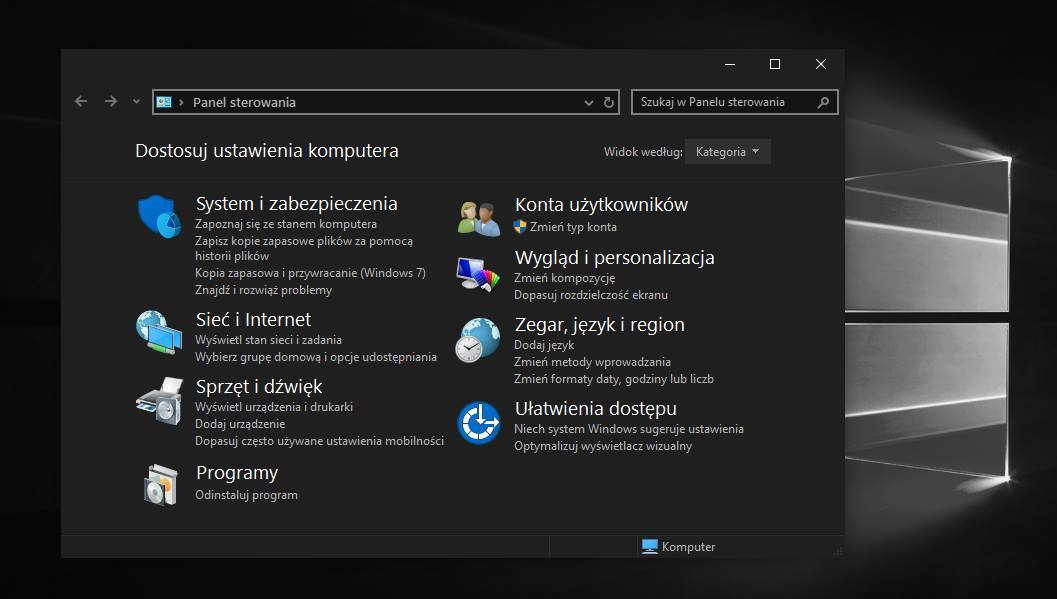
Ustawienie ciemnego motywu w Windowsie nigdy nie było łatwe - zazwyczaj przebijały się w wielu miejscach białe elementy i wszystko traciło swój urok. Jeden z użytkowników subreddita Windows 10 zebrał jednak potrzebne pliki i narzędzia i udostępnił wszystko w jednej paczce. Dzięki temu możemy zaaplikować ciemny motyw do naszego systemu, tak, aby wyglądał ładnie oraz spójnie.
Ciemny motyw w Windowsie 10
Poniższa instrukcja jest bardzo prosta, w jej skład wchodzi uaktywnienie opcji instalacji niestandardowych kompozycji w Windowsie 10, ustawienie odpowiednich zmian dla Eksploratora plików za pomocą programu OldNewExplorer, uaktywnienie obsługi ciemnego motywu za pomocą gotowego pliku .REG oraz przekopiowanie plików motywu. Zajmie to nam kilka minut, a wszystko dostępne jest w poniższej paczce:
Pobieramy archiwum ZIP z powyższego linku, a następnie rozpakowujemy w dogodne dla nas miejsce. Po rozpakowaniu otwieramy katalog i zaczynamy od pliku UxStyle_0242_x86_x64_preview.
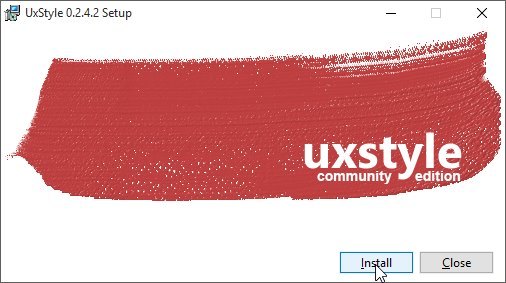
Włączamy program i klikamy przycisk "Install". Plik UxStyle wprowadza obsługę niestandardowych motywów w Windowsie 10, dzięki czemu możemy je pobierać z sieci i instalować. Może się jednak zdarzyć, że UxStyle nie zadziała na naszym Windows 10 i wyświetli pod koniec instalacji komunikat "Oops, something went wrong.". W takim wypadku, jeśli nie damy rady zainstalować UxStyle, to dobrą alternatywą jest UltraUxThemePatcher - zadziała na 100%.
Po zainstalowaniu UxStyle lub UxThemePatchera należy zrestartować komputer. Kolejnym krokiem jest dostosowanie ustawień okna Eksploratora, tak, aby wyświetlane tam elementy, paski narzędzi i inne nie gryzły się z ciemnymi elementami. Pomoże w tym program OldNewExplorer, który zawarty jest w pobranej przez nas paczce.
Udajemy się do rozpakowanego wcześniej folderu, a następnie przechodzimy do podkatalogu OldNewExplorer i uruchamiamy program. Następnie zaznaczamy odpowiednie opcje, dokładnie tak, jak na zrzucie ekranu poniżej:
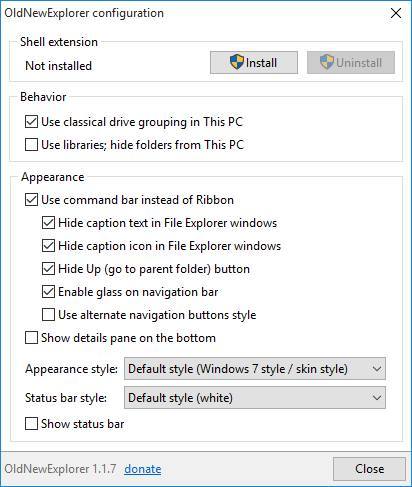
Po wszystkim klikamy "Install", aby zaaplikować zmiany. Jeśli wyświetli się okno kontroli użytkownika, to klikamy "Tak", aby zaakceptować zmiany. Gdy zmiany zostaną wprowadzone, możemy zamknąć okno programu OldNewExplorer.
Musimy jeszcze uaktywnić ciemny motyw dla elementów systemowych - w tym celu uruchamiamy plik rejestru o nazwie "Make Windows 10 Use Dark Theme.reg", który automatycznie wprowadzi odpowiednią zmianę, bez konieczności własnoręcznej edycji. Jeśli boicie się takich plików, nie wiedząc, co rzeczywiście zmieniają, to możecie otworzyć plik .REG za pomocą Notatnika i podejrzeć jego zawartość. Widać w nim, że modyfikacja wprowadza jedynie zmiany w kluczu "Personalize", które wyłączają użycie jasnego motywu i aktywują ciemny.
Na sam koniec musimy przekopiować pliki ciemnego motywu i wkleić w odpowiednie miejsce. W tym celu przechodzimy do podkatalogu "Themes", a następnie zaznaczamy wszystkie podfoldery i pliki, klikamy prawym przyciskiem myszy i wybieramy "Kopiuj".
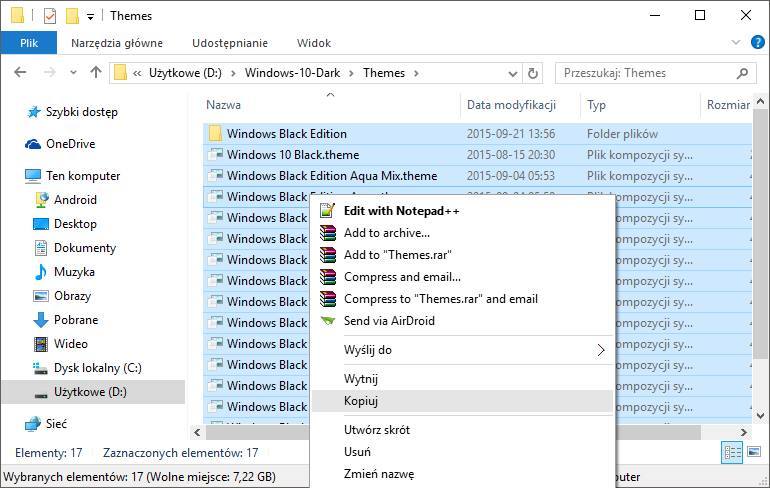
Po skopiowaniu przechodzimy do folderu "C:\Windows\Resources\Themes" i wklejamy tu skopiowane elementy.
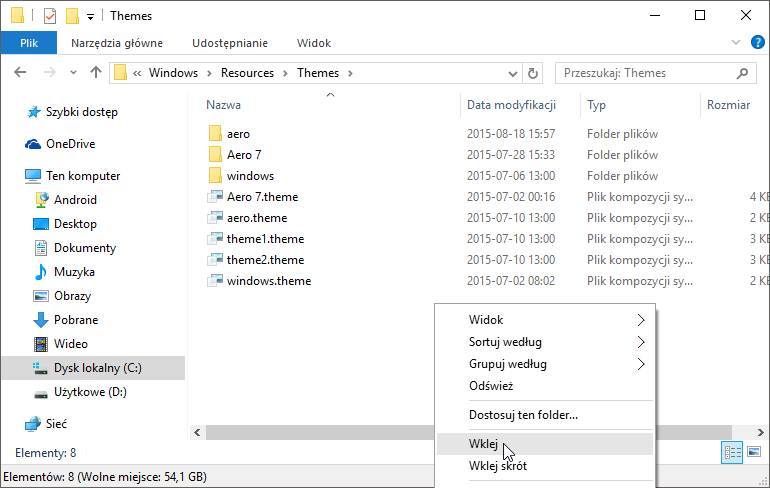
Teraz wystarczy już tylko wybrać naszą kompozycję. W tym celu przechodzimy do menu Start i wyszukujemy hasła "Zmień kompozycję".
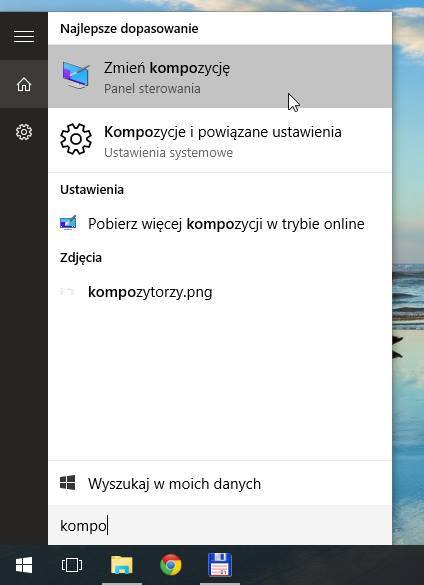
Wyświetli się nowe okno wyboru motywu - w sekcji "Zainstalowane kompozycje" znajdziemy wszystkie zainstalowane przez nas motywy. Dostępnych jest sporo wariantów kolorystycznych. Wszystkie oferują czarne okienka, ale różnią się kolorystyką elementów wyróżnionych. Mamy zatem do dyspozycji motywy oparte na koloru czarnym i niebieskim, zielonym, czerwonym, pomarańczowym czy różowym.
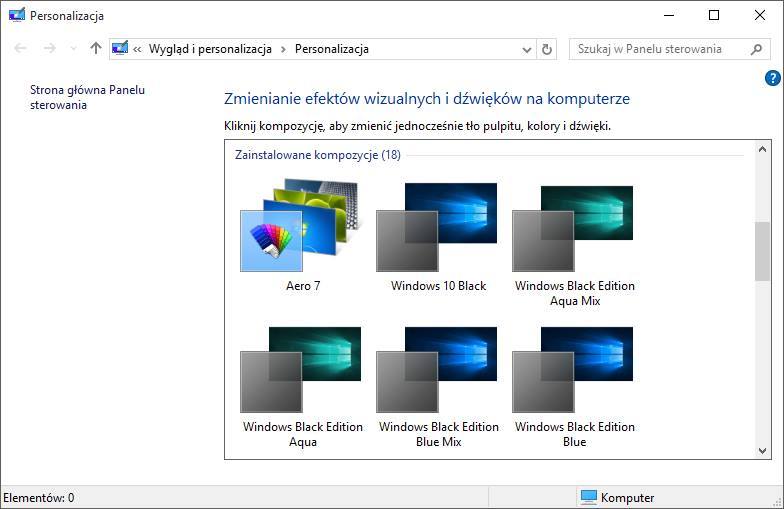
Jeśli chcemy w pełni czarną kompozycję, to polecam wybrać motyw "Windows 10 Black Edition V2". Po kliknięciu w motyw zauważymy, że cały wygląd okien, menu kontekstowego oraz innych elementów uległ zmianie. Zmieniony zostały także tapety Windowsa - w prostym, czarnym motywie jest ona czarnobiała. Wszystko jest teraz na ciemnym tle z wybranym dodatkowym kolorem (lub bez).
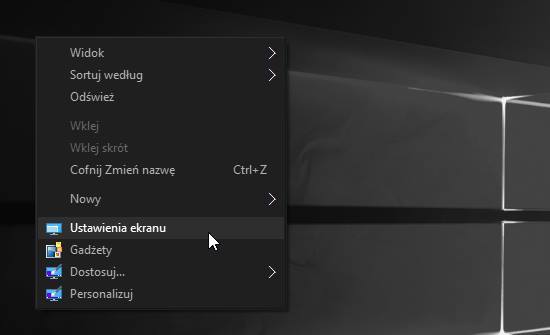
Opcjonalnie w pobranym katalogu znajduje się także czarny motyw dla przeglądarki Chrome - jest on w pliku "Chrome Theme.crx". Aby go zainstalować, należy uruchomić Chrome, a następnie przejść do menu głównego w górnym prawym rogu. Z menu wybieramy "Więcej narzędzi > Rozszerzenia". Wystarczy chwycić plik "Chrome Theme.crx", a następnie za pomocą metody przeciągnij i upuść przenieść plik do okienka Chrome z otwartymi rozszerzeniami. Gdy przeglądarka zapyta, czy chcemy zainstalować dodatek, klikamy "Tak".
Jak odinstalować czarny motyw i przywrócić oryginalne, jasne kolory?
Jeśli chcemy odinstalować motyw i powrócić do oryginalnej, jasnej kolorystyki, to musimy pozbyć się wszystkich elementów, których użyliśmy powyżej. Jest to proste.
1. Przejdź do okna "Zmień kompozycje" i wybierz oryginalny motyw Windowsa z sekcji "Kompozycje Windows 10".
2. Przejdź do folderu "Windows 10 Dark" i uaktywnij drugi plik rejestru o nazwie "Make Windows 10 Use Light Theme".
3. Uruchom program OldNewExplorer i skorzystaj z opcji "Uninstall" w górnym prawym rogu, aby usunąć zmiany w Eksploratorze plików.
I to wszystko. Dodatkowo możesz odinstalować UxThemePatcher lub UxStyle, jeśli nie chcesz instalować już żadnych innych motywów.
