Spis treści
Chcesz uruchomić stare gry na Windows 10, ale wyświetla się błąd, który uniemożliwia włączenie ulubionego tytułu? Oto kilka porad, dzięki którym rozwiążesz popularne problemy ze starymi grami i uruchomisz je w Windowsie 10.

Wiele starszych gier może mieć problemy z uruchomieniem się w nowym systemie. Windows 10 nie ma domyślnie zainstalowanych niektórych składników systemowych, które są wymagane przez starsze tytuły. Co więcej, niektóre opcje dodane w Windows 10 mogą wchodzić w konflikt ze starszymi grami lub uniemożliwiają ich uruchomienie. Zatem jak uruchomić stare gry na Windows 10?
W tym poradniku zebraliśmy kilka rozwiązań, które ułatwią Ci uruchomienie kultowych tytułów, zarówno tych przeznaczonych na systemy MS-DOS, jak i tych na starsze wersje Windowsa. Doinstalujemy niezbędne składniki systemowe potrzebne do uruchomienia starych gier, a także włączymy odpowiednie opcje w ustawieniach pliku EXE, które wymuszą odpowiedni tryb kompatybilności bądź rozdzielczość. W przypadku naprawdę starych gier z epoki DOSa pokażemy, jak je uruchomić na różne sposoby w oparciu o emulator.
1. Zainstaluj składnik DirectPlay w Windows 10
Jedną z ważniejszych funkcji, której domyślnie brakuje w systemie Windows 10, jest DirectPlay. Biblioteki te są potrzebne do uruchomienia wielu kultowych, klasycznych tytułów na PC, takich jak chociażby Stronghold czy GTA: San Andreas. Jak włączyć te biblioteki?
Na szczęście nie trzeba niczego pobierać z sieci, gdyż biblioteki DirectPlay można doinstalować za pomocą ustawień systemu. Aby to zrobić, wysuń wyszukiwarkę (lub menu Start) w Windows 10, a następnie wyszukaj opcji o nazwie:
Włącz lub wyłącz funkcje systemu Windows
Wybranie tej opcji spowoduje otwarcie nowego okienka. W tym miejscu wyszukaj zakładki o nazwie „Składniki starszej wersji” i rozwiń ją. Na liście dostępnych składników do zainstalowania będzie DirectPlay.
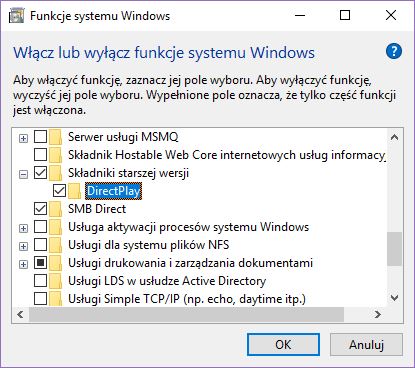
Zaznacz te pole i kliknij w przycisk OK. System pobierze teraz automatycznie ze swoich serwerów odpowiednie biblioteki i je zainstaluje. Po zainstalowaniu możesz uruchomić swoją ulubioną grę – teraz powinna włączyć się bez błędu.
2. Zmodyfikuj ustawienia zgodności pliku EXE gry
Kolejną bardzo ważną rzeczą są ustawienia zgodności dla pliku EXE odpowiedzialnego za proces gry. Bardzo często do prawidłowego działania gry trzeba ustawić tryb zgodności ze starszą wersją systemu Windows (najczęściej Windows XP), a także dobrze jest wyłączyć tzw. optymalizacje pełnoekranowe, czyli nową funkcję, która została wprowadzona w Windows 10. W niektórych wypadkach konieczne może być także wymuszenie rozdzielczości 640x480.
Wykonanie tych czynności jest bardzo proste. Wystarczy przejść do folderu, do którego zainstalowaliśmy grę, a następnie wyszukać pliku EXE odpowiedzialnego za jej uruchomienie. Kliknij na pliku prawym przyciskiem myszy i wybierz „Właściwości”, a następnie wejdź w nowym oknie do zakładki „Zgodność”.
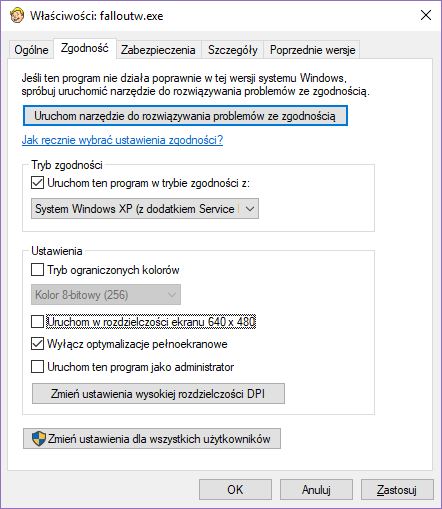
W tym miejscu zaznacz pole „Uruchom ten program w trybie zgodności z”, po czym w menu rozwijanym pod spodem wybierz najbardziej odpowiedni system, biorąc pod uwagę rok, w którym gra została wydana. W większości przypadków najbardziej optymalnym rozwiązaniem jest wskazanie Windows XP.
Następnie poniżej odznacz pole „Wyłącz optymalizacje pełnoekranowe”. Opcja ta może wchodzić w konflikt z niektórymi starszymi grami i powodować problemy z wydajnością.
Opcjonalnie, jeśli powyższe pola nie pomagają i gra nadal się nie uruchamia, a mamy do czynienia z naprawdę starym tytułem, który był przygotowany „na sztywno” pod niską rozdzielczość (np. klasyczny Fallout, Baldur's Gate, Icewind Dale, Planescape Torment, Diablo), to można spróbować zaznaczyć pole „Uruchom w rozdzielczości ekranu 640x480”. Po zaznaczeniu tych pól kliknij w przycisk „Zastosuj” i „OK". Teraz gra powinna prawidłowo wystartować.
3. Masz stare gry z epoki DOS? Skorzystaj z emulatora DOSBox
Jeśli próbujemy uruchomić bardzo stare gry z epoki DOSa, to w takim wypadku konieczne będzie uzbrojenie się w emulator DOSBox. To świetne narzędzie do uruchamiania starych gier MS DOS. Jako że DOSBox jest mało intuicyjnym narzędziem, to dodatkowo pobierzemy też DOSPanel, czyli interfejs graficzny dla DOSBox, umożliwiający łatwe uruchamianie gier bez konieczności wpisywania jakichkolwiek poleceń w oknie DOSBox.
Najpierw pobierz i zainstaluj DOSBox, najlepiej pozostawiając domyślną ścieżkę instalacji. Następnie zainstaluj i uruchom DOSPanel. Wejdź do „Global > Settings” i upewnij się, że w polu „Path to DOSBox” jest wprowadzona ścieżka do programu DOSBox (ta sama, która była w instalatorze DOSBox). Zamknij okno ustawień przyciskiem OK.
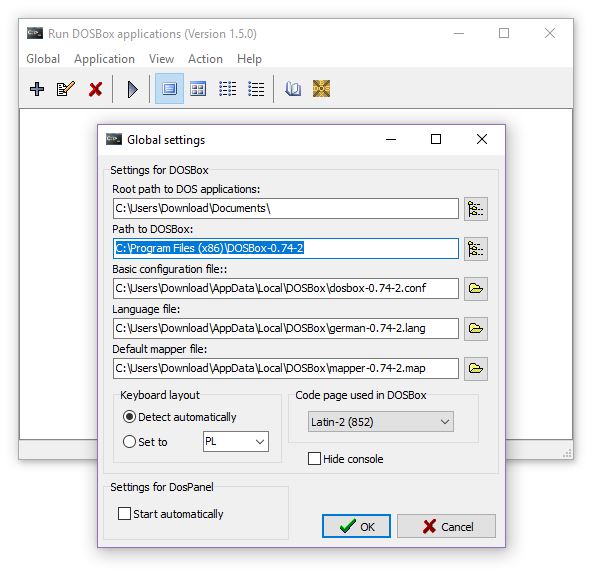
Aby dodać grę do listy, kliknij w ikonę z plusem. Pojawi się nowe okno dodawania gry. Niech nie przerazi Cie ilość opcji. Większość z nich do zwykłego uruchomienia gry nas nie interesuje.
Dla nas istotne są trzy pola: Name (nazwa gry), Mount drive to path (ścieżka do folderu z grą) oraz Application to be started (nazwa pliku EXE gry).
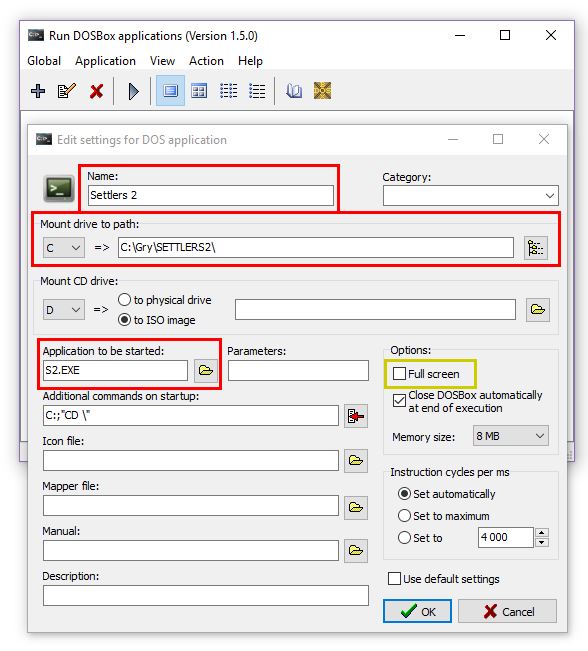
W polu „Name” wpisz nazwę gry (np. Settlers 2). Będzie to nazwa, która jest wyświetlana tylko dla nas na liście gier w programie DOSPanel.
W polu „Mount drive to path” kliknij w ikonę folderów po prawej stronie i wskaż katalog, w którym zainstalowana jest gra. W moim przypadku jest to C:/GRY/SETTLERS2.
W polu „Application to be started” również kliknij w ikonę folderu i wskaż plik EXE gry, za pomocą którego jest uruchamiana – w tym przypadku S2.EXE.
Opcjonalnie możesz też zaznaczyć pole „Full screen” jeśli chcesz, aby gra się uruchomiła automatycznie w trybie pełnoekranowym. Po ukończeniu kliknij OK. Gra zostanie dodana do listy.
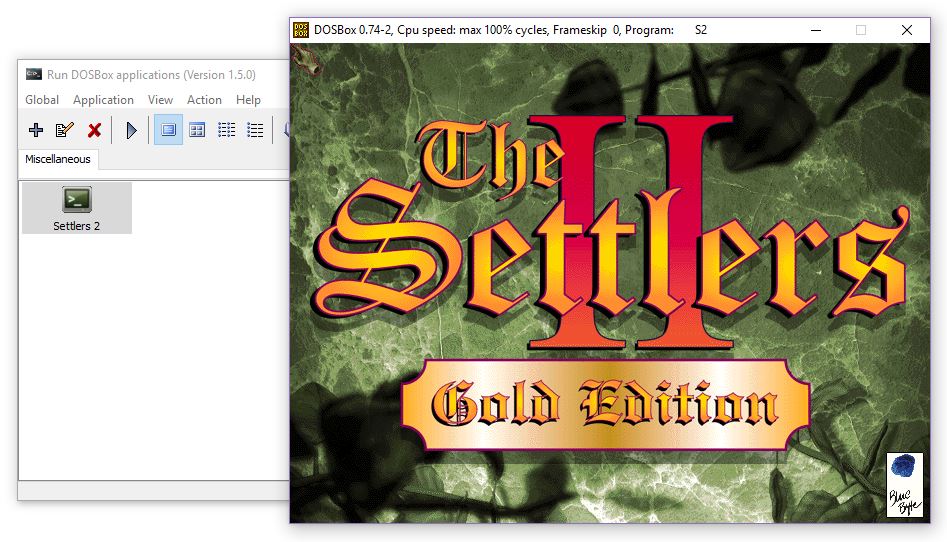
Aby ją uruchomić, wystarczy kliknąć w nią dwukrotnie na liście dodanych gier w programie DOSPanel. Program wywoła narzędzie DOSBox, automatycznie ustawi wszystkie ścieżki i uruchomi wskazany przez nas plik. Dzięki temu tuż po chwili pojawi się okienko gry, bez konieczności wpisywania jakichkolwiek komend. Jeśli chcesz przełączyć grę na tryb pełnoekranowy, wciśnij kombinację ALT+ENTER.
4. Nie chcesz konfigurować emulatora? Zagraj w tysiące starych gier w przeglądarce internetowej
Większość starych gier przeszła już w status Abandonware (porzuconego oprogramowania), więc powstało wiele stron internetowych, wykorzystujących przeglądarkowe wersje popularnych emulatorów. Efekt? Możemy pograć w stare gry na Windows 10 bezpośrednio w przeglądarce, bez konieczności pobierania i instalowania emulatorów oraz gier na swoim komputerze. Za darmo.
Oto kilka stron, na których możemy zagrać w tysiące starych gier bezpośrednio w przeglądarce internetowej:
Software Library: MS-DOS Games
Żadna z nich nie wymaga specjalnego opisu. Po prostu wchodzimy na wybraną stronę internetową, wybieramy grę i czekamy, aż zostanie załadowana.
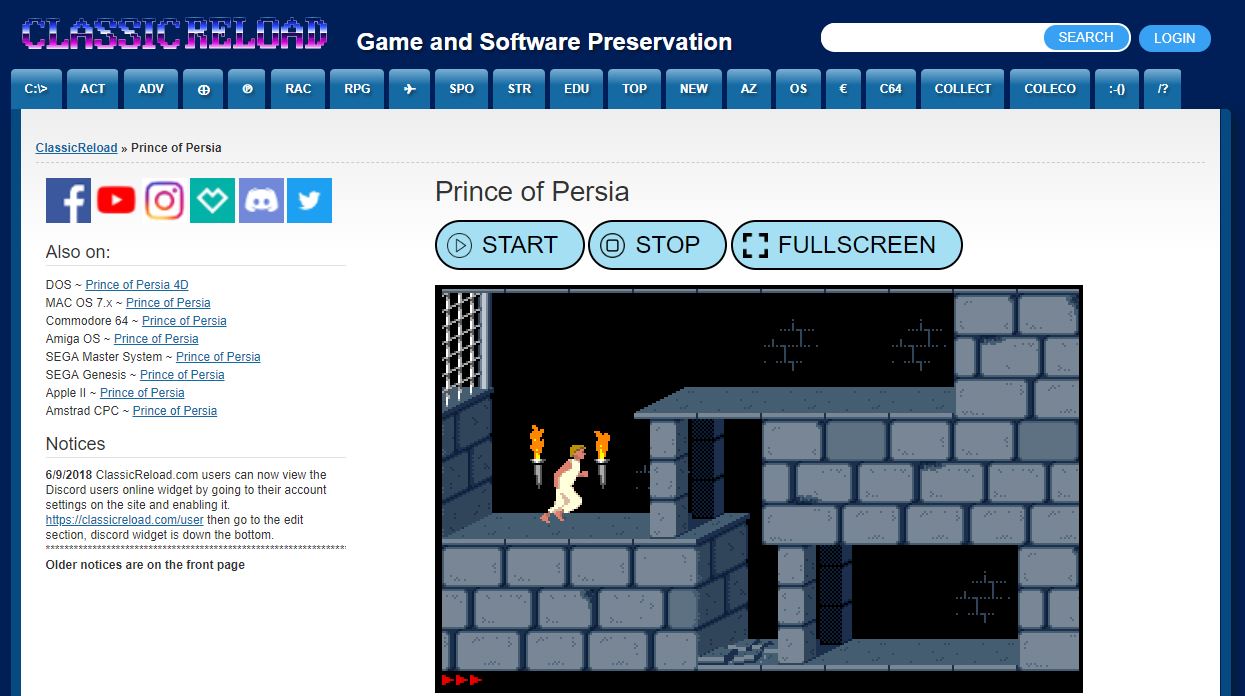
Wszystko jest już skonfigurowane pod sterowanie na klawiaturze. To zdecydowanie najłatwiejszy sposób na uruchamianie prawdziwie starych gier, które nie działają domyślnie na Windowsie, zakładając, że znajdziemy interesujący nas tytuł w internetowej bibliotece.
