Jeśli masz słabą kartę muzyczną lub słuchawki nienajlepszej jakości, to możesz za pomocą specjalnego oprogramowania ulepszyć dźwięk w Windowsie bez wydawania pieniędzy. Dzięki ViPER4Windows nadasz dźwiękowi głębię i czystość, a także zwiększysz basy. Wszystko to bez zniekształcania dźwięku i bez zakłóceń.

Programy do ulepszania jakości dźwięku zazwyczaj mają bardzo złą opinię – faktem jest, że cudów nie ma i za pomocą oprogramowania nie sprawimy nagle, że na wbudowanej karcie muzycznej i słuchawkach od telefonu usłyszymy dźwięk w jakości, która zawstydziłaby audiofila. Nie oznacza to jednak, że w celu niewielkiej (lecz dość znaczącej poprawy) musimy od razu łapać nasz portfel – za pomocą oprogramowania jak najbardziej można ulepszyć jakość dźwięku. Jednym z najlepszych programów do ulepszania dźwięku, zwłaszcza w Androidzie, jest oprogramowanie ViPER. Nie każdy jednak wie, że ViPER jest dostępny również na komputery z Windowsem.
Czym jest ViPER4Windows?
Oprogramowanie ViPER służy do poprawy jakości dźwięku w różnych urządzeniach i systemach. Zdecydowanie najpopularniejszym wariantem jest ViPER4Android, czyli ViPER dla Androida. Oprogramowanie to jest darmowe i cieszy się bardzo dużą popularnością, głównie dlatego, że faktycznie daje pozytywne efekty – można za jego pomocą wzmocnić basy, oczyścić dźwięk, dokonać korekty equalizerem, włączyć wyrównywanie dźwięku itp. Wersja na Windowsa jest mniej znana, ale działa równie dobrze.
W odróżnieniu od oprogramowania, które zazwyczaj dokłada producent do słuchawek czy karty muzycznej, ViPER4Windows wprowadza efekty, które nie brzmią sztucznie. Zwiększenie basu nie powoduje, że nagle rozlewa się on na cały dźwięk i np. muzyka traci na czystości. Do poprawnego działania konieczne jest zainstalowanie oprogramowania ViPER4Windows wraz ze swoimi sterownikami.
Jak ulepszyć dźwięk za pomocą ViPER4Windows?
Jest to na szczęście bardzo proste. Przede wszystkim należy pobrać oprogramowanie i je zainstalować na komputerze.
Po ukończeniu instalacji zostaniesz poproszony o wybranie urządzenia dźwiękowego, na które ViPER4Windows ma wpływać. Wybierz na liście swoje domyślne urządzenie audio, z którego korzystasz. W moim przypadku będzie to Headset od Creative’a – jeśli jednak używasz po prostu wbudowanej karty muzycznej, to najprawdopodobniej u Ciebie będzie to pozycja „Głośniki” od „Realtek HD Audio”.
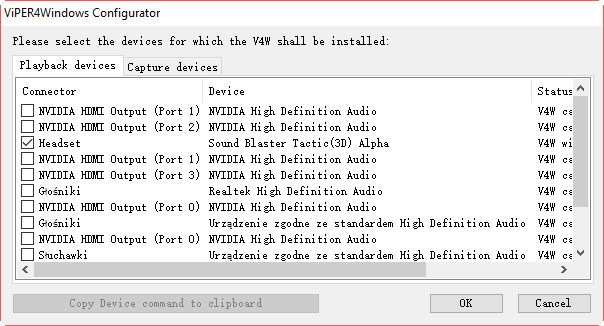
Jeśli nie wiesz, które urządzenie jest u Ciebie domyślnie używane do odtwarzania dźwięku, to kliknij prawym przyciskiem myszy na ikonie głośnika na pasku zadań Windowsa i wybierz „Urządzenia do odtwarzania”. Na liście urządzeń sprawdź, które jest oznaczone jako domyślne – znajdziesz tu rodzaj urządzenia (np. Głośniki) oraz nazwę (np. Realtek HD Audio). Gdy już wiesz, które urządzenie jest u Ciebie używane do odtwarzania, to zaznacz je w oknie programu ViPER4Windows. Następnie zostaniesz poproszony o ponowne uruchomienie komputera.
Gdy już zrestartujesz system, to teraz wystarczy z menu Start wybrać program ViPER4Windows, aby go uruchomić. Pojawi się okno programu ze wszystkimi dostępnymi opcjami.
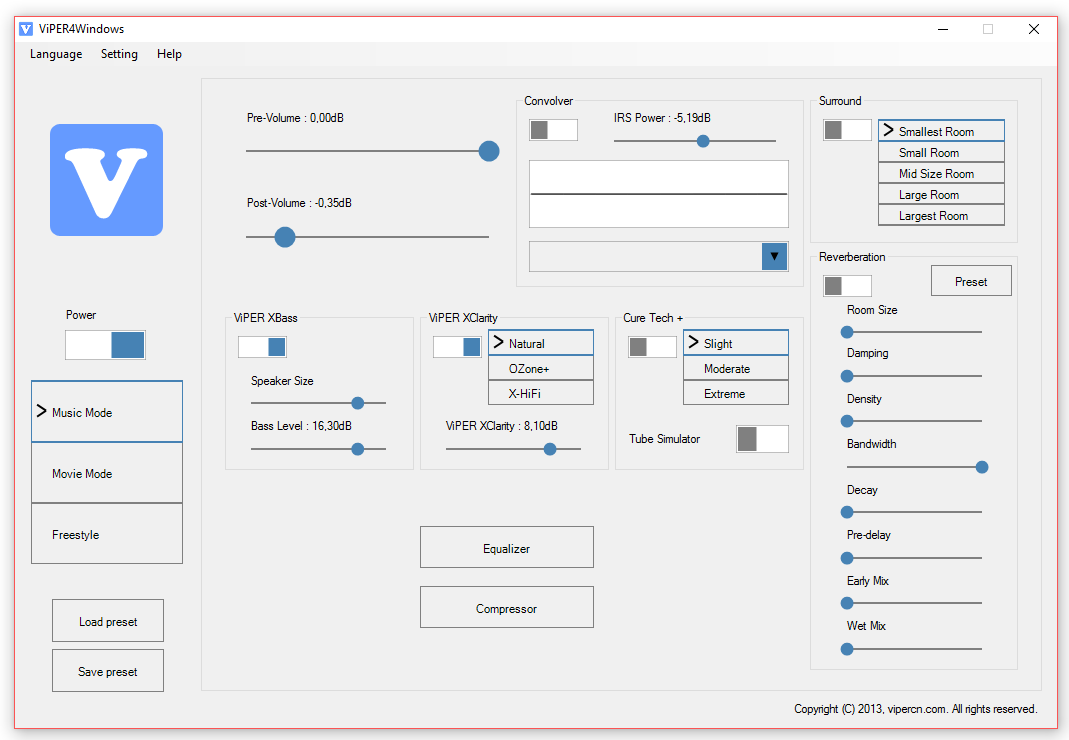
Przede wszystkim najpierw należy uaktywnić działanie ViPER4Windows za pomocą suwaka „Power” po lewej stronie. Po aktywacji możesz korzystać z pozostałych funkcji.
Dostępne są trzy zestawy opcji, które możemy uaktywnić – Music Mode (tryb muzyczny), Movie Mode (tryb kinowy do filmów) oraz Freestyle (tryb ogólny do wszystkiego).
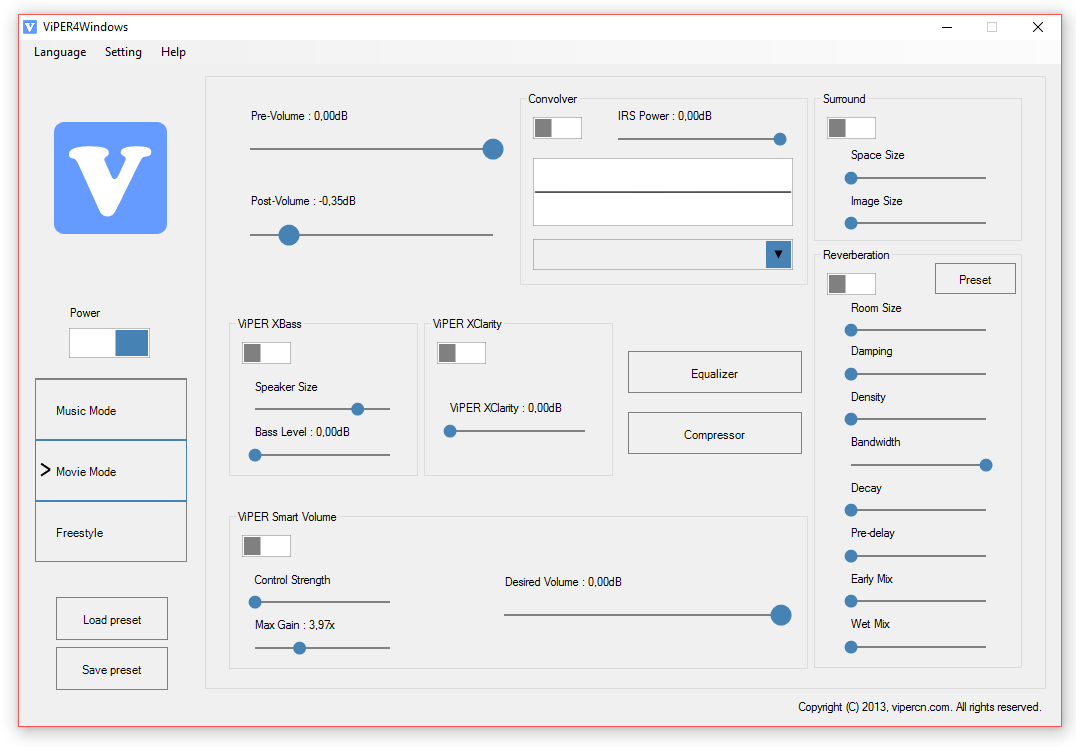
W każdym trybie znajdziesz różne konfiguracje dostępnych opcji. Wśród dostępnych opcji znajdują się:
- ViPER XBass – naturalne wzmocnienie basu
- ViPER XClarity – naturalne oczyszczenie dźwięku
- ViPER Cure Tech+ - ochrona podczas długotrwałego słuchania muzyki
- Surround – kilka trybów dźwięku przestrzennego
- Equalizer – korektor dźwięku z wieloma gotowymi schematami
- Kompresor dźwięku
- Pogłos
- Smart volume – automatyczne wyrównywanie głośności (przydatne w filmach)
Wszystkie te opcje możemy dostosować wedle własnego uznania. Najwięcej „rozrywkowego” dźwięku uzyskamy, gdy wzmocnimy basy i oczyścimy dźwięk. W każdej chwili możesz suwakiem Power włączać / wyłączać działanie oprogramowania ViPER, więc na bieżąco możesz sprawdzać, jaka jest różnica przed i po zastosowaniu ulepszeń.
Oczywiście wszystkie trzy sekcje (muzyczna, filmowa i ogólna) pozwalają ustawić osobne ustawienia dla każdej formy odsłuchu. Co więcej, wszystkie swoje ustawienia można zapisać w postaci pliku z presetem (Save preset), a następnie wczytać (Load preset).
