System Windows posiada już od wersji XP wbudowaną funkcję blokady ekranu. Wystarczy wcisnąć kombinację klawiszy Windows+L, a system zostanie zablokowany i do ponownego użycia wymagane będzie hasło. Domyślna blokada ekranu w Windowsach nie jest jednak zbyt zaawansowana i są sposoby na jej ominięcie. Brak też opcji personalizacji. Można jednak skorzystać z aplikacji Screenblur, która oferuje lepszą ochronę i personalizację.
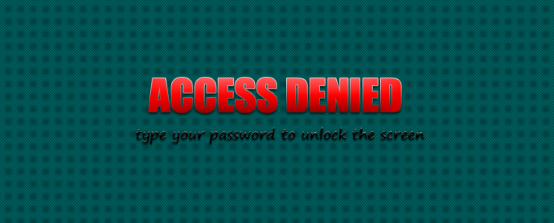
Blokada systemu na hasło to przydatna opcja, gdy korzystamy z komputera w miejscu dostępnym dla innych ludzi i zależy nam na tym, aby w przypadku chwilowego odejścia od komputera nikt nie grzebał w naszych danych. System Windows, co prawda posiada wbudowaną opcję blokady ekranu, ale nie jest ona zbyt dobra. Lepiej skorzystać z narzędzia Screenblur, które pozwoli nam dostosować automatyczne blokowanie, zmienić tło ekranu blokady oraz wiele innych elementów.
Konfigurujemy Screenblur
Po wypakowaniu uruchomieniu programu wyświetli się okno konfiguracji. Pierwszym krokiem jest ustawienie hasła. Dzięki temu, że program korzysta z własnego hasła, użytkownik może mieć inne hasło na koncie, którym loguje się do systemu i inne do odblokowania go z ekranu blokadu. Po wpisaniu hasła należy kliknąć w przycisk „Set”.
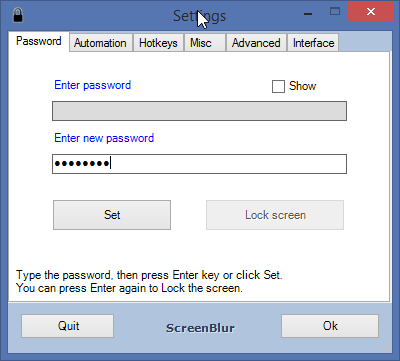
Jedną z najprzydatniejszych rzeczy jest tu z pewnością zakładka „Automation” i szybka konfiguracja czasu, po którym ekran ma zostać automatycznie zablokowany.
Wystarczy zaznaczyć opcję „Lock when computer is idle for” i wybrać ilość minut. Jeżeli komputer będzie nieaktywny przez wybrany czas, to system automatycznie zablokuje ekran na hasło. Opcja ta posiada także dodatkowe warianty, które umożliwiają wyłączenie blokady w momencie, gdy oglądamy film (Not if Im watching a movie in full screen), jak również możliwość automatycznego ponawiania opcji blokady co określoną ilość czasu.
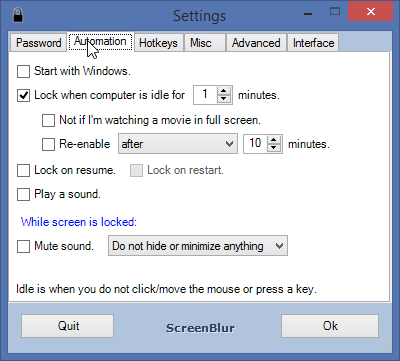
Możemy także uaktywnić opcję blokowania ekranu po wybudzeniu komputera z trybu uśpienia (Lock on resume), a także po restarcie systemu (Lock on restart).
Dla osób dbających o estetykę przydatna będzie funkcja ustawienia dowolnego tła na ekran blokady. Możemy skorzystać z dostępnych w aplikacji obrazków lub wybrać własny z naszego dysku. Wystarczy z listy wybrać „Custom image” i wskazać zdjęcie. Domyślnie blokada ekranu ma ustawioną przeźroczystość na 80%, przez co widać elementy uruchomione na pulpicie. Jeśli chcemy to wyłączyć, to wystarczy, że w drugim polu w zakładce „Interface” zmienimy wartość z 80 na 100.
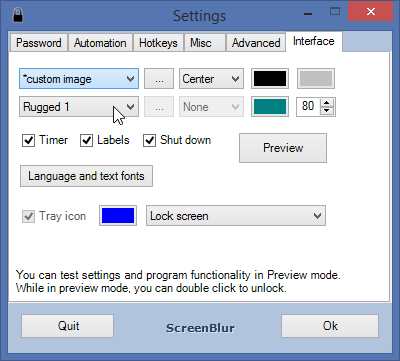
Warto także zaznajomić się ze skrótami klawiszowymi w zakładce „Hotkeys”. Pozwalają one zdefiniować skróty do szybkiego blokowania (np. gdy nagle musimy odejść od komputera) oraz do innych funkcji programu.
Odblokowywanie ekranu
Odblokowywanie jest bardzo proste – na początku możemy się czuć nieco zagubieni, gdyż nie ma tu żadnego pola do wpisania hasła. Pole jest jednak nie potrzebne, gdyż aplikacja automatycznie wykrywa wpisywane przez nas słowa. Wystarczy na ekranie blokady po prostu wpisać na klawiaturze hasło, a system zostanie automatycznie odblokowany.
Podsumowując, Screenblur może być bardzo przydatnym narzędziem dla osób, które nie chcą, aby rodzina czy współpracownicy nie przeglądali zawartości naszych dysków w momencie, gdy my musimy na chwilę odejść od komputera. Screenblur jest zdecydowanie bardziej funkcjonalny niż wbudowana funkcja w Windowsie i pozwala lepiej dostosować działanie ekranu blokady do własnych potrzeb.
