Jeśli chcesz zmienić limit czasu wygaszania ekranu blokady w systemie Windows 11, aby ekran nie wyłączał się po 30 sekundach. W tym artykule dowiesz się, jak dostosować limit czasu blokady ekranu, aby ekran blokady systemu Windows 11 był widoczny dłużej niż domyślne 30 sekund.
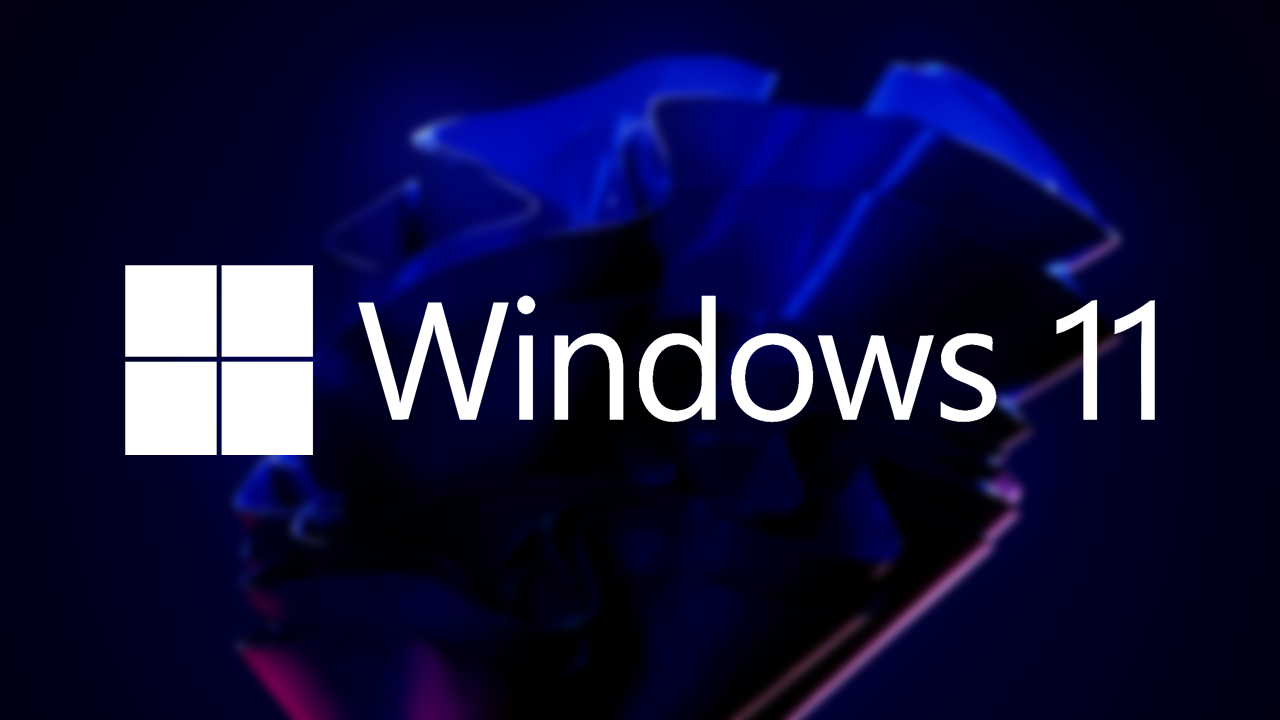
Spis treści
Domyślnie czas wygaszania ekranu blokady w systemie Windows 11 wynosi 30 sekund, co oznacza, że ekran zgaśnie (wyłączy się) po 30 sekundach braku aktywności. Chociaż prawdopodobnie nie stanowi to problemu dla niektórych osób, to są ludzie, tacy jak ja, którzy chcieliby wydłużyć ten czas do co najmniej jednej minuty. To tylko ułatwia logowanie, ponieważ pierwsze naciśnięcie klawisza nie jest używane do wybudzenia ekranu.
Chociaż system Windows ma wiele opcji ekranu blokady, wygaszacza ekranu i wyświetlania, nie ma żadnych oficjalnych opcji obejmujących limit czasu blokady ekranu. Oznacza to, że jedynym sposobem wprowadzenia tej zmiany jest użycie Edytora rejestru systemu Windows 11. Jeśli nie korzystałeś z Edytora rejestru systemu Windows, będziesz musiał wcześniej utworzyć punkt kopii zapasowej przywracania systemu. Zapewni to bezpieczne miejsce do przywrócenia danych komputera, jeśli popełnisz jakiś dramatyczny błąd. Chociaż jest to mało prawdopodobne. Ale zawsze najlepiej być bezpiecznym.
Jak zmienić czas oczekiwania na ekran blokady w systemie Windows 11? Czas oczekiwania na ekran blokady systemu Windows 11.
Teraz, gdy masz ustawiony punkt przywracania systemu, możesz rozpocząć proces zmiany limitu czasu ekranu blokady w systemie Windows 11.
- Najpierw otwórz Edytor rejestru, wyszukując regedit z menu Start. Gdy się pojawi, kliknij go prawym przyciskiem myszy i wybierz Uruchom jako administrator.
- Następnie przejdź do następującej lokalizacji za pomocą lewego panelu
HKEY_LOCAL_MACHINE\SYSTEM\CurrentControlSet\Control\Power\PowerSettings\7516b95f-f776-4464-8c53-06167f40cc99\8EC4B3A5-6868-48c2-BE75-4F3044BE88A7
- Gdy znajdziesz się we właściwej lokalizacji, kliknij dwukrotnie wpis Atrybuty i zmień Dane wartości na 2. Spowoduje to włączenie dodatkowej opcji w Panelu sterowania.
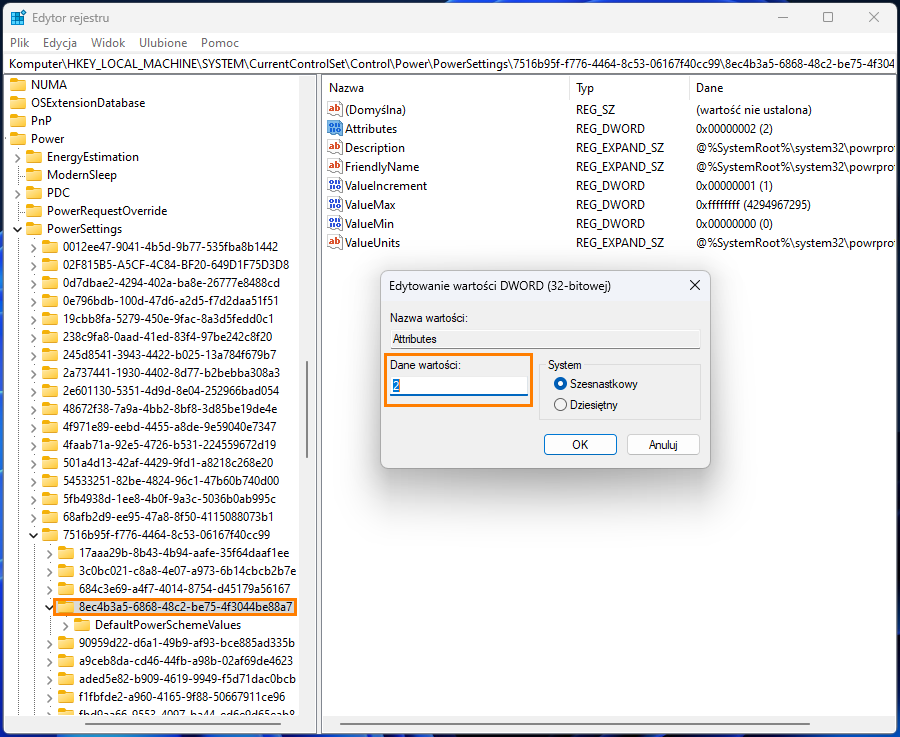
Teraz zamknij Edytor rejestru, będziemy dalej korzystać z Panelu sterowania. Jeśli popełniłeś błąd i masz z tego powodu problemy, wróć do artykułu Przywracanie systemu, do którego link znajduje się powyżej i przywróć komputer do wcześniejszego punktu w czasie.
Teraz możemy zmienić limit czasu ekranu blokady za pomocą Panelu sterowania.
Po włączeniu limitu czasu wyłączenia blokady konsoli w Rejestrze, możesz wprowadzać zmiany w Panelu sterowania.
- Pierwsza opcja to Panel sterowania, następnie przejdź do Opcje zasilania> Edytowanie ustawień planu> Zmień zaawansowane ustawienia zasilania.
- Teraz znajdź i rozwiń Ekran, a następnie Limit czasu wyłączenia ekranu blokady konsoli. Teraz dostosuj czas od 1 minuty do tego, co Twoim zdaniem najlepiej odpowiada Twoim potrzebom. Tylko upewnij się, że robisz to dla baterii i podłączonych opcji.
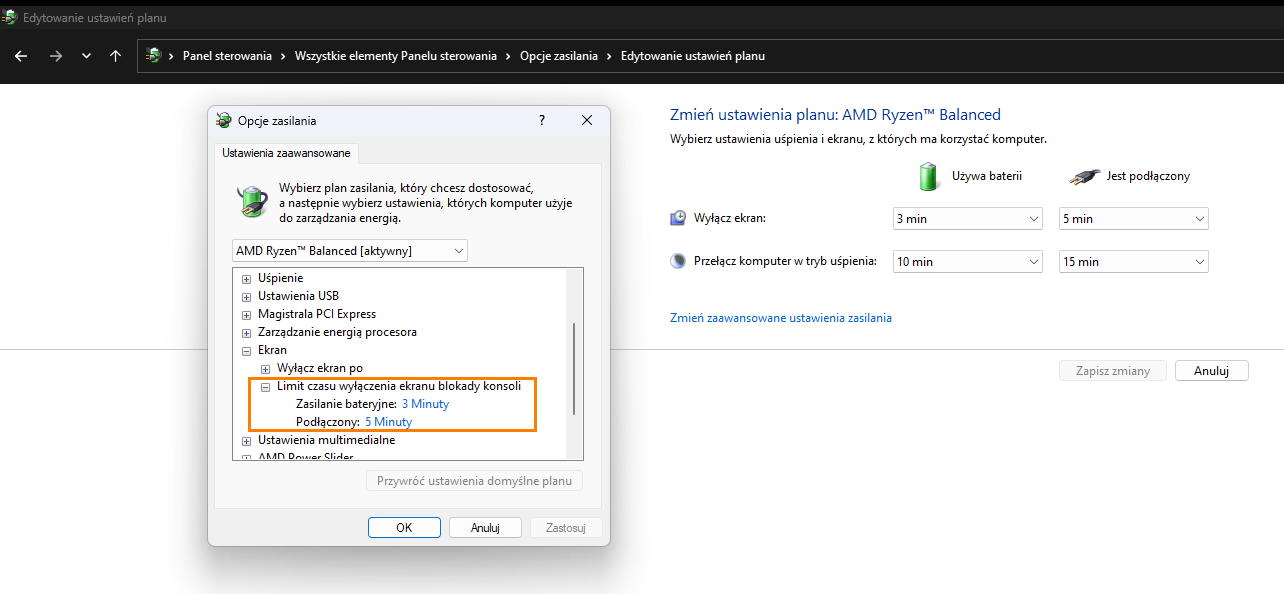 To wszystko! Możesz teraz cieszyć się zwiększonym czasem przed blokadą ekranu.
To wszystko! Możesz teraz cieszyć się zwiększonym czasem przed blokadą ekranu.
Masz dość konieczności logowania się przy użyciu hasła? Po prostu wyłącz cały ekran blokady.
Jeśli wolisz w ogóle nie widzieć ekranu blokady i chcesz przejść bezpośrednio do ekranu wprowadzania hasła, zapoznaj się z poniższym przewodnikiem. Spowoduje to uruchomienie systemu Windows bezpośrednio do ekranu wprowadzania hasła,
Chcesz pójść jeszcze dalej i włączyć automatyczne logowanie?
Na koniec, jeśli chcesz logować się automatycznie bez konieczności używania kodu PIN lub hasła, możesz zapoznać się z poniższym przewodnikiem.
