Microsoft udostępnił oficjalną aplikację, która umożliwia zdalne kontrolowanie komputera i wyświetlanie pulpitu na ekranie smartfona. Wszystko możemy skonfigurować w ciągu paru minut i sterować Windowsem z poziomu urządzenia z Androidem. Oto, jak to zrobić.

Za pomocą aplikacji Microsoft Remote Desktop możemy podłączyć się do naszego komputera z każdego miejsca i uzyskać dostęp do swoich danych. Jest to bardzo proste i nie wymaga zaawansowanej konfiguracji - wystarczy tylko uaktywnić odpowiednią opcję w systemie i pobrać aplikację na Androida.
Przygotowanie komputera
Zanim pobierzemy i uruchomimy aplikacje, należy uaktywnić opcję zdalnego pulpitu w systemie. W tym celu przechodzimy do Panelu sterowania, a następnie udajemy się kolejno do “System i zabezpieczenia > System”. W nowym oknie wybieramy zakładkę “Ustawienia zdalne” z menu bocznego.
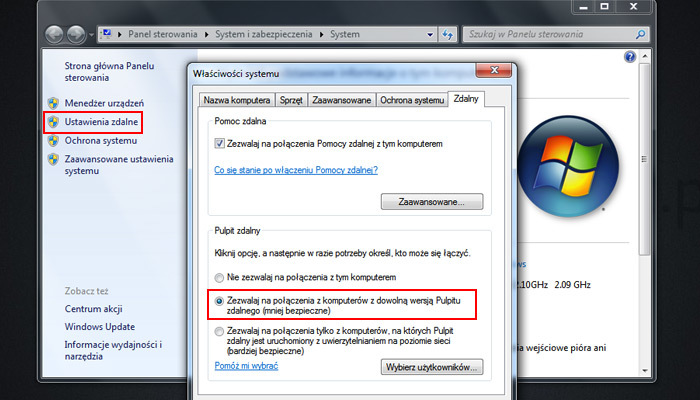
Wyświetlone zostaną ustawienia odpowiedzialne za zdalne podłączanie się i przejmowanie kontroli nad komputerem. W sekcji “Pulpit zdalny” należy odznaczyć opcję “Nie zezwalaj na połączenia z tym komputerem” i wybrać jedną z poniższych (obie uaktywniają udostępnianie pulpitu ale różnią się poziomem bezpieczeństwa). W celu zwiększenia kompatybilności z aplikacją wybieramy na początek opcję “Zezwalaj na połączenia z komputerów z dowolną wersją Pulpitu zdalnego (mniej bezpieczne)”. Nasz komputer jest już gotowy.
Korzystanie z aplikacji Microsoft Remote Desktop
Kolejnym krokiem jest pobranie aplikacji na Androida, która umożliwi podłączenie do komputera. Ze Sklepu Play instalujemy Microsoft Remote Desktop, a następnie uruchamiamy. Wyświetli się lista zdalnych pulpitów, która obecnie jest pusta.
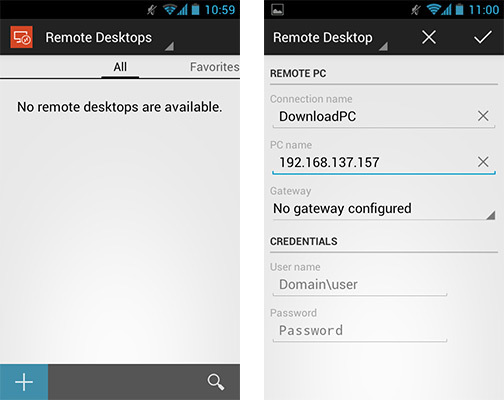
Aby dodać nasz komputer, klikamy w przycisk “+” w dolnym lewym rogu, a następnie wypełniamy odpowiednie pola. W “Connection name” wpisujemy dowolną nazwę dla połączenia (np. nazwa komputera), a w “Host name” wpisujemy adres IP naszego komputera. Jeżeli nasze urządzenia są w tej samej sieci WiFi, to możemy podać adres sieciowy (można go sprawdzić za pomocą wiersza poleceń i komendy “ipconfig”).
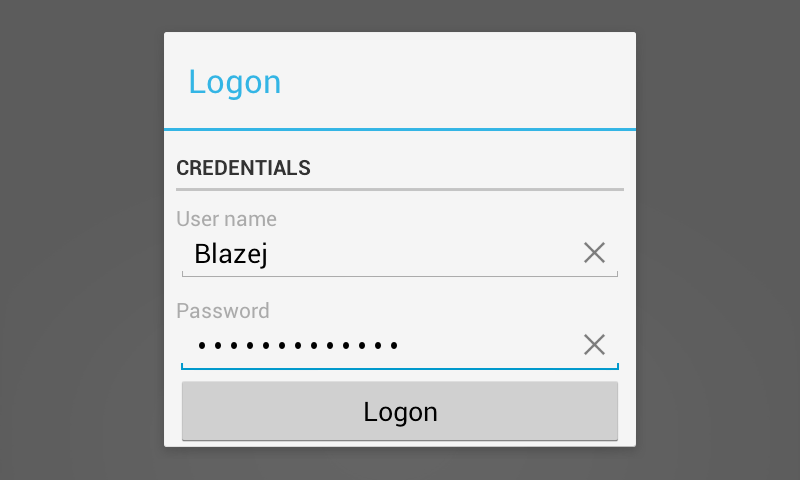
Reszta danych nie jest wymagana, chyba, że łączymy się do komputera w danej domenie. Potwierdzamy ustawienia haczykiem w górnym prawym rogu, a następnie wybieramy nasz pulpit z listy i łączymy się do komputera. Jeżeli wyświetli się komunikat z prośbą o zalogowanie, to podajemy naszą nazwę użytkownika i hasło. W przypadku Windowsa 8/8.1 i logowania się za pomocą konta Microsoft należy podać adres e-mail i hasło.
Po chwili na ekranie naszego smartfona lub tabletu wyświetli się pulpit z naszego komputera. Możemy teraz sterować Windowsem z poziomu ekranu dotykowego.
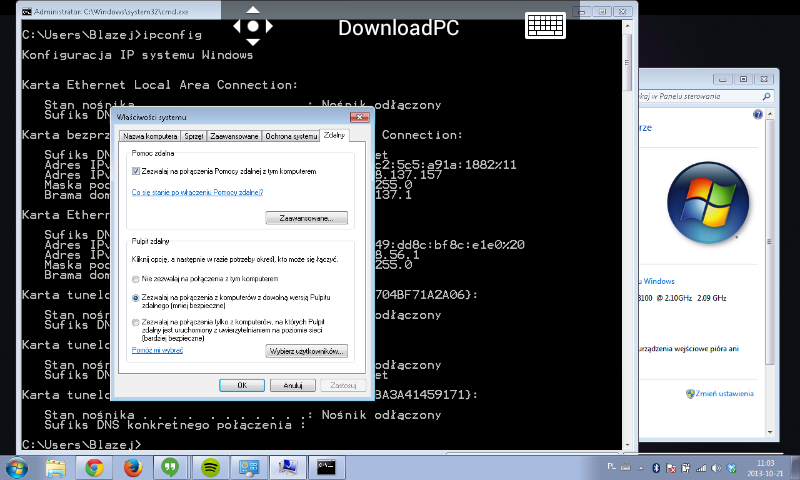
Za pomocą panelu nawigacyjnego w górnej części ekranu możemy uaktywnić zoom i przybliżyć wybrany fragment ekranu, a także wysunąć klawiaturę ekranową, za pomocą której możemy pisać. Gdy klikniemy w nazwę naszego komputera to wysunie się dolny panel z klawiszami funkcyjnymi, takimi jak Alt, Ctrl, Windows, Shift.
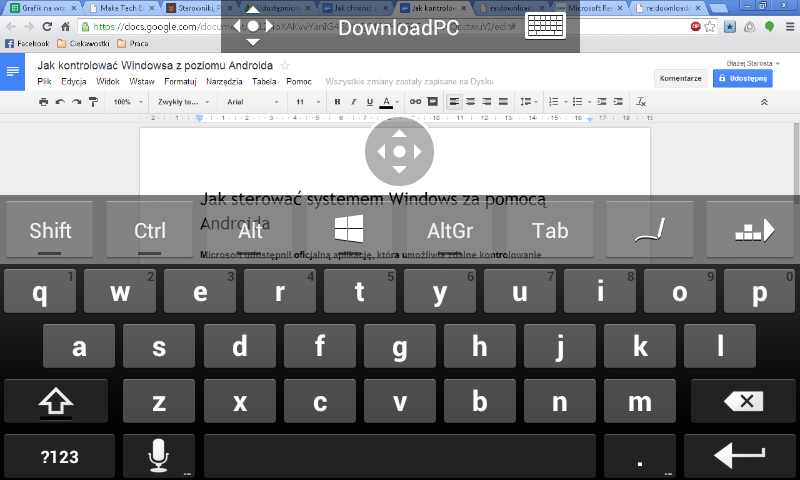
Poniżej możecie zobaczyć prezentację wideo tego rozwiązania.
