Musisz komuś podać swój adres IP, ale nie wiesz, gdzie go znaleźć? Nie znasz różnicy między adresem IP sieciowym a zewnętrznym? Pokazujemy czym się różnią oba adresy i jak je sprawdzić.
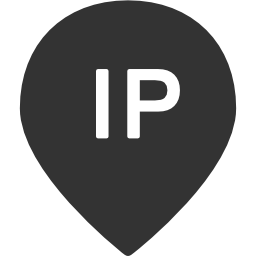
Adres IP jest naszym identyfikatorem sieciowym i pozwala połączyć się z naszym komputerem po sieci lub przez Internet z innego miejsca. Nasz komputer zazwyczaj identyfikuje się jednak dwoma adresami IP – zewnętrznym (internetowym) i wewnętrznym (sieciowym).
Czym różni się adres IP zewnętrzny od sieciowego?
Adres IP zewnętrzny to numer, którym identyfikujemy się „na zewnątrz”, czyli w Internecie poza naszą siecią lokalną czy Wi-Fi. Gdy wchodzimy na jakąś stronę, to jesteśmy widoczni jako użytkownicy łączący się z tego adresu – jest on unikalny i w zależności od naszego dostawcy internetowego może być przypisany do nas na stałe lub zmieniać się co jakiś czas. Zewnętrznego adresu IP używamy wtedy, gdy chcemy, aby np. ktoś mógł się z nami połączyć przez Internet.
Adres IP sieciowy to z kolei identyfikator, którym posługujemy się tylko w obrębie naszej sieci lokalnej lub Wi-Fi. Przydzielany jest nam przez nasz router i zazwyczaj przyjmuje formę typu 192.168.0.100, 192.168.0.101 itd. Z tych adresów możemy korzystać tylko i wyłącznie w obrębie naszej sieci – znajomi nie będą się mogli połączyć za ich pomocą z naszym komputerem.
Jak sprawdzić swój zewnętrzny adres IP?
Zewnętrzny adres IP możemy sprawdzić na odpowiedniej stronie internetowej lub w ustawieniach routera. Najprościej wejść na stronę JakieMamIP.pl – nasz adres wyświetli się w polu „Twoje IP”.
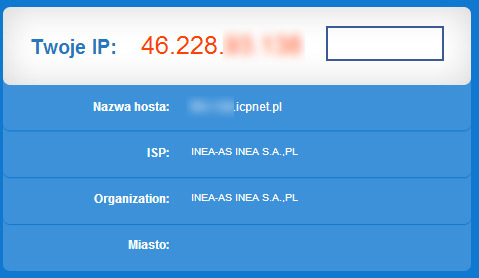
Pod spodem pojawi się także informacja o nazwie hosta, a z prawej strony nasza przybliżona lokalizacja.
Druga metoda to zalogowanie się na swój router – adres IP przydzielony przez dostawcę internetowego znajdziemy w polu „Status” lub „Informacje”.
Jak sprawdzić swój wewnętrzny adres IP?
Swój sieciowy adres IP możemy sprawdzić poprzez wiersz polecenia. Wciskamy kombinację klawiszy Windows + R, a następnie wpisujemy komendę cmd i potwierdzamy przyciskiem Enter.
W nowym oknie wiersza polecenia wpisujemy polecenie ipconfig i ponownie potwierdzamy Enterem. Wyświetlą się teraz informacje na temat naszych kart sieciowych i uzyskanych przez nie adresów.
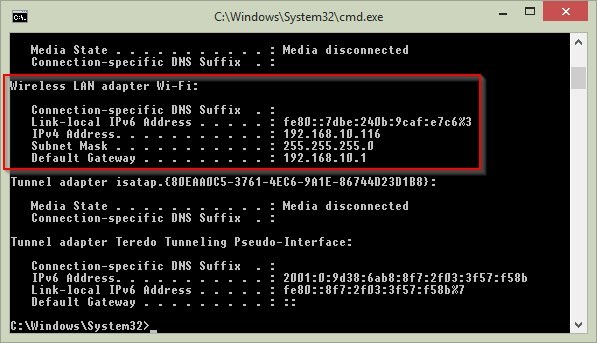
W zależności od ilości podłączonych kart sieciowych wyświetli się tu jedna lub więcej pozycji. Wyszukujemy naszej karty sieciowej – jeśli łączymy się z siecią kablem, to powinniśmy szukać czegoś z nazwą „Ethernet” lub „Połączenie kablowe”, natomiast w przypadku sieci Wi-Fi musimy wypatrywać słów „Wireless” lub „Sieci bezprzewodowe”.
Nasz adres IP znajdziemy w polu „IPv4 Address” - w moim przypadku jest to 192.160.10.116. Warto także zwrócić uwagę na pole „Default Gateway” - wyświetlany tam adres, to IP naszego routera. Jeśli go wcześniej nie znaliśmy, to warto sobie zapisać ten adres, gdyż możemy za jego pomocą wejść do ustawień routera przez przeglądarkę.
