Spis treści
Rufus 3.5 pozwala już nie tylko stworzyć bootowalny pendrive, ale też pobrać obraz ISO z systemem Windows 8.1 lub 10. Teraz z poziomu jednego programu ściągniesz obraz ISO systemu i od razu przygotujesz pendrive do instalacji Windowsa. Jak to zrobić?

Rufus to bardzo popularne narzędzie, które umożliwia stworzenie bootowalnego pendrive’a z Windowsem i różnymi dystrybucjami Linuksa. Wystarczy wskazać pobrany z sieci obraz ISO i gotowe. Rufus 3.5 wprowadza jednak kolejne ułatwienie – od teraz można ściągnąć obraz ISO z wybraną wersją systemu Windows 10 i 8.1 bezpośrednio w oknie programu.
Dzięki temu w programie Rufus możemy zarówno szybko pobrać obraz ISO z pożądaną przez nas wersją systemu Windows jak i stworzyć na jego podstawie bootowalny pendrive. W połączeniu z bardziej zaawansowanymi funkcjami Rufusa, takimi jak chociażby wybór platformy docelowej (UEFI lub BIOS) program ten staje się niezbędnym narzędziem do tworzenia bootowalnego pendrive’a dla dowolnego komputera.
Krok 1: Pobierz Rufus 3.5
Przede wszystkim należy wyposażyć się w najnowszą wersję programu Rufus. Opcja pobierania obrazu ISO bezpośrednio w programie została dodana w Rufusie 3.5, który jest dostępny na oficjalnej stronie narzędzia.
Aktualnie wersja 3.5 jest w fazie Beta, więc aby ją pobrać, należy na stronie głównej Rufusa kliknąć w odnośnik „Inne wersje”, a następnie na liście dostępnych plików do pobrania wybrać „Rufus 3.5 Beta”.
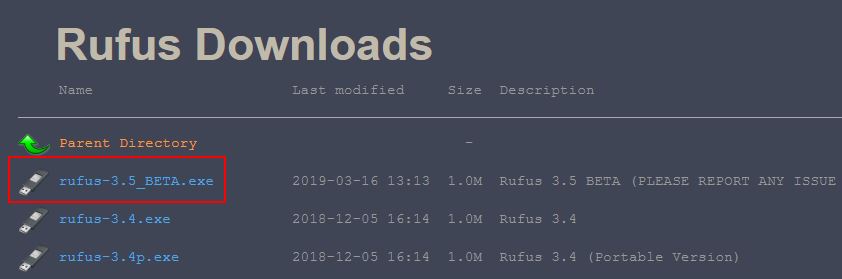
Po pobraniu wystarczy uruchomić program. Nie wymaga on instalacji i uruchomi się od razu okno, w którym możemy pobrać obraz ISO z wybraną wersją i edycją systemu Windows 8.1 lub 10.
Krok 2: Pobierz obraz ISO system Windows 10 lub 8.1 przez Rufus
Podłącz do swojego komputera pendrive, który zamierzasz użyć w całym procesie. Następnie należy pobrać obraz ISO z systemem Windows 10 lub 8.1, w wybranej przez siebie edycji i wersji językowej. Jak to zrobić?
Obok przycisku „WYBIERZ”, który służy do wybierania obrazu ISO, znajdziesz niewielką ikonę strzałki. Kliknij w nią, aby wysunąć rozwijane menu, a następnie wybierz w tym miejscu opcję „POBIERZ”. Po wybraniu tej opcji kliknij w przycisk „POBIERZ”, aby przejść do okna ściągania obrazu ISO systemu Windows 10 lub 8.1.
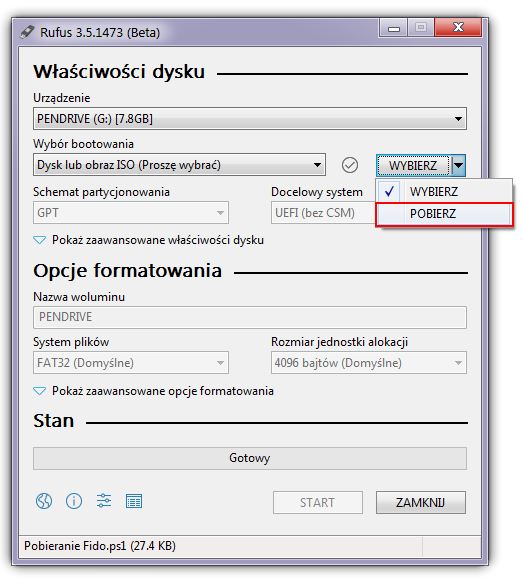
Uwaga! Funkcja pobierania obrazu ISO wymaga obsługi PowerShell 3.0. W systemie Windows 8, 8.1 i 10 opcja ta jest wbudowana w system, ale jeśli masz Windows 7, to zostaniesz poinformowany/-a o konieczności pobrania pakietu Windows Management Framework 3.0.
W nowym oknie należy wybrać, jaki system nas interesuje (Windows 8.1 lub 10), a następnie kliknąć w przycisk „Continue”.
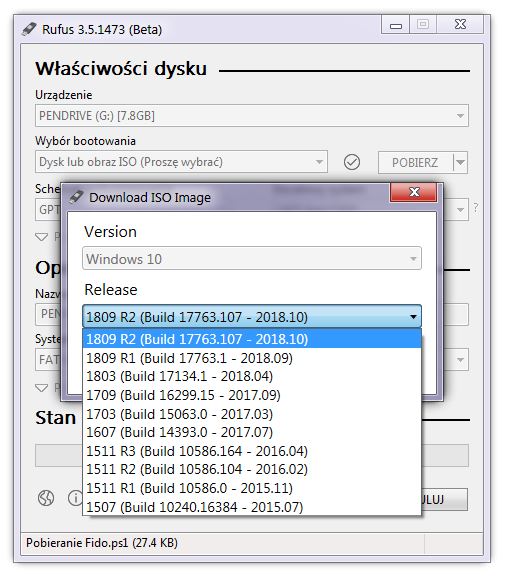
W kolejnym kroku wyświetli się lista dostępnych kompilacji wybranego systemu (np. Windows 10). W tym przypadku znajdziemy tu wszystkie kompilacje z zainstalowanymi już określonymi aktualizacjami funkcji. Jeśli interesuje Cię najnowsza wersja systemu, to wybierz wersję z najwyższym numerem kompilacji.
W następnych krokach możliwe będzie wybranie wersji językowej systemu, edycji (Education, Home, Professional), a także architektury (32-bitowy lub 64-bitowy system).
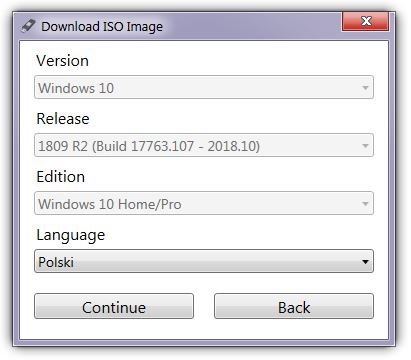
Po dostosowaniu wszystkich opcji do swoich potrzeb wyświetli się okno zapisu pliku ISO – zapisz obraz ISO w wybranym przez siebie folderze.
Krok 3: Stwórz bootowalny pendrive z Windows 10 lub 8.1 za pomocą Rufus
Gdy mamy już pobrany obraz ISO z wybraną przez siebie wersją i edycją Windowsa, to teraz możemy przygotować bootowalny pendrive. Obraz ISO pobrany przez Rufus zostanie automatycznie wybrany w programie i wyświetli się w polu „Wybór bootowania”. Jeśli jednak tak się nie stało, to zmień opcję „POBIERZ” na „WYBIERZ” i samodzielnie wskaż ściągnięty obraz ISO.
Na samej górze programu, w polu „Urządzenie”, upewnij się, że wybrany jest twój pendrive, na którym chcesz nagrać pliki instalacyjne Windowsa. Dostosuj też pola „Schemat partycjonowania” i „Docelowy system”.
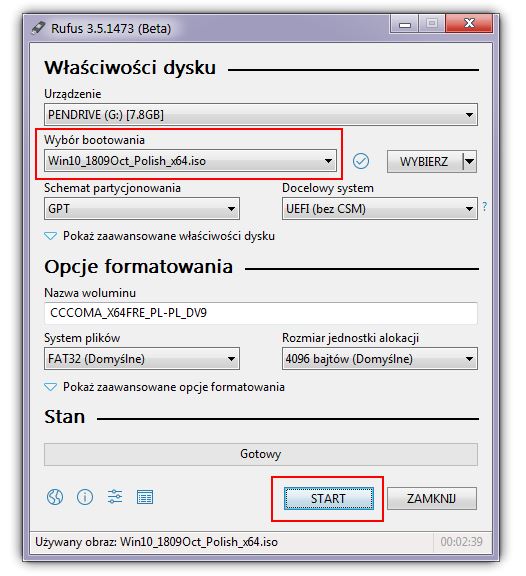
Jeśli instalujesz system na swoim komputerze, to nie musisz tu nic zmieniać (odpowiednie opcje będą wybrane automatycznie). Jeśli jednak planujesz przygotowany bootowalny pendrive użyć na innym komputerze, to musisz upewnić się, że te opcje są wybrane zgodnie z docelowym komputerem. Dla komputerów z UEFI należy wybrać „UEFI (bez CSM)” i schemat „GPT”, natomiast dla starszych komputerów bez obsługi UEFI będzie to „BIOS” ze schematem „MBR”.
Resztę ustawień pozostaw bez zmian i kliknij w przycisk „START”. Bootowalny pendrive zostanie przygotowany na wskazanym urządzeniu i po ukończeniu operacji możesz go użyć do zainstalowania wybranego przez siebie systemu operacyjnego.
