Spis treści
Chcesz zainstalować starszą wersję systemu Windows 10, ale nie wiesz, skąd pobrać oficjalny instalator z inną kompilacją niż najnowsza? Istnieje sposób, aby pobrać dowolną wersję Windows 10 z serwerów Microsoftu za pomocą narzędzia Media Creation Tool. Jak to zrobić?

Windows 10 co jakiś czas dostaje bardzo dużą aktualizację, która wprowadza nowe funkcje i zmienia istniejące. Z każdą taką dużą aktualizacją Microsoft udostępnia nowy obraz ISO systemu Windows 10, zawierający najnowszą wersję systemu. Dzięki narzędziu Media Creation Tool możemy pobrać oficjalny obraz ISO systemu Windows 10 z najnowszą aktualizacją. Nie zawsze jednak jest to efekt, który chcemy osiągnąć.
Zdarza się, że przymierzamy się do przeinstalowania systemu, aby powrócić do starszej wersji Windows 10. Nowa duża aktualizacja może powodować problemy na naszym komputerze lub po prostu wprowadza funkcje i zmiany, które nam się nie podobają. Wtedy rozpoczynamy poszukiwania obrazu ISO ze starszą wersją Windows 10. Nie trzeba jednak daleko szukać – istnieje sposób, aby pobrać starszą wersję Windowsa 10 za pomocą narzędzia Media Creation Tool. Jak to zrobić?
Pobieranie starszej wersji Windows 10 za pomocą Media Creation Tool
Media Creation Tool, czyli narzędzie do pobierania systemu Windows 10, jest powiązane z określoną wersją systemu. Na oficjalnej stronie Microsoftu znajdziemy zawsze najnowszą wersję Media Creation Tool, która pozwala pobrać Windows 10 z najnowszą aktualizacją. Można jednak znaleźć starszą wersję tego narzędzia, która pobiera starszą wersję systemu Windows 10. Jak to zrobić?
Użytkownik aveyo z serwisu Reddit napisał prosty plik BAT umożliwiający pobranie odpowiedniej wersji Media Creation Tool, za pomocą której ściągniemy pożądaną przez siebie wersję systemu Windows 10. Korzystanie z tego narzędzia jest bardzo proste.
Pobierz plik MediaCreationTool.bat
Wejdź w powyższy link w serwisie PasteBin, a następnie tuż nad kodem kliknij w przycisk „Download”. Zapisz plik BAT w wybrane przez siebie miejsce, a następnie go uruchom.
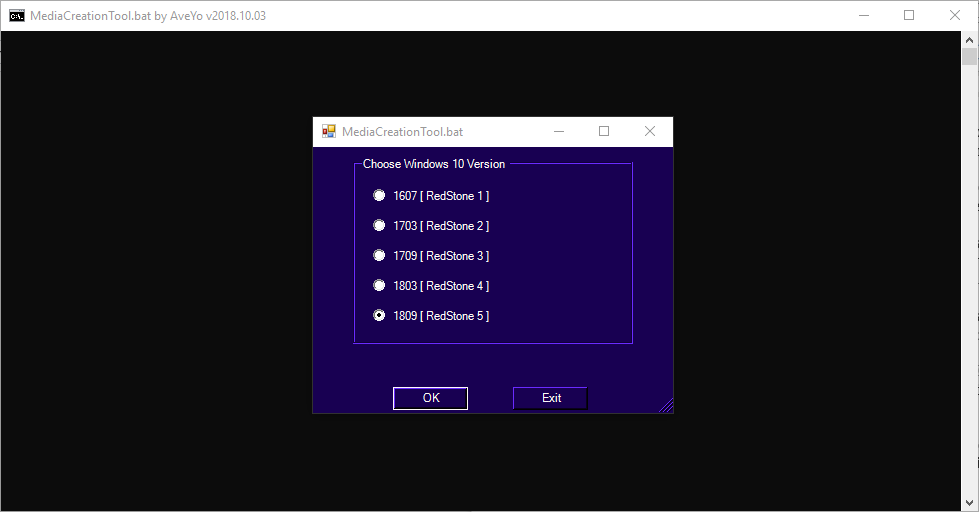
Wyświetli się niewielkie menu, za pomocą którego możemy wybrać, jaką wersję systemu Windows 10 chcemy pobrać. Aby łatwiej było je rozpoznać, skorzystaj z legendy poniżej:
-
1607 [Redstone 1] – Windows 10 z aktualizacją rocznicową (Anniversary Update)
-
1703 [Redstone 2] – Windows 10 z aktualizacją dla twórców (Creators Update)
-
1709 [Redstone 3] – Windows 10 z jesienną aktualizacją dla twórców (Fall Creators Update)
-
1803 [Redstone 4] – Windows 10 z kwietniową aktualizacją (April 2018 Update)
-
1809 [Redstone 5] – Windows 10 z październikową aktualizacją (October 2018 Update)
Zaznacz na liście wersję, która Cię interesuje, a następnie kliknij OK. Program pobierze teraz odpowiednią wersję narzędzia Media Creation Tool, która jest powiązana z pożądaną przez Ciebie wersją systemu Windows 10.
Dalej postępujemy już zgodnie z tym, w jaki sposób pobierane są obrazy systemu Windows 10 za pomocą Media Creation Tool. Akceptujemy regulamin Microsoftu i wybieramy opcję utworzenia nośnika instalacyjnego. Wskazujemy, czy chcemy utworzyć nośnik instalacyjny na pendrive, czy też na płycie DVD.
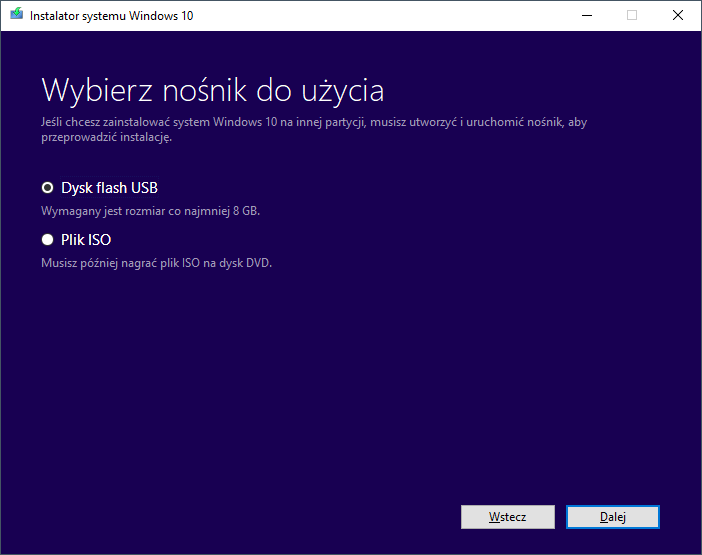
Możemy też po prostu wybrać opcję pobrania samego obrazu ISO, aby później samodzielnie go wgrać na pendrive np. za pomocą programu Rufus lub innego podobnego.
Po wybraniu wszystkich opcji program Media Creation Tool przygotuje obraz ISO na wybranym przez nas nośniku ze wskazaną wcześniej wersją systemu Windows 10.
