Windows 10 w finalnej wersji zadebiutuje dopiero w przyszłym roku, ale możecie go pobrać już teraz w tzw. wersji Technical Preview, czyli poglądowej. Jest to swego rodzaju wersja beta, przy której Microsoft wciąż pracuje, a wy możecie ją przetestować. Możemy ją zainstalować normalnie w komputerze lub na wirtualnej maszynie. Zobacz, jak pobrać Windowsa 10 i co potrzeba do jego instalacji.
Jeżeli chcecie przetestować nowego Windowsa 10 i nie boicie się błędów (które w obecnej wersji są normalne i występują na porządku dziennym), to wystarczy, że przeprowadzicie kilka prostych kroków. Zacznijmy od pobrania Windowsa 10 na swój dysk. Obecnie jest on dostępny w trzech wersjach językowych – angielskiej, chińskiej i portugalskiej.
Krok 1: Uzyskanie dostępu i pobranie Windows 10 Technical Preview
Windowsa 10 możemy pobrać z oficjalnej strony Microsoftu, rejestrując się jako Insider, czyli osoba testująca.
Zarejestruj się i pobierz Windowsa 10 Technical Preview
Klikamy w powyższy link, a następnie wybieramy „Rozpocznij” i „Join now”. Wyświetli się prośba o zalogowanie na swoje konto Microsoft (czyli na konto Outlook). Logujemy się lub zakładamy konto przyciskiem „Sign up now”.
Po zalogowaniu się od razu zostaniemy przeniesieni do ekranu pobierania Windowsa 10, gdzie znajdziemy także klucz produktu aktywne do Kwietnia 2015 roku. Pobieramy Windowsa 10 w wersji 32 lub 64-bitowej. Plik zostanie zapisany w formacie ISO.
Krok 2: Przygotowanie maszyny wirtualnej do instalacji Windowsa 10
Gdy już mamy obraz ISO, to teraz musimy przygotować maszynę wirtualną. Pobieramy i instalujemy program VirtualBox, a następnie uruchamiamy go.
W VirtualBox klikamy w przycisk „New”, aby utworzyć nową maszynę. Na liście dostępnych systemów nie znajdziemy jeszcze Windowsa 10 – zamiast tego wybieramy Windowsa 8.1 w wersji 32 lub 64-bitowej. W polu z nazwą maszyny wpisujemy „Windows 10”.
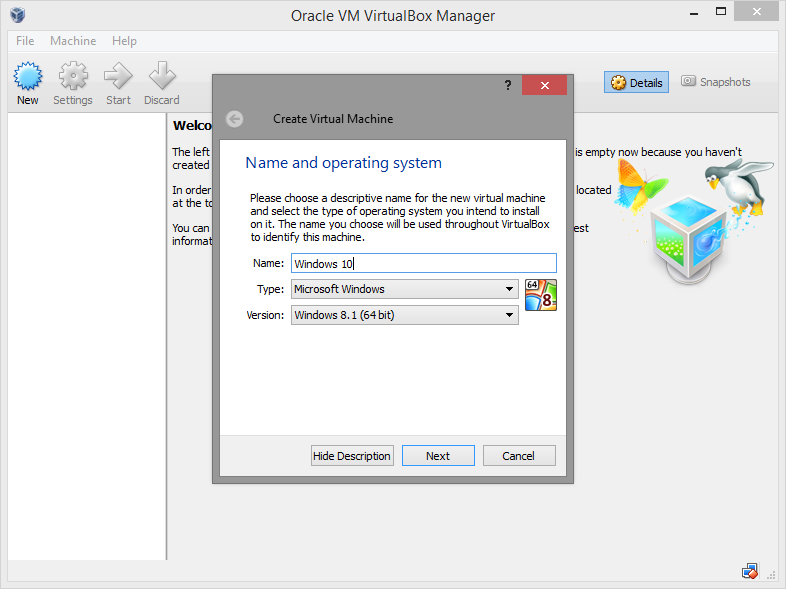
W kolejnym kroku przydzielamy odpowiednią ilość pamięci RAM dla maszyny wirtualnej. Polecam ustawić tę wartość na 2GB, czyli 2048MB.
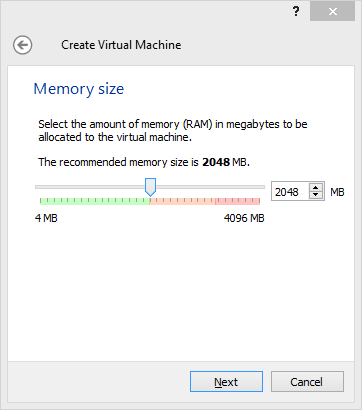
Następny krok to utworzenie wirtualnego dysku twardego, na którym zainstalujemy system. Tutaj możemy skorzystać z domyślnych ustawień, czyli wybieramy opcję „Create New Virtual Disk File” i zaznaczamy standardowy format .VDI.
Dysk twardy może być o stałej wielkości lub może zajmować mniej i rozszerzać się w ramach potrzeby. Jeśli chcemy ustawić go na stałe, to wybieramy opcję „Fixed”, w przeciwnym wypadku pozostawiamy „Dynamically Allocated”. Stała wielkość sprawia, że dysk działa nieco szybciej, ale zajmuje więcej miejsca.
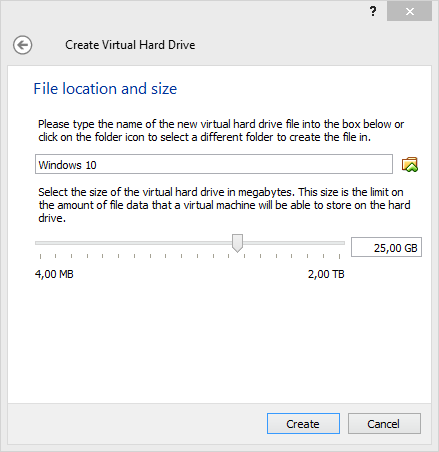
Po utworzeniu maszyny klikamy w nią prawym przyciskiem myszy na liscie i wchodzimy do ustawień (Settings). W nowym oknie przechodzimy do Storage i zaznaczamy pole „Empty” pod wpisem „Controller IDE”. Z prawej strony klikamy w ikonę płyty, a następnie wybieramy „Choose a virtual CD/DVD Disk File”.
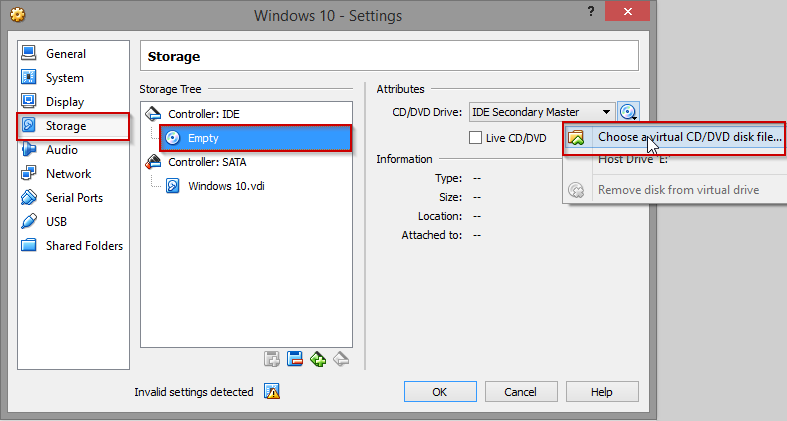
Wskazujemy pobrany obraz ISO z instalatorem Windowsa 10 i klikamy OK. Ustawienia maszyny również możemy zamknąć, a następnie uruchomić maszynę przyciskiem „Start”.
Krok 3: Instalacja Windowsa 10 na VirtualBox
Instalacja przebiega dość standardowo i w tym miejscu nie wykonujemy niczego innego, niż w przypadku instalacji Windowsa na zwykłym dysku w tradycyjny sposób.
Na początkowym ekranie wybieramy polski układ klawiatury (Polish) i klikamy Next, a następnie „Install now”.
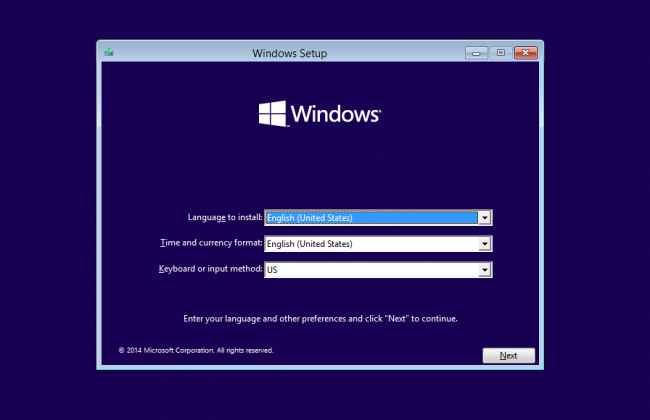
Wyświetli się po chwili regulamin Microsoftu. Zaznaczamy pole z akceptacjąi przechodzimy do kolejnego kroku.
Mamy dwie opcje instalacji – Upgrade (Aktualizacja obecnego systemu) oraz Custom (Niestandardowa instalacja od początku). Jako że na wirtualnej maszynie nie mamy czego aktualizować, gdyż dysk jest pusty, to wybieramy opcję „Custom”.
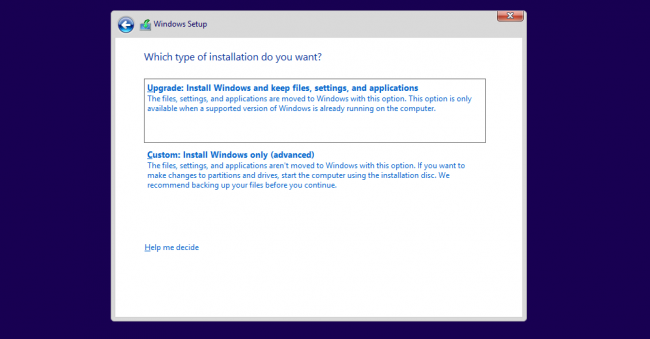
W kolejnym kroku zaznaczamy nasz wirtualny dysk na liście i rozpoczynamy instalację. Musimy się teraz uzbroić w cierpliwość na czas kopiowania plików. Maszyna wirtualna w międzyczasie zostanie kilkakrotnie zrestartowana.
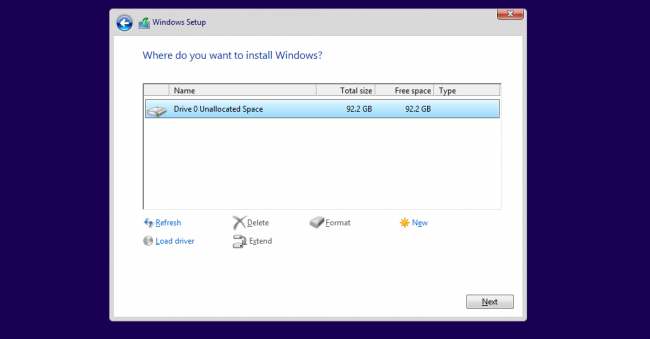
Po instalacji wyświetli się ekran konfiguracyjny. Możemy skorzystać z ustawień ekspresowych, a następnie logujemy się na swoje konto Microsoft.
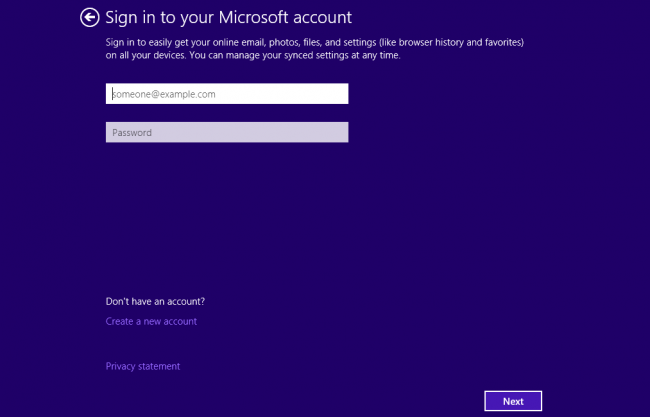
Jeśli na tym koncie wcześniej logowaliśmy się na Windowsie 8 / 8.1, to na ekranie wyświetli się nowa funkcja, a mianowicie możliwość zaimportowania ustawień, układu ekranu Start, aplikacji, tapety i innych elementów z systemu Windows 8 do Windows 10.
Jeśli jednak chcemy ustawić komputer jako nowe urządzenie i nie importować niczego z poprzednich wersji systemu, to po prostu wybieramy opcję "Set this up as a new PC instead".
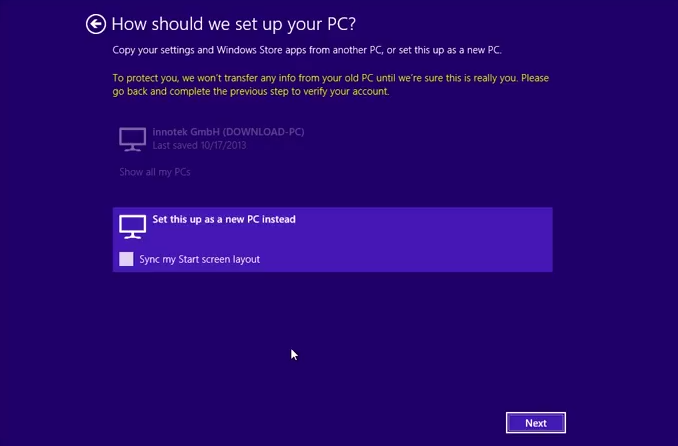
Po potwierdzeniu ustawienia zostaną przyjęte i po chwili przeniesiemy się na ekran Pulpitu Windows 10.
Krok 4: Ustawienie odpowiedniej rozdzielczości dla Windows 10 w VirtualBox
Na sam koniec warto wykonać jeszcze ostatnią rzecz, a mianowicie aktywować odpowiednią rozdzielczość dla naszego ekranu w VirtualBox, bowiem Windows 10 domyślnie wyświetla się w okienku o wielkości 1024x768 pikseli.
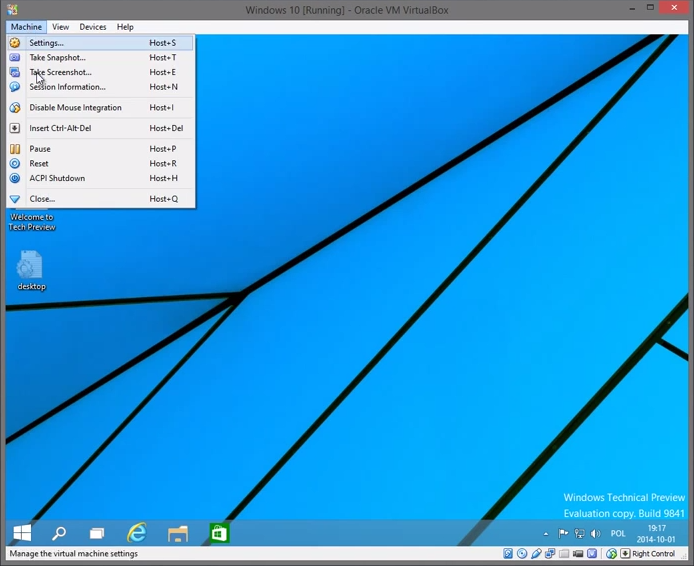
Normalnie obsługę rozdzielczości i wsparcie dla akceleracji sprzętowej dodajemy poprzez instalację tzw. VirtualBox Guest Additions. Tutaj one jednak nie działają i rozdzielczość należy aktywować inaczej. Przechodzimy do sekcji „File” i wybieramy „Close”, a następnie „Power off machine” aby zamknąć na chwilę maszynę wirtualną.
Na głównym komputerze przechodzimy do katalogu „C:\Program Files\Oracle\VirtualBox”. Przytrzymujemy klawisz Shift na klawiautrze i klikamy prawym przyciskiem myszy w pustym miejscu, tak, aby nie zaznaczyć żadnego pliku.
Z rozwijanego menu wybieramy „Otwórz okno polecenia tutaj”. Wpisujemy komendę na bazie następującego szablonu „VBoxManage.exe setextradata "NAZWA_MASZYNY" CustomVideoMode1 ROZDZIELCZOSCxGLEBIAKOLOROW”. Czyli przykładowo, w naszym wypadku dla rozdzielczości Full HD komenda będzie wyglądać następująco:
VBoxManage.exe setextradata "Windows 10" CustomVideoMode1 1920x1080x32
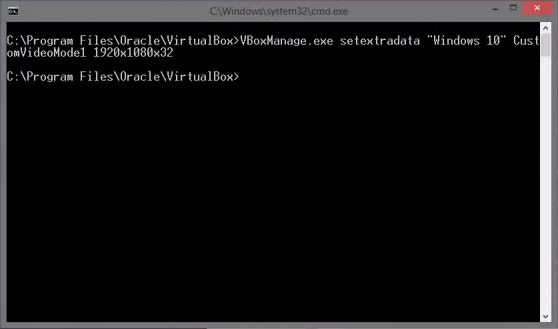
Wpisujemy ją w okna wiersza polecenia i potwierdzamy przyciskiem Enter. Teraz ponownie uruchamiamy maszynę wirtualną, po czym klikamy prawym przyciskiem myszy na pulpicie Windows i wybieramy „Screen resolution”.
W nowym oknie z listy wybieramy wprowadzoną przez nas rozdzielczość, po czym klikamy „Apply” i „Keep changes”. Możemy przełączyć się w tryb pełnoekranowy za pomocą kombinacji klawiszy Prawy Ctrl + F.
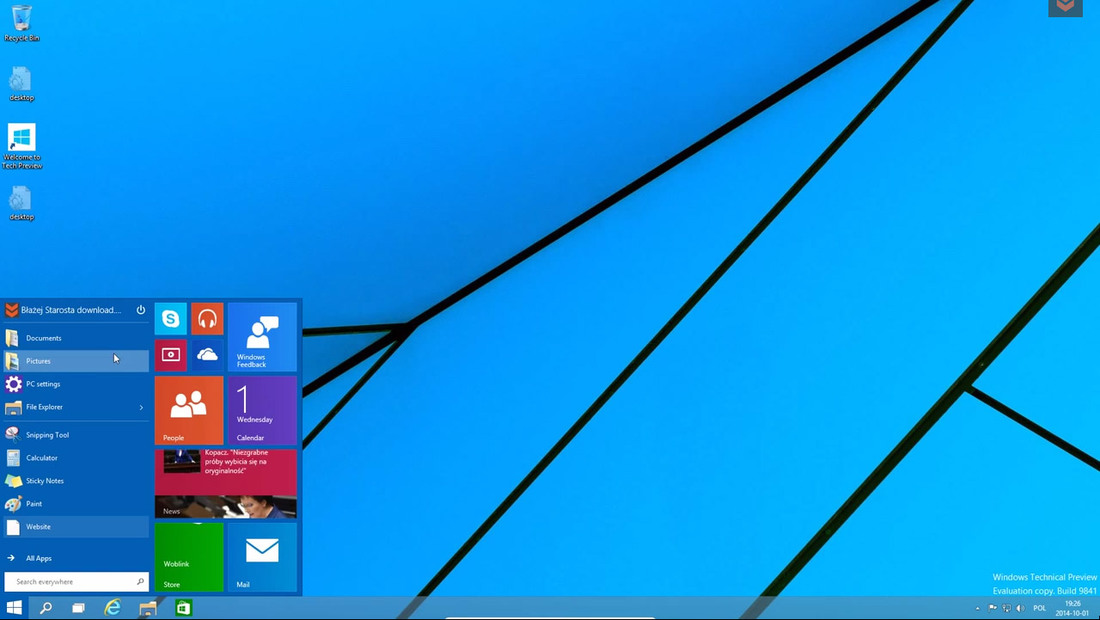
Teraz mamy Windowsa 10 w natywnej rozdzielczości na pełnym ekranie i możemy przetestować swobodnie wszystkie nowe funkcje.
Możecie też zapoznać się z naszym poradnikiem wideo, w którym wykonujemy powyższe czynności i instalujemy Windowsa 10.
