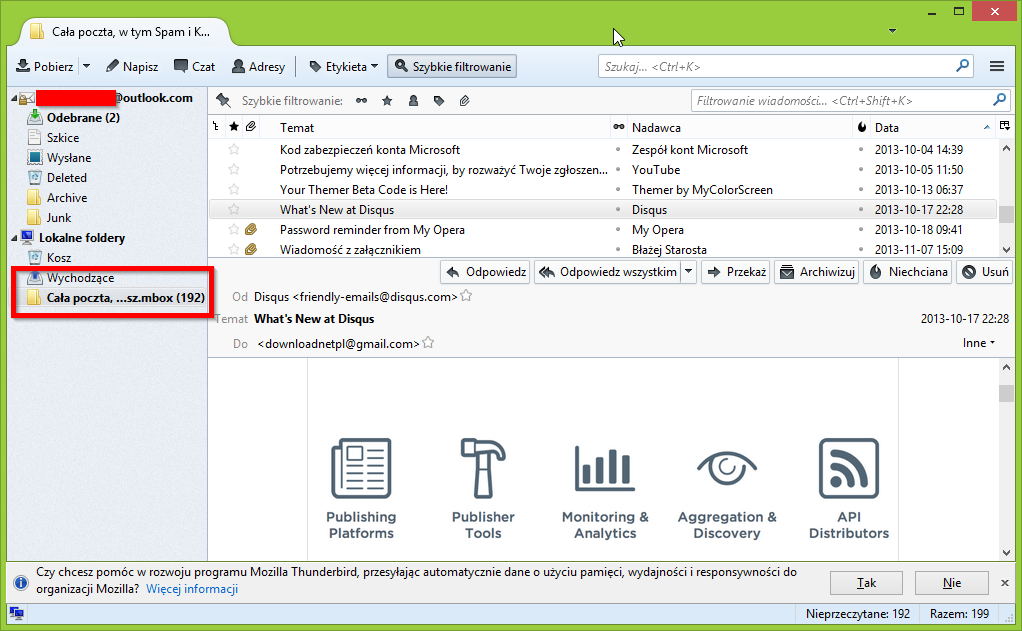Do tej pory jeżeli chcieliśmy pobrać wiadomości na Gmailu na dysk, musieliśmy połączyć się z pocztą za pomocą klienta typu Thunderbird, a następnie pobrać wiadomości poprzez połączenie IMAP. Google ułatwia ten proces dzięki usłudze Takeout, która pozwala pobrać całe archiwum wiadomości na dysk jednym kliknięciem.
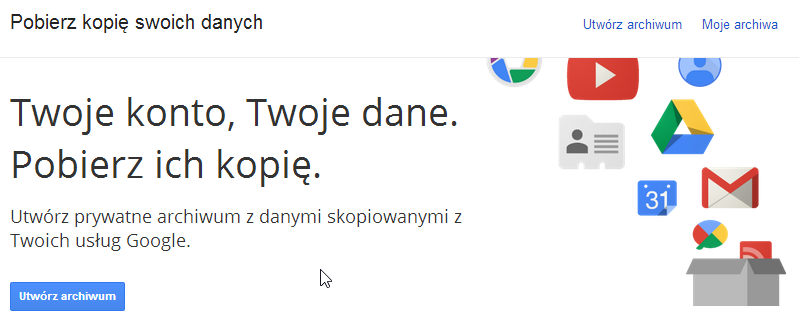
Google Takeout to narzędzie, za pomocą której możemy archiwizować swoje dane z większości usług Google'a. Pokazywaliśmy już, jak za jego pomocą zmigrować swoje konto Google na inne. Niemniej jednak do tej pory na liście wspieranych usług nie mogliśmy znaleźć tej najważniejszej - Gmaila. Na szczęście Google w końcu wprowadziło obsługę poczty do narzędzia Takeout i możemy za jego pomocą stworzyć archiwum offline całego Gmaila.
Zapisujemy zawartość Gmaila do pliku MBOX
Przechodzimy do strony Google Takeout, a następnie klikamy "Utwórz archiwum". Zaznaczamy na liście Gmaila i potwierdzamy utworzenie kopii zapasowej. Tworzenie może trochę potrwać w zależności od wielkości naszej skrzynki.
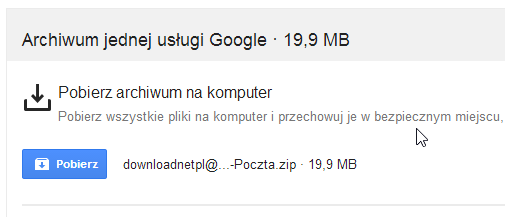
Gmail poinformuje nas o utworzeniu archiwum za pomocą wiadomości, gdzie znajdziemy link do pobrania kopii zapasowej.
Odczytywanie kopii z pliku MBOX
Zauważymy, że po rozpakowaniu pliku ze strony Google Takeout, kopia całej naszej poczty została utworzona w postaci jednego pliku z rozszerzeniem MBOX. W nim są zawarte wszystkie nasze wiadomości, łącznie z Koszem i skrzynką SPAM. Jego zawartość możemy przeglądać np. za pomocą klienta Thunderbird.
W tym celu należy pobrać klienta poczty Mozilla Thunderbird, a następnie go zainstalować. Po uruchomieniu musimy go skonfigurować pod dowolne konto pocztowe - nie musi być ono w żaden sposób powiązane z naszym kontem Gmail, chodzi tylko o wstępną konfigurację w celu uruchomienia programu.
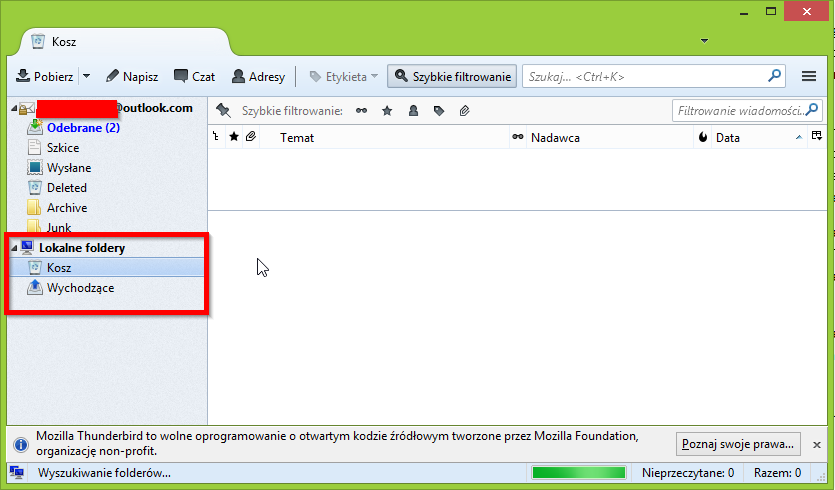
Zauaważymy, że na samej górze znajduje się nasze konto pocztowe (w naszym wypadku nieistotne), które dodaliśmy do Thunderbirda, natomiast poniżej wyświetla się sekcja "Lokalne foldery" (tu właśnie dodamy naszą kopię zapasową).
Aby kopia zapasowa wyświetliła się w zakładce z lokalnymi folderami, użytkownik musi umieścić pobrany plik MBOX w odpowiednim miejscu. Ścieżka do umieszczenia pliku to:
C:\Users\Nazwa_Uzytkownika\AppData\Roaming\Thunderbird\Profiles\12345678.default\Mail\Local Folders\
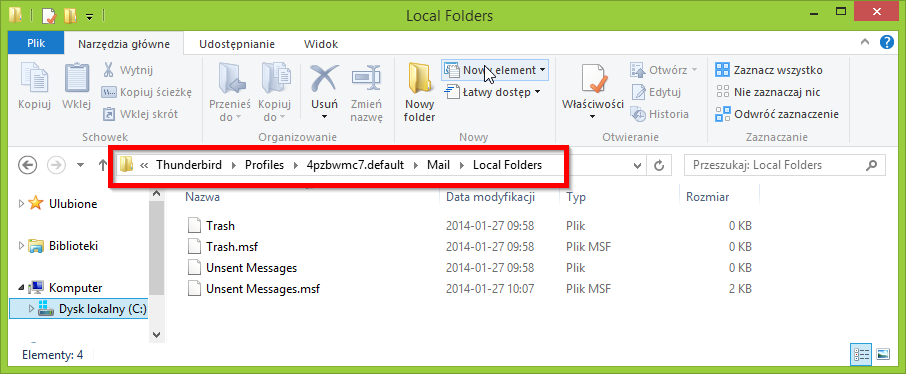
"Nazwa_Uzytkownika" to, jak sama nazwa wskazuje, nazwa naszego konta, na którym jesteśmy zalogowani do systemu Windows. Z kolei w folderze z profilami zamiast "12345678.default" znajdziemy inny folder z losowym numerem. Wklejamy do folderu "Local folders" pobrany plik z rozszerzeniem MBOX.
Przeglądanie pobranej poczty w Thundermailu
Teraz możemy ponownie uruchomić Thunderbirda i zauważymy, że w zakładce z lokalnymi folderami wyświetli się dodatkowy katalog z całą pobraną zawartością. Możemy przeglądać wszystkie wiadomości zarchiwizowane przez Google'a.