Spis treści
Klawisze funkcyjne w laptopie mają podwójne działanie, które zmienia się w zależności od tego, czy przytrzymujemy klawisz FN, czy też nie. Jeśli nie pasuje Ci domyślne działanie klawiszy od F1 do F12, to można je zmienić (odwrócić). Jak to zrobić?

W laptopie rząd klawiszy funkcyjnych (od F1 do F12) pełni więcej niż jedną funkcję. Poza klasyczną funkcjonalnością tych przycisków mają one dopisane alternatywne działanie, takie jak sterowanie głośnością, sterowanie odtwarzaniem muzyki, a także zmianę jasności ekranu. Alternatywne działanie klawiszy funkcyjnych aktywuje się zazwyczaj po przytrzymaniu klawisza FN na klawiaturze. Jednak w zależności od modelu oraz producenta komputera przenośnego, klawisze funkcyjne w niektórych modelach mogą działać odwrotnie. Jak to zmienić? Jak samemu dostosować domyślne działanie klawiszy funkcyjnych?
Sposób #1 - Skorzystaj ze skrótu klawiszowego FN + ESC
W wielu laptopach użytkownik może w trakcie korzystania z systemu „zablokować“ lub „odblokować“ klawisz FN, podobnie jak Caps Lock. Umożliwia to błyskawiczne przełączanie domyślnego działania klawiszy funkcyjnych.
Aby to zrobić, wystarczy wcisnąć kombinację klawiszy FN + ESC. Klawisz FN zostanie automatycznie „zablokowany“ w pozycji stale włączonej, dzięki czemu teraz do aktywacji funkcji alternatywnych nie będzie trzeba wciskać żadnych kombinacji z klawiszem FN - samo wciśnięcie przycisku od F1 do F12 wywoła tę opcję.
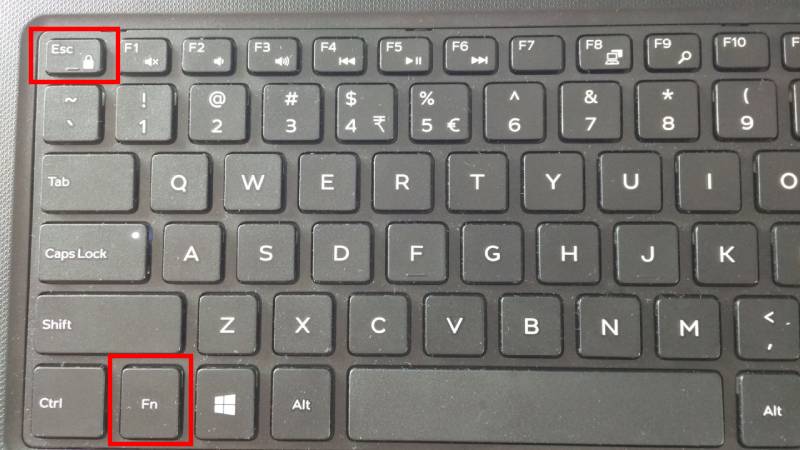
Ponowne wciśnięcie kombinacji FN + ESC spowoduje „odblokowanie“ przycisku FN. W ten sposób klawisze funkcyjne od F1 do F12 będą ponownie pełnić swoją poprzednią rolę, a w celu skorzystania z opcji alternatywnej trzeba będzie wcisnąć kombinację z przyciskiem FN.
Sposób #2 - Dostosuj ustawienia w BIOSie / UEFI
Innym sposobem na zmianę sposobu działania klawiszy funkcyjnych jest dostosowanie opcji w BIOSie / UEFI. Większość laptopów posiada odpowiednią funkcję, która pozwala ustawić domyślne działanie klawiszy funkcyjnych - a konkretnie to, czy mają wywołać funkcje multimedialne, czy standardowe.
Pierwszym krokiem jest wejście do BIOSu / UEFI. Zazwyczaj na ekranie startowym, tuż po włączeniu laptopa, wyświetla się informacja o tym, jaki przycisk należy wcisnąć, aby wywołać ustawienia (SETUP). Jeśli jednak twój laptop ma włączone funkcje ultraszybkiego uruchamiania i pomijania ekranu startowego, to zobacz nasz poradnik, w którym pokazaliśmy, jak wejść do BIOSu / UEFI przy włączonej funkcji Fast Boot w Windows 10.
Gdy wejdziesz już do BIOSu / UEFI, to poszukaj w tym miejscu opcji o nazwie typu Function Key Behavior.
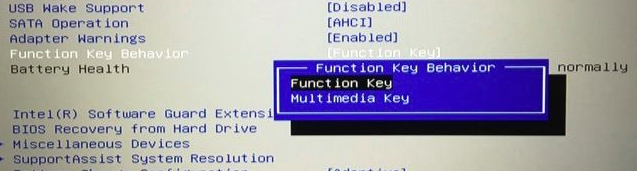
Po jej rozwinięciu możesz wybrać domyślne działanie przycisków funkcyjnych:
- Function Key - podstawowe działanie klawiszy od F1 do F12
- Multimedia Key - multimedialne działanie klawiszy od F1 do F12
Wybrane tu działanie będzie ustawione jako domyślne, czyli te, które jest wywoływane bez wciśnięcia klawisza FN. Jeśli więc wybierzesz działanie multimedialne, to funkcje dotyczace zmiany głośności, kontrolowania muzyki czy dostosowania jasności ekranu będą działać domyślnie, bez konieczności przytrzymania FN. Z kolei jeśli wybierzesz opcję Function Key, to klawisze od F1 do F12 będą miały domyślnie podstawowe działanie.
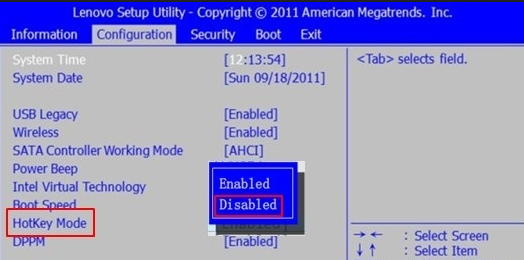
Uwaga! Nazwa i konstrukcja powyższej opcji może różnić się w zależności od producenta urządzenia. W innych laptopach może występować np. pod nazwą Hotkey Mode (urządzenia Lenovo), gdzie po prostu włączamy lub wyłączamy ten tryb, aby zmienić działanie przycisku FN.
