Spis treści
Sklep Play, czyli źródło nowych aplikacji i gier, to dla wielu podstawa korzystania z Androida. Może on jednak ulec awarii na naszym urządzeniu i się nie włączać lub wyrzucać błędy przy pobieraniu aplikacji. Jak sobie z tym poradzić?
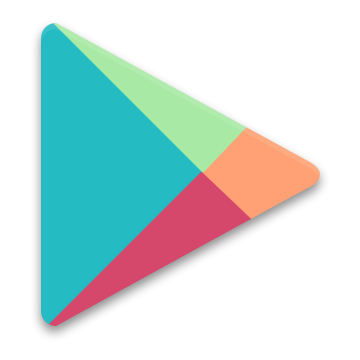
Sklep Play może odmówić posłuszeństwa na różne sposoby, na szczęście da się go dość prosto naprawić. Jest wiele metod, które pomogą przywrócić jego prawidłowe działanie.
1. Wyczyść cache aplikacji Sklep Play
W większości przypadków wystarczy, że wyczyścimy pamięć cache aplikacji Sklep Play. To przestrzeń, w której przechowywane są tymczasowe dane pozwalające przyspieszyć otwieranie poszczególnych stron Sklepu. Mogą się jednak wkraść tam błędy, przez co Sklep nie działa prawidłowo.
Aby usunąć cache, należy wejść do ustawień w Androidzie, a następnie przejść do zakładki „Aplikacje”. W menedżerze aplikacji udajemy się do zakładki ze wszystkimi programami i wyszukujemy na liście Sklepu Play.
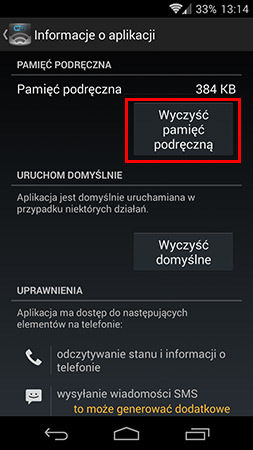
Po wejściu do szczegółów Sklepu wyszukujemy opcji „Wyczyść pamięć podręczną”.
2. Wyczyść wszystkie dane Sklepu Play
Jeżeli powyższa opcja usunięcia samej pamięci podręcznej nie pomogła, to możemy wyczyścić wszystkie dane tej aplikacji. Wchodzimy ponownie do szczegółów Sklepu Play, tym razem jednak wciskamy przycisk „Wyczyść dane”.
3. Odinstaluj aktualizację Sklepu Play
Sklep Play co jakiś czas się automatycznie aktualizuje. Podczas aktualizacji może dojść do problemów. Warto spróbować odinstalować aktualizacje i przywrócić domyślną wersję Sklepu i pozwolić się aplikacji zaktualizować jeszcze raz.
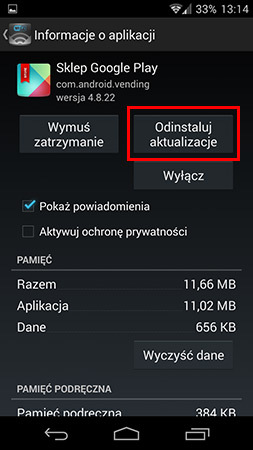
Aby to zrobić, wchodzimy ponownie do szczegółów Sklepu Play i tym razem korzystamy z opcji „Odinstaluj aktualizacje”.
4. Wyczyść cache aplikacji „Usługi Google Play”
Sklep Play polega na usługach Google Play. Jeśli powyższe rozwiązania nie pomogły, to warto spróbować wejść do szczegółów aplikacji „Usługi Google Play”, a następnie wyczyścić pamięć podręczną.
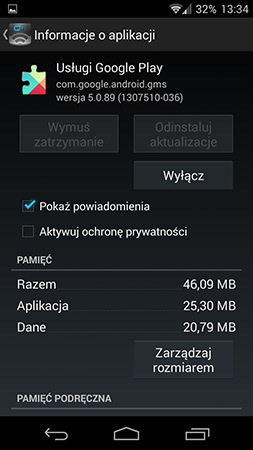
5. Upewnij się, że włączona jest aplikacja „Menedżer pobierania”
Menedżer pobierania umożliwia pobieranie plików na Androidzie i jest wymagany do prawidłowego działania Sklepu Play. Jeżeli Menedżera pobierania zostanie wyłączony, to Sklep Play nie będzie działać.
Na liście aplikacji w ustawieniach Androida wyszukujemy pozycji „Menedżer pobierania”, a następnie wchodzimy do niej. Jeśli wyświetla się przycisk „Wyłącz”, to znaczy, że menedżer działa poprawnie (nie wyłączamy go).
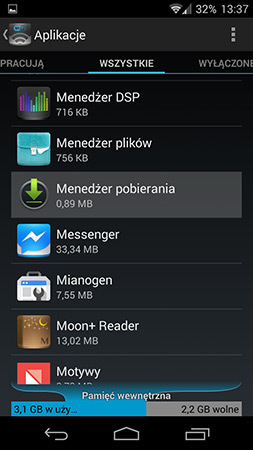
Jeżeli jednak jest przycisk „Włącz”, to znaczy, że z jakieś przyczyny menedżer jest aktualnie wyłączony i należy go włączyć.
6. Usuń konto Google i dodaj je ponownie
Ponowne podłączenie naszego konta Google może pomóc rozwiązać problemy ze Sklepem. Udajemy się do ustawień w Androidzie, ale tym razem przechodzimy do zakładki „Konta”. Wybieramy konta Google, wchodzimy w szczegóły swojego konta, a następnie usuwamy je z telefonu.
Po wszystkim uruchamiamy telefon ponownie. Przechodzimy znowu do ustawień konta i wybieramy opcję „Dodaj nowe konto”. Wybieramy konto Google i ponownie wpisujemy dane do swojego konta.
7. Skorzystaj z innego konta Google
Czasami problem leży po stronie naszego konta Google i warto spróbować skorzystać z innego konta do pobierania aplikacji. Zgodnie z powyższym punktem usuń całkowicie z telefonu wszystkie informacje o dotychczasowym koncie Google, a następnie przejdź do formularzu rejestracji nowego konta Google i dokonaj rejestracji.
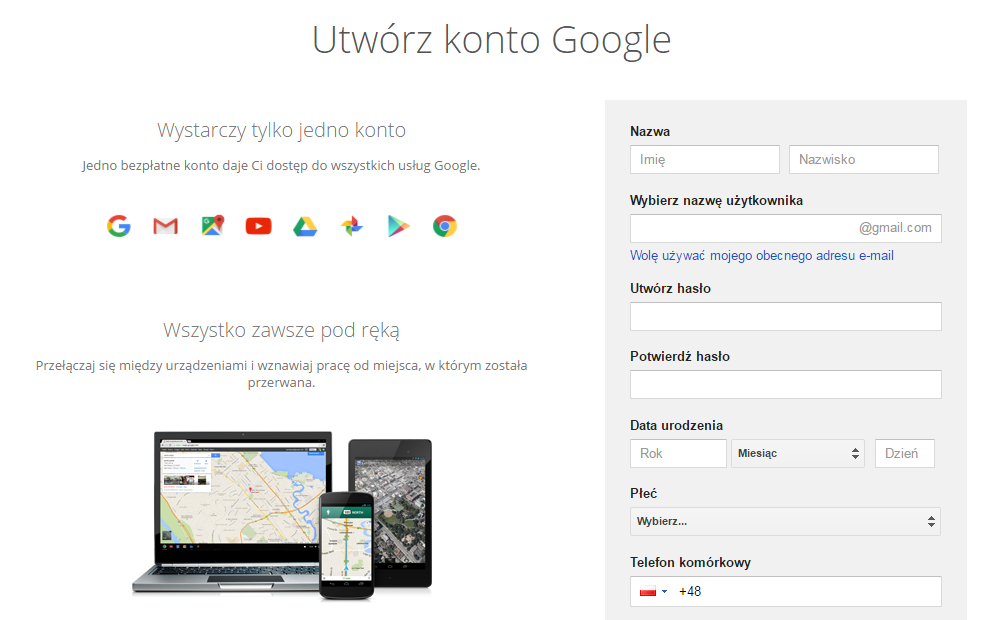
Zarejestruj snowe konto, ale nie dodawaj go jeszcze w telefonie. Zanim to zrobisz, skorzystaj z poprzednich rozwiązań i wykonaj instrukcje czyszczenia danych i pamięci cache aplikacji Sklep Google Play oraz Usługi Google Play. Dopiero po wykonaniu czyszczenia przejdź w Androidzie do "Ustawienia > Konta" i wybierz dodawanie nowego konta Google. Po zalogowaniu się spróbuj skorzystać ze Sklepu Play. Jeśli Sklep się odblokował, to możemy pozostać na nowym koncie lub spróbować teraz powrócić na swoje stare konto.
8. Sprawdź ustawienia daty i godziny
Może wydawać się to mało istotne, ale prawidłowo ustawiona data i godzina może być konieczna do zalogowania się na serwerach Google. Jeśli mamy źle ustawioną datę lub czas, to serwery Google mają problemy z synchronizowaniem ustawień. W efekcie nie możemy zalogować się do Sklepu Google Play.
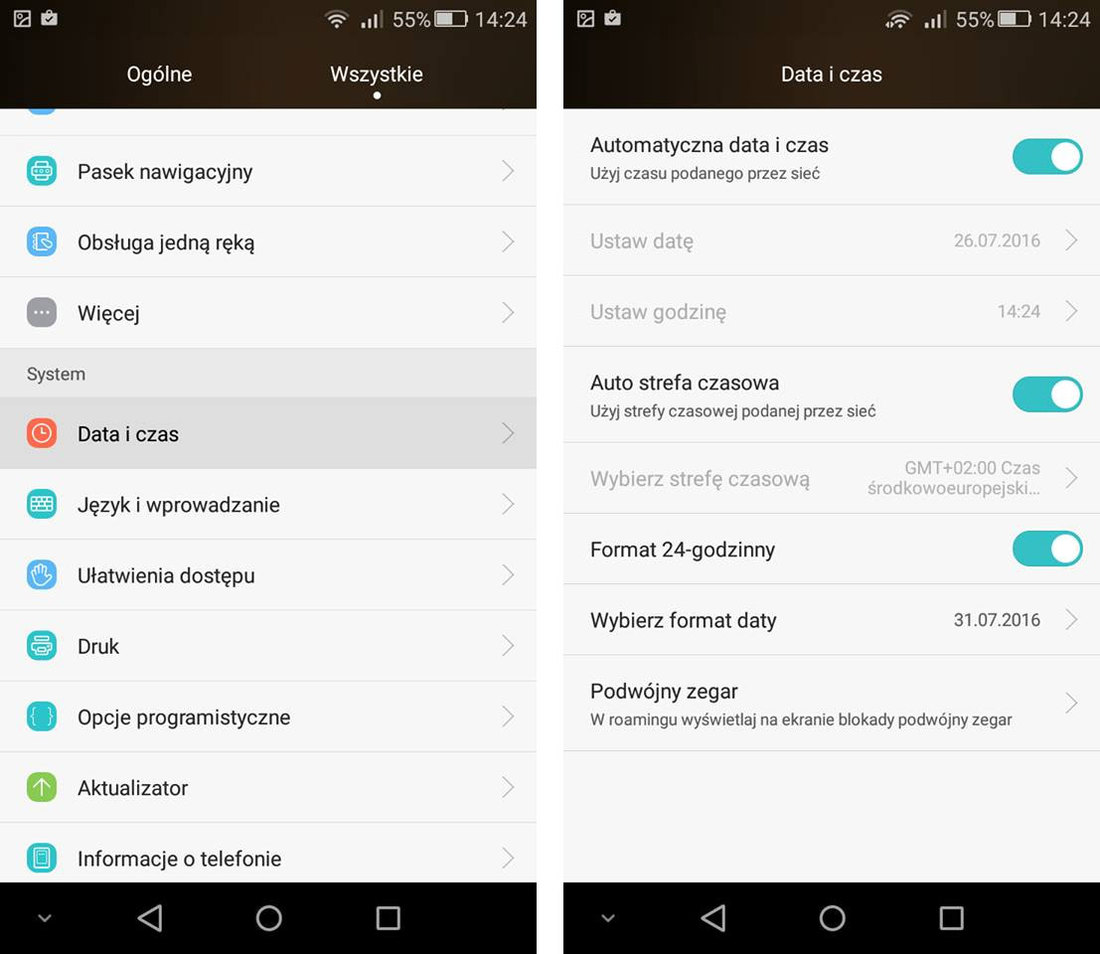
Przejdź w Androidzie do "Ustawienia > Data i czas" i najlepiej ustaw automatyczną konfigurację daty i czasu. Jeśli jednak do tej pory wszystko było ustawione na wartości automatyczne, to spróbuj przestawić je na wartości ręczne i wpisz dokładną godzinę i datę. Jest szansa, że może to pomóc w zalogowaniu się do Sklepu Play.
9. Korzystasz z VPN lub Proxy? Wyłącz je
Jeśli korzystacie z serwerów VPN lub Proxy, to mogą być one powodem występowania problemów z połączeniem się ze Sklepem Play. Ustawienia Proxy można sprawdzić w prosty sposób. Jeśli łączysz się przez Wi-Fi, to przejdź do "Ustawienia > Wi-Fi", a następnie przytrzymaj palec na sieci, do której jesteś podłączony. Z menu kontekstowego wybierz "Modyfikuj sieć".
Pojawią się opcje sieci Wi-Fi. Zaznacz pole "Pokaż opcje zaawansowane" i upewnij się, że w polu "Ustawienia serwera proxy" jest wybrana wartość "Brak".
Druga opcja to VPN - tu możemy się łączyć na różne sposoby. Pierwsza to wykorzystanie aplikacji do łączenia się z sieciami VPN. Jeśli taką masz, to spróbuj ją wyłączyć lub całkowicie usuń. Drugą metodą na łączenie się z VPN jest dodanie VPN do ustawień sieci. Przejdź do "Ustawienia", a następnie wybierz "Więcej..." w zakładce "Sieci zwykłe i bezprzewodowe". Otwórz zakładkę "VPN" i upewnij się, że na liście nie masz skonfigurowanego żadnego połączenia z siecią VPN. Jeśli masz, to je usuń.
10. Wyłącz aplikacje, które blokują dostęp do Internetu
Na Androida znajdziemy wiele aplikacji, które służą do zarządzania połączeniem internetowym. Umożliwiają one np. blokowanie dostępu do Internetu poszczególnym aplikacjom. Niektóre urządzenia (np. Huawei) mają wbudowaną funkcję, która pozwala zarządzać aplikacjami pod kątem łączności z siecią ("Ustawienia > Zarządzanie transmisją danych > Apikacje sieciowe" - upewnij się, że Sklep Play ma uaktywniony dostęp do Internetu przez Dane komórkowe).
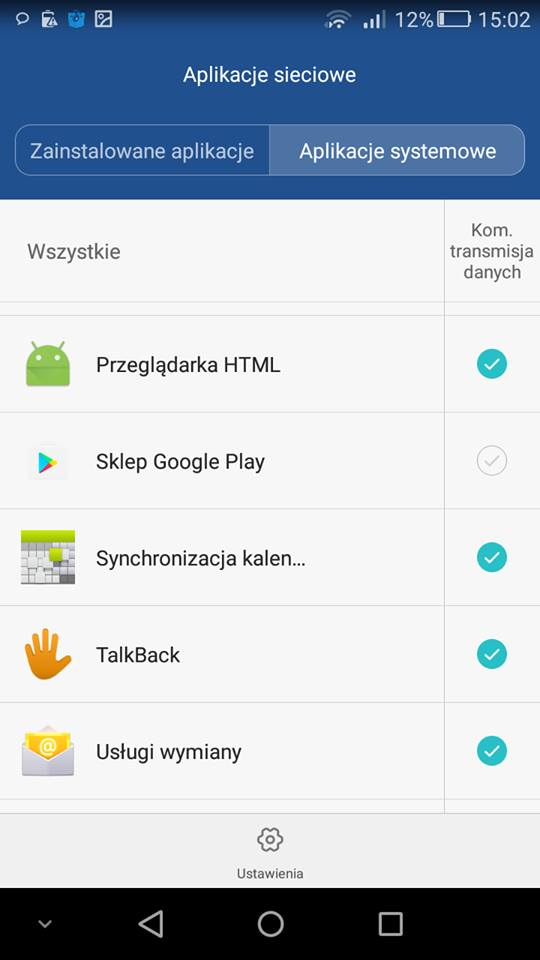
Jeśli masz taką aplikację (np. noRoot Firewall) to upewnij się, że nie jest ona ustawiona w taki sposób, że blokuje dostęp Sklepowi Google Play na łączność z Internetem. Możesz też spróbować całkowicie ją usunąć na potrzeby testów.
11. Spróbuj innego połączenia z Internetem
Próbujesz połączyć się ze Sklepem Play za pomocą Wi-Fi? W takim razie wyłącz całkowicie sieci bezprzewodowe i uaktywnij transmisję danych komórkowych. Sprawdź, czy problem z łącznością ze Sklepem Play występuje również na Internecie mobilnym. Jeśli z kolei cały czas próbujesz się łączyć ze Sklepem za pomocą Internetu mobilnego, to spróbuj wykonać to na odwrót - wyłącz dane komórkowe i uaktywnij tylko sieć Wi-Fi.
12. Sprawdź wyłączone aplikacje w Androidzie
Wielokrotnie pokazywaliśmy, jak wyłączyć wbudowane aplikacje w Androidzie. Często jest tak, że w telefonie otrzymanym od operatora znajduje się mnóstwo niepotrzebnych aplikacji i wtedy je wyłączamy. Niestety, może się okazać, żę część z nich jest potrzebna do prawidłowego działania Sklepu Play. Być może zupełnie przypadkiem wyłączyłeś aplikacje lub usługi systemowe, bez których Sklep Play nie może działać (jak wspomniany wcześniej "Menedżer pobierania").
Udaj się do "Ustawienia > Aplikacje" lub "Ustawienia > Zarządzaj aplikacjami", a następnie przejdź do zakładki z wyłączonymi aplikacjami (lub przewiń zawartość na sam dół listy). Pojawią się wszystkie wyłączone w telefonie aplikacje. Sprawdź, czy nie ma wśród nich pozycji związanych z usługami systemowymi. Jeśli czegoś nie jesteś pewien, to włącz ponownie.
13. Wymuś instalację jakiejkolwiek aplikacji za pomocą komputera
Aplikacje ze Sklepu Play możemy również instalować za pomocą komputera. Wystarczy, że w przeglądarce internetowej na komputerze wejdziemy na stronę Sklepu Play.
Zaloguj się na komputerze na to samo konto Google, z którego korzystasz w telefonie. Następnie wyszukaj jakiejkolwiek aplikacji w Sklepi Play. Wybierz ją i kliknij "Zainstaluj" - pojawi się nowe okienko z wyborem urządzenia, na którym chcemy zainstalować aplikacje. Sklep Play wyszuka wszystkie smartfony i tablety połączone z tym kontem Google i umożliwi zdalną instalację aplikacji.
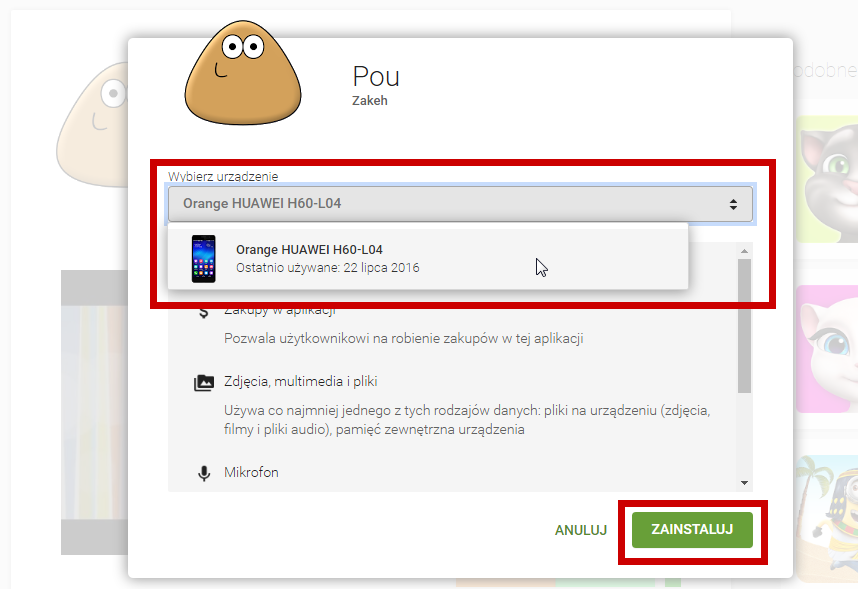
Wybierz swoje urządzenie z listy i potwierdź instalację. Po chwili na telefonie podłączonym do Internetu powinna zacząć pobierać się aplikacja. Jest duże prawdopodobieństwo, że gdy do tego dojdzie, Sklep Play w końcu się "odblokuje" i teraz będzie uruchamiać się już normalnie w telefonie.
14. Przywróć ustawienia domyślne telefonu (ostateczność)
W ostateczności, gdy nic już nie pomaga, a Sklep Play nie działa od dłuższego czasu, możemy wykonać reset telefonu i przywrócić domyślne ustawienia. Należy pamiętać, że stracimy wszystkie dane, SMS-y czy zdjęcia przechowywane w wewnętrznej pamięci telefonu.
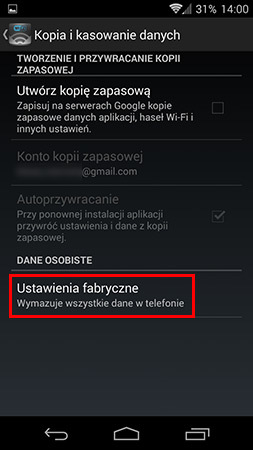
Aby przywrócić ustawienia domyślne, należy przejść do ustawień, po czym wybieramy „Kopia i kasowanie danych”. Wybieramy „Ustawienia fabryczne” i czekamy, aż telefon zresetuje się do domyślnych ustawień.
