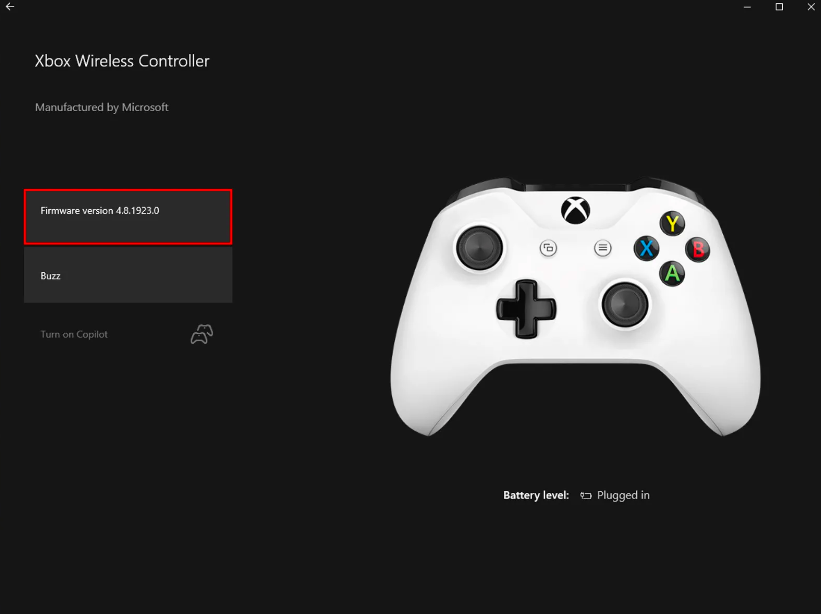Niektóre gry są przeznaczone do grania za pomocą myszy i klawiatury, podczas gdy inne są dziesięć razy przyjemniejsze z kontrolerem. Podczas gdy Outcast plasuje się gdzieś pośrodku, osobiście nadal wolę grać za pomocą kontrolera. Ale co zrobić, gdy kontroler nie działa? Na szczęście istnieje kilka szybkich sposobów na rozwiązanie problemu z niedziałającym kontrolerem w Outcast na PC.

Najważniejsze informacje:
- Dowiedz się, jak uruchomić kontroler Xbox, PlayStation lub Generic w grze Outcast - A New Beginning.
- Naprawa niskiej liczby klatek na sekundę, zacinania się i opóźnień powodowanych przez kontrolery bezprzewodowe w grze Outcast.
- Zaktualizuj oprogramowanie sprzętowe kontrolerów Xbox i PlayStation, aby naprawić problemy z odtwarzaniem.
Spis treści
Jak naprawić niedziałający kontroler PlayStation i Xbox w Outcast - A New Beginning.
- Wyłącz i włącz urządzenie. Podłącz kontroler ponownie i zobacz, co się stanie.
- Wypróbuj inny port USB, jeśli używasz kabla.
- Problemem może być konflikt innego urządzenia z kontrolerem. Odłącz je wszystkie i sprawdź, czy kontroler działa. Jeśli tak, podłącz je do komputera jeden po drugim, aby dowiedzieć się, które z nich powoduje konflikt.
Uruchom Outcast - A New Beginning jako administrator.
- Przejdź do Steam i wykonaj następujące czynności.
- biblioteka > kliknij grę prawym przyciskiem myszy > właściwości > zainstalowane pliki > przeglądaj.
- Kliknij prawym przyciskiem myszy .exe > uruchom jako administrator.
Sprawdź i zaktualizuj oprogramowanie sprzętowe kontrolera Xbox.
- Zainstaluj aplikację Akcesoria Xbox ze sklepu Microsoft Store.
- Podłącz kontroler za pomocą kabla USB, a następnie uruchom aplikację.
- Powinna pojawić się informacja, że dostępna jest aktualizacja. Jeśli jej nie widzisz, oprogramowanie sprzętowe kontrolera jest już aktualne.
- Kliknij, aby zaktualizować kontroler, a następnie poczekaj na zakończenie procesu.
- Po zakończeniu aktualizacji zamknij aplikację, a następnie otwórz Ustawienia > Urządzenia i usuń kontroler Xbox z listy urządzeń.
- Uruchom ponownie komputer i podłącz kontroler.
Sprawdź i zaktualizuj oprogramowanie sprzętowe kontrolera bezprzewodowego PS5.
- Aby zaktualizować oprogramowanie sprzętowe kontrolera PS5, należy zainstalować aplikację na komputerze z systemem Windows. Aplikację można pobrać tutaj.
- Po zainstalowaniu programu do aktualizacji oprogramowania sprzętowego kontrolerów bezprzewodowych DualSense otwórz go i podłącz kontroler za pomocą kabla USB.
- Teraz wystarczy postępować zgodnie z wyświetlanymi krokami i potwierdzić żądanie pobrania dodatkowego oprogramowania (aktualizacji oprogramowania układowego). Upewnij się, że nie odłączasz kontrolera ani nie wyłączasz komputera podczas tego procesu.
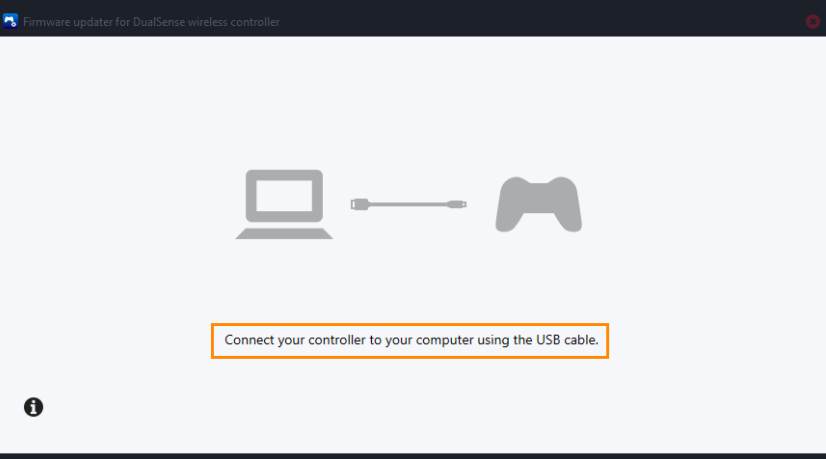
Włącz lub wyłącz funkcję Steam Input.
- Kliknij Kontroler, a następnie skorzystaj z menu rozwijanego Użyj ustawień domyślnych.
- Wybierz jedną z opcji i uruchom grę.
- Jeśli to nie zadziała, wybierz inną opcję i spróbuj ponownie.
Włącz lub wyłącz nakładkę Steam.
- Przejdź do swojej biblioteki.
- Znajdź Outcast - A New Beginning i kliknij go prawym przyciskiem myszy.
- Wybierz Właściwości z rozwijanego menu.
- Przejdź do zakładki Ogólne i zaznacz pole wyboru Włącz nakładkę Steam w grze.
Zmień konfigurację kontrolera w Steam.
- Otwórz Steam.
- Przejdź do Ustawień w lewym górnym rogu.
- Przejdź do zakładki Kontroler, a następnie do Ogólnych ustawień kontrolera.
- Tutaj możesz zobaczyć wszystkie konfiguracje w zależności od typu posiadanego urządzenia i tego, czy Steam je obsługuje.
- Gdy skończysz, zapisz zmiany i uruchom ponownie grę.
Użytkownicy kontrolerów Playstation mogą wypróbować DS4Windows.
Jeśli masz problemy z kontrolerem Playstation, spróbuj zainstalować i używać DS4Windows. To narzędzie innej firmy wydaje się rozwiązywać problem wielu graczy zarówno na Steam, jak i Game Pass.