Próbujesz grać w gry lub korzystać z aplikacji, ale ciągle pojawiają się losowe awarie na pulpicie, które wyświetlają Galileo.final.exe - Błąd aplikacji - Nieznany wyjątek, wyjątek oprogramowania (0x000fdead) wystąpił w aplikacji w lokalizacji 0x00007FF994DE4FD9? Ten artykuł pokaże Ci kilka różnych rzeczy, które możesz zrobić, aby rozwiązać problem i sprawić, by Twoje gry i aplikacje działały bez awarii.
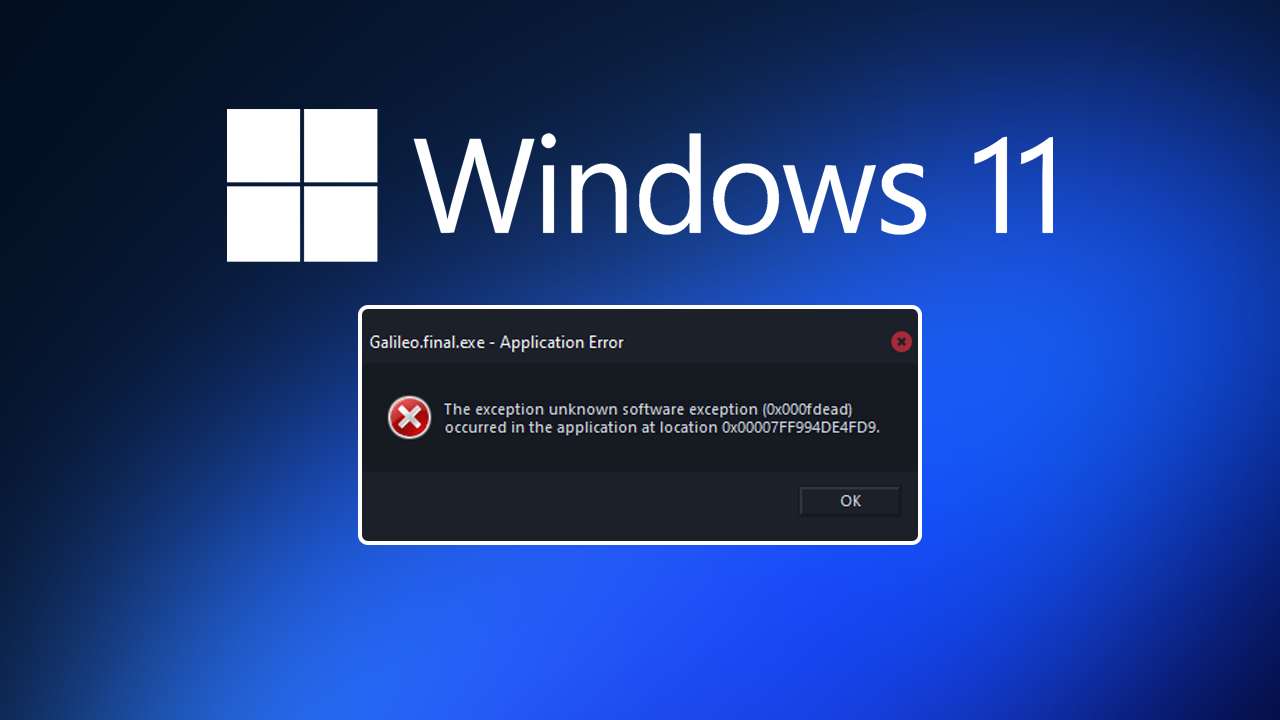
Istnieje wiele różnych przyczyn awarii gier i aplikacji na pulpicie na urządzeniach z systemem Windows. Czasami dzieje się tak z powodu uszkodzonych plików, czasami z powodu złych instalacji, a czasami z powodu złego systemu Windows i aktualizacji sterowników. Galileo.final.exe - Błąd aplikacji - Wyjątek nieznanego oprogramowania (0x000fdead) wystąpił w aplikacji w lokalizacji 0x00007FF994DE4FD9 jest klasycznym przykładem tego typu problemu, jednak jest bardziej niż prawdopodobne, że jest on powiązany z aktualizacjami systemu Windows i aktualizacjami sterowników.
Na przykład niedawno zaktualizowałam system Windows, co z kolei spowodowało, że Jurassic World Evolution 2 zaczął się zawieszać na pulpicie z Galileo.final.exe - Błąd aplikacji. Przed tą aktualizacją przez ponad 50 godzin grania nie wystąpił żaden problemu. Wygląda jednak na to, że gry nie są jedyną rzeczą, która może ulec awarii z powodu tego komunikatu o błędzie. Aplikacje są również często dotknięte tym problemem. Na szczęście Galileo.final.exe — błąd aplikacji można naprawić na komputerach z systemem Windows 10 i 11 za pomocą kilku prostych kroków, które większość osób już prawdopodobnie zna. Jeśli jednak wcześniej tego nie robiłeś, poniżej wymieniamy wszystkie możliwe rozwiązania.
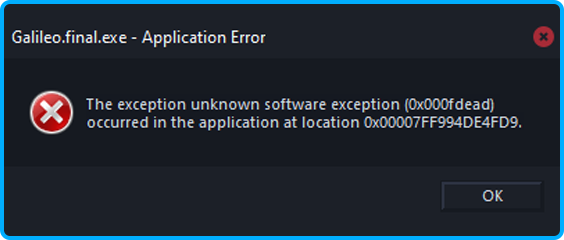
Jak naprawić awarię Jurassic World Evolution 2 i innych gier/aplikacji na pulpicie? Galileo.final.exe - Błąd aplikacji.
Jeśli zauważyłeś, że ten błąd zaczął się pojawiać zaraz po aktualizacji systemu Windows, najszybszą i najłatwiejszą naprawą będzie odinstalowanie ostatniej aktualizacji. Jeśli nie jesteś pewien, jak to zrobić, zapoznaj się z poniższym artykułem.
Jak odinstalować aktualizację systemu Windows 11
Zaktualizuj sterowniki graficzne.
Jeśli nie chcesz lub nie możesz odinstalować najnowszej aktualizacji, możesz spróbować czystej instalacji sterowników graficznych. Zamiast po prostu odinstalowywać i ponownie instalować je przy użyciu tradycyjnej metody, musisz użyć narzędzia Display Driver Uninstaller (DDU), które działa zarówno w przypadku produktów NVIDIA, jak i AMD.
- Najpierw pobierz DDU Display Driver Uninstaller
- Przed użyciem DDU upewnij się, że pobrałeś najnowsze sterowniki graficzne ze strony internetowej producenta Twojego komputera lub karty graficznej (zwykle ze strony pomocy). Katalog NVIDIA znajdziesz tutaj. A katalog AMD jest tutaj.
- Gdy to zrobisz, wyłącz połączenie internetowe i uruchom DDU. Upewnij się, że zaznaczyłeś pole wyboru obok opcji Usuń GeForce Experience (GFE), gdy się pojawi. To ważne, więc pamiętaj, aby to zrobić.
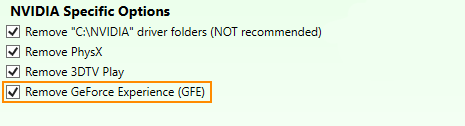
- Po ponownym uruchomieniu systemu zainstaluj oprogramowanie sterownika i ponownie włącz połączenie internetowe.
- Dzięki temu system Windows nie będzie próbował zainstalować ogólnego sterownika w tle.
Teraz, gdy wszystko zostało ponownie zainstalowane, powinieneś być w stanie ponownie zacząć korzystać z gier i aplikacji bez ich awarii na pulpicie z powodu Galileo.final.exe - Błąd aplikacji
Odinstaluj i ponownie zainstaluj grę lub aplikację, z którą masz problemy.
Innym dobrym rozwiązaniem tego problemu jest odinstalowanie i ponowne zainstalowanie aplikacji lub gry, z którą masz problemy. Działa to naprawdę dobrze w przypadku gier, ale rozwiązuje również problemy z niektórymi aplikacjami. Jedynym problemem związanym z tą metodą jest to, że wymaga ona użycia dużej ilości danych, więc weź to pod uwagę przed rozpoczęciem.
