Próbujesz uruchomić jakąś grę lub program, ale pojawia się błąd aplikacji 0xc0000022? Zobacz, co może być powodem tego i jak naprawić ten problem w systemie Windows 7, 8, 8.1 i 10.
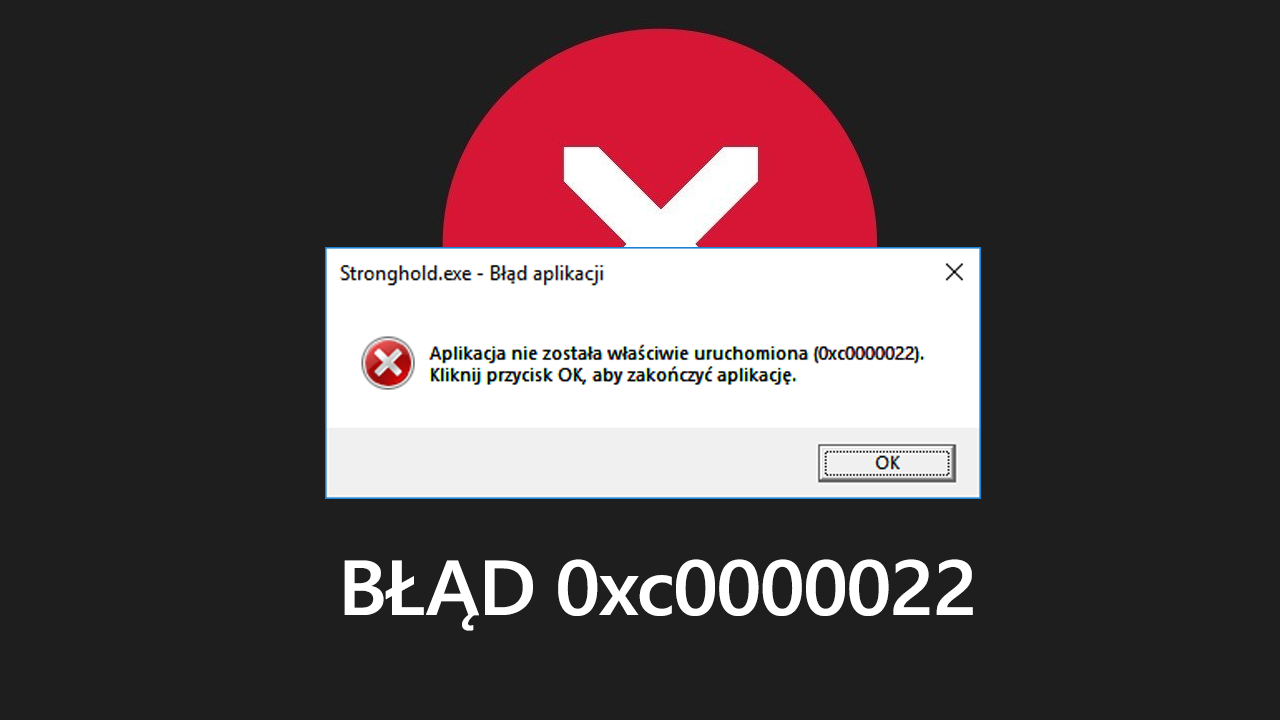
Bardzo często użytkownicy systemów Windows napotykają na błąd aplikacji o kodzie 0xc0000022. Problem ten pojawia się przy uruchomieniu gry lub programu, zwłaszcza nieco starszego. Tuż po próbie uruchomienia aplikacji wyświetla się na ekranie następujący komunikat:
Aplikacja nie została właściwie uruchomiona (0xc0000022). Kliknij przycisk OK, aby zakończyć aplikację.
Jest to bardzo problematyczne, gdyż dzieje się to nawet w przypadku, gdy mamy w pełni zaktualizowany system z najnowszymi sterownikami, a także z zainstalowanymi wszystkimi najnowszymi bibliotekami typu DirectX czy Visual C++ Redistributable. Jak w takim wypadku sobie poradzić z tym problemem? Zobaczmy.
Doinstaluj systemowy składnik DirectPlay
Głównym i najczęstszym powodem pojawienia się powyższego błędu jest to, że dana aplikacja (najczęściej gra) wykorzystuje składnik o nazwie DirectPlay. Jest to częste w przypadku starszych gier, które próbujemy dziś odpalić. Niestety, składnik ten domyślnie nie jest zainstalowany w systemie, co skutkuje pojawieniem się wyżej wspomnianego błędu.
Na szczęście składnik DirectPlay można łatwo doinstalować z poziomu samych ustawień systemów Windows 7, 8, 8.1 i 10. Jak to zrobić?
Wysuń menu Start w Windows 7 lub wyszukiwarkę w Windowsie 8, 8.1 i 10, a następnie wyszukaj opcji o następującej nazwie:
Włącz lub wyłącz funkcje systemu Windows
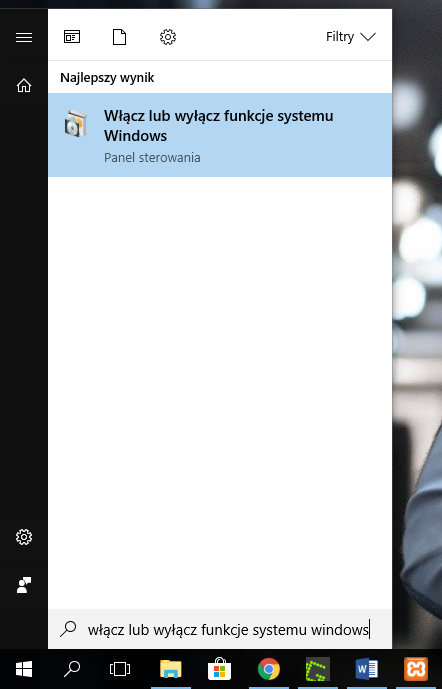
Kliknij w znalezioną opcję, aby ją uruchomić. Pojawi się teraz nowe okienko z listą funkcji systemowych, które są zainstalowane w Windowsie (zaznaczone) oraz które są możliwe do zainstalowania (niezaznaczone).
Znajdź na liście folder o nazwie „Składniki starszej wersji” i rozwiń ją. Po rozwinięciu tego folderu zauważysz, że w skład tych składników wchodzi właśnie funkcja DirectPlay. Zaznacz funkcję DirectPlay na liście i kliknij OK.
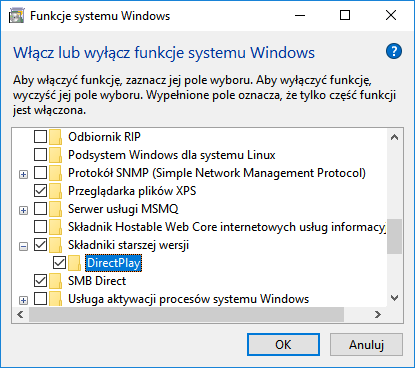
Pojawi się nowe okienko instalacji funkcji systemowych. Poczekaj chwilę, aż funkcja DirectPlay zostanie zainstalowana, a następnie uruchom komputer ponownie. Po restarcie systemu wszystkie gry wykorzystujące DirectPlay powinny działać teraz poprawnie.
Upewnij się, że twój antywirus nie blokuje pliku EXE
U niektórych osób problem ten pojawia się również wtedy, gdy program antywirusowy blokuje plik odpowiedzialny za uruchomienie danego programu lub gry.
Upewnij się, że plik EXE odpowiedzialny za program lub grę nie jest przy każdej próbie uruchomienia blokowany przez program antywirusowy. Większość antywirusów posiada funkcję dodawania wybranych plików do listy wykluczeni. Przykładowo, w programie Avast wystarczy przejść do „Ustawienia > Właściwości ogólne” i dodać plik EXE gry lub programu w sekcji „Wykluczenia”, wybierając opcję „Przeglądaj” w polu „Ścieżka do pliku”.
Wskaż w ten sposób program lub grę w programie antywirusowym, a następnie spróbuj ponownie go uruchomić. Teraz powinien włączyć się poprawnie.
