Jeśli obecnie próbujesz zaktualizować Discord na swoim komputerze, ale proces wciąż się blokuje. Wyświetlany jest następujący komunikat o błędzie: Aktualizacja nie powiodła się - ponowienie próby w kilka sekund. W tym artykule pokażemy kilka różnych rzeczy, które możesz zrobić, aby Discord zaktualizował się poprawnie.
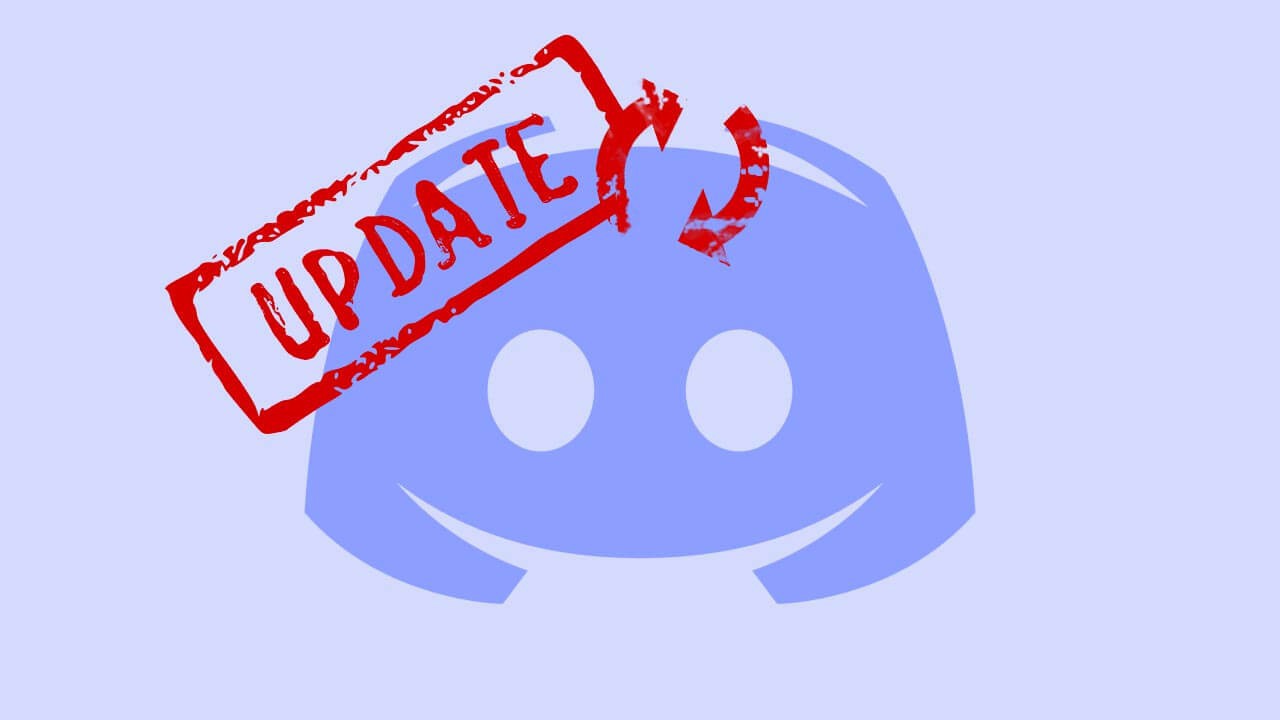
Powiązane: Jak usunąć konto Discord lub tymczasowo je wyłączyć
Aktualizacje dla Discord zwykle wprowadzane są sprawnie i niezauważalnie. O aktualizacji z reguły dowiadujemy się już po gdy wyświetlane są komunikaty o wprowadzonych zmianach i nowych funkcjonalnościach. Niestety tym razem występuje problem z procesem aktualizacji i aby go rozwiązać konieczne są drobne zmiany w ustawieniach samego systemu Windows.
Oczywiście pierwszą rzeczą, którą musisz zrobić, jest ponowne uruchomienie komputera i sprawdzenie, czy problem zniknie. Jeśli tak się nie stanie, musisz spróbować kilku różnych rzeczy, z których niektóre są oczywistymi rozwiązaniami, podczas gdy inne są nieco mniej utartymi ścieżkami. W każdym razie, zacznijmy proces, który powstrzyma Discord przed niekończącymi się próbami aktualizacji.
Szybkie kroki, aby naprawić Discord, który utknął w pętli ponownej aktualizacji.
- Zrestartuj swój komputer.
- Uruchom ponownie router.
- Spróbuj uruchomić Discord jako administrator, aby sprawdzić, czy aktualizacja zadziała.
- Odinstaluj Discord i opróżnij jego dane z folderu AppData.
Jak naprawić błąd aktualizacji Discord. Ponowna próba aktualizacji za 10 sekund.
Widząc, że powinieneś już spróbować ponownie uruchomić komputer i router, przejdziemy do pozostałych dwóch kroków. Jeśli router i ponowne uruchomienie komputera rozwiązało problem, możesz skończyć tutaj. Przynajmniej do następnej aktualizacji.
- Aby zmusić Discorda do działania jako administrator, otwórz menu Start i wyszukaj Discord. Gdy pojawi się na liście, kliknij prawym przyciskiem myszy i wybierz Uruchom jako administrator.
- Po otwarciu Discord automatycznie sprawdzi i zainstaluje aktualizacje. Niektóre starsze wersje wymagają przejścia do ustawień i wymuszenia aktualizacji. Jeśli tak jest jest w Twoim przypadku, zrób to.
Jeśli nadal nie spowoduje to automatycznej aktualizacji Discord, musisz go odinstalować, całkowicie wyczyścić pamięć podręczną, a następnie ponownie zainstalować. Jeśli nie wiesz, jak to zrobić, poniższa sekcja zawiera wszystkie potrzebne informacje.
Jak odinstalować Discord i wyczyścić folder Discord AppData.
Aby rozpocząć, odinstaluj Discord, tak jak każdy inny program lub aplikację na swoim komputerze. Po odinstalowaniu Discord musisz usunąć pozostałe pliki.
- Aby całkowicie usunąć pozostałe pliki Discord, aby uzyskać czystą kartę do ponownej instalacji, naciśnij klawisz Windows + R, aby otworzyć narzędzie Uruchom , a następnie skopiuj i wklej % appdata% w polu tekstowym i naciśnij Enter.
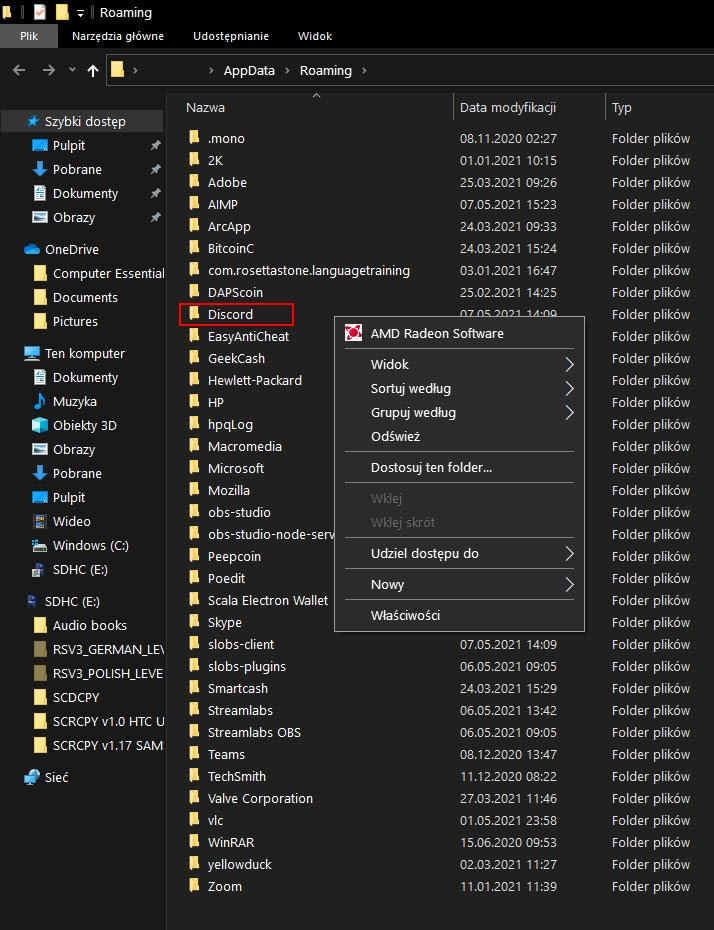
- Spowoduje to przejście bezpośrednio do folderu AppData w systemie Windows 10, w którym musisz znaleźć i usunąć folder Discord.
Po usunięciu folderu Discord z folderu AppData pobierz i ponownie zainstaluj Discord. Dzięki temu automatycznie otrzymasz najnowszą wersję. Powinno to również zapobiec ponownemu wystąpieniu tego problemu w przyszłości.
