Próbujesz dodać kolejne konto do aplikacji Poczta w systemie Windows 11 i wciąż pojawia się następujący komunikat o błędzie: „Mamy problem z pobieraniem wiadomości. Upewnij się, że masz połączenie i informacje o koncie są poprawne, a następnie spróbuj ponownie. Kod błędu: 0x801901f5”? Ten artykuł poprowadzi Cię przez kilka możliwych rozwiązań tego problemu.

Aplikacja Poczta w systemie Windows 11 jest jedną z najlepszych aplikacji w systemie operacyjnym i umożliwia dodanie dowolnego rodzaju konta e-mail w tym Gmail, Yahoo, Hotmail, Live, Outlook oraz wszelkich innych kont POP, które być może posiadasz Jest to również jedna z najbardziej niezawodnych aplikacji w systemie operacyjnym i zwykle nie ma z nią problemów. Jednak niedawno zaczął się pojawiać nowy błąd, który uniemożliwia użytkownikom dodawanie nowych kont do aplikacji Poczta w systemie Windows 11.
„Mamy problem z pobieraniem wiadomości. Upewnij się, że masz połączenie i informacje o koncie są poprawne, a następnie spróbuj ponownie. Kod błędu: 0x801901f5”. Taki komunikat często pojawia się podczas próby skonfigurowania nowego konta e-mail w aplikacji Poczta w systemie Windows 10 i 11. Na szczęście można go rozwiązać za pomocą kilku różnych rozwiązań, z których większości prawdopodobnie używałeś już wcześniej. Jeśli nie, poniżej znajdziesz wszystkie kroki, które mogą pomóc w rozwiązaniu problemu. Zaczynajmy!
Jak naprawić błąd aplikacji Poczta w systemie Windows „Mamy problem z pobieraniem wiadomości. Kod błędu: 0x801901f5”?
Najszybszym i najłatwiejszym sposobem rozwiązania tego problemu jest naprawa lub zresetowanie aplikacji Poczta i Kalendarz (są one połączone). Jeśli nie zrobiłeś tego wcześniej, wykonaj czynności pokazane poniżej.
- Zresetowanie sklepu Microsoft Store przywróci go do stanu “czystej” instalacji i usunie wszelkie problemy. Jednak ten krok wyczyści wszystko, więc bądź tego świadomy.
- Naprawa Sklepu Microsoft będzie próbą rozwiązania wszelkich problemów, które mogą wystąpić w Sklepie, jednak Twoje dane nie zostaną naruszone.
Zalecam najpierw użyć opcji Napraw, a następnie sprawdzić, czy problem został rozwiązany. Jeśli nadal otrzymujesz ten sam komunikat o błędzie, użyj opcji Resetuj.
Aby uruchomić jedno z tych narzędzi, wykonaj następujące czynności:
- Naciśnij klawisz Windows + I, aby otworzyć Ustawienia.
- Następnie przejdź do Aplikacje > Aplikacje i funkcje, a następnie przewiń w dół, aż dojdziesz do sekcji Microsoft Store.
- Teraz kliknij trzy kropki po prawej stronie i wybierz Opcje zaawansowane.
- Na koniec przewiń w dół i kliknij Napraw. Poczekaj na zakończenie procesu.
- Jeśli Naprawa nie zadziała, powtórz powyższe kroki i wybierz opcję Resetuj.
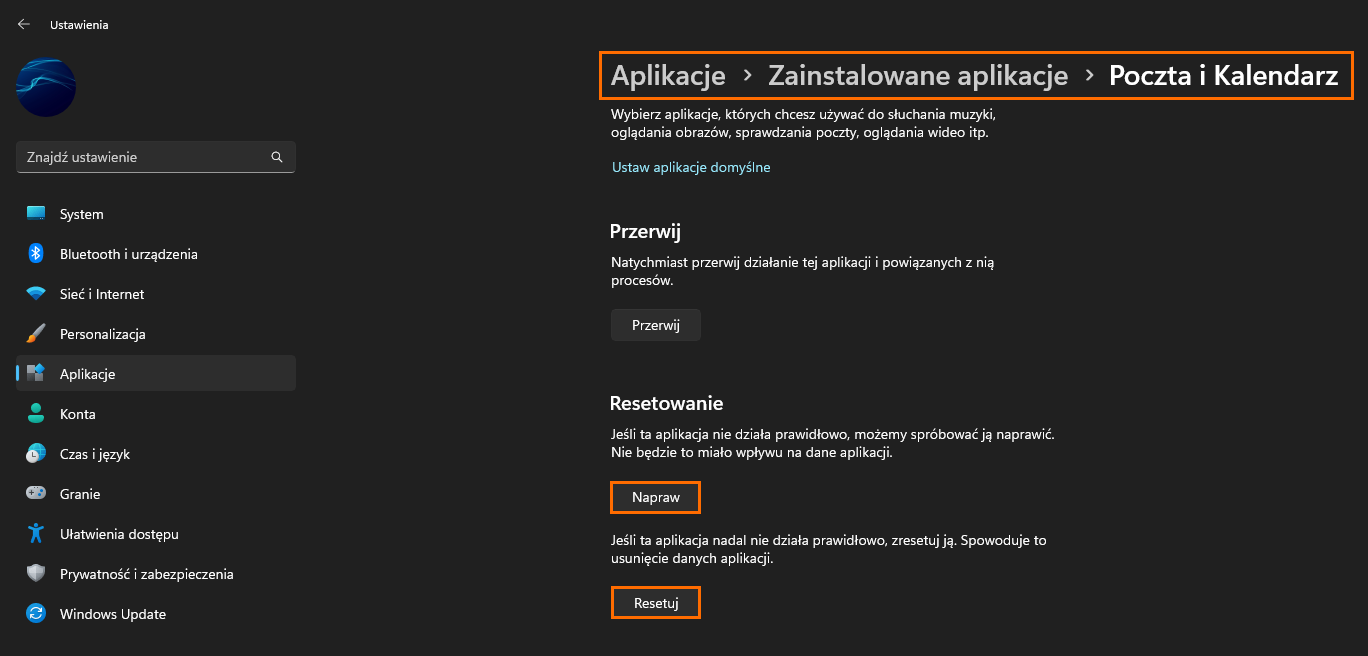
Jeśli żadna z tych opcji nie zadziałała, przejdź do następnej sugestii.
Sprawdź, czy nie ma uszkodzonych plików systemowych za pomocą poleceń SFC i DISM.
Uruchomienie narzędzi SFC i DISM pozwoli Ci znaleźć i naprawić wszelkie uszkodzenia systemu. Również sprawdzają się one nieźle w naprawianiu błędu 0x801901f5 w aplikacji Poczta. Aby uruchomić narzędzie SFC, wykonaj następujące czynności.
- Najpierw wpisz CMD w menu Start, a następnie kliknij prawym przyciskiem myszy Wiersz polecenia i wybierz Uruchom jako administrator.
- Gdy masz otwarty wiersz polecenia, wpisz następujące polecenie w wierszu polecenia i naciśnij Enter.
sfc /scannow
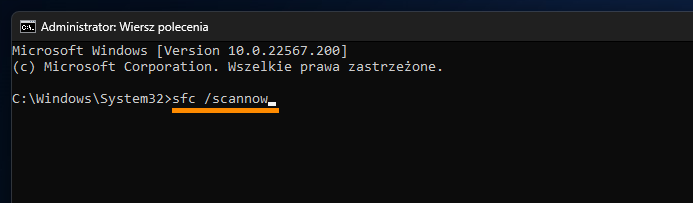
Poczekaj, aż proces się zakończy, a następnie uruchom ponownie komputer. Jeśli wystąpią problemy, uruchom polecenie ponownie po włączeniu komputera w trybie awaryjnym.
Jeśli narzędzie SFC zwróci komunikat o błędzie, otwórz wiersz polecenia jako Administrator, a następnie wprowadź następujące polecenia, aby uruchomić narzędzie DISM.
DISM /Online /Cleanup-Image /CheckHealth
DISM /Online /Cleanup-Image /ScanHealth
DISM /Online /Cleanup-Image /RestoreHealth
Po ponownym uruchomieniu systemu wszystko powinno wrócić do prawidłowego funkcjonowania.
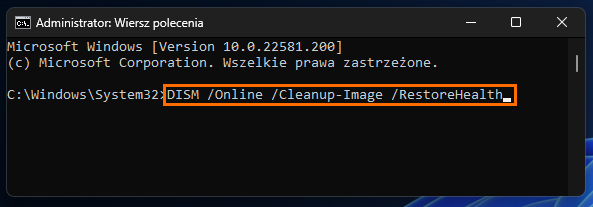
Wyczyść pamięć podręczną Microsoft Store, aby naprawić błąd 0x801901f5 w aplikacji Poczta.
Ostatecznym rozwiązaniem jest wyczyszczenie pamięci podręcznej Microsoft Store. Można to zrobić naprawdę łatwo. Wystarczy otworzyć menu Start i wyszukać wsreset.exe. Kiedy się pojawi, otwórz go. Nastąpi krótki proces, który wyczyści pamięć podręczną. Po zakończeniu uruchom ponownie komputer. Teraz powinieneś być w stanie dodać nowe konto do aplikacji Poczta bez żadnych problemów.
