Masz komputer z systemem Windows 11 z czytnikiem linii papilarnych i chcesz zmienić sposób logowania z użyciem PIN na logowanie za pomocą odcisku palca? W tym artykule dowiesz się, jak włączyć odcisk palca Windows Hello. Umożliwi to szybkie i łatwe logowanie się do urządzenia bez konieczności każdorazowego wprowadzania hasła.

Możliwość logowania się za pomocą odcisku palca na urządzeniach elektronicznych, takich jak smartfony i komputery, istnieje już od dłuższego czasu i chociaż z dnia na dzień zyskuje na popularności na laptopach i innych urządzeniach przenośnych to wydaje się, że nadal niewiele osób z tej funkcji korzysta. Logowanie za pomocą odcisku palca w systemie Windows jest częścią systemu logowania Windows Hello i umożliwia użytkownikom z systemem operacyjnym Windows i obsługiwanym sprzętem komputerowym (hardware), logowanie się na swoje konta przy użyciu odcisku palca.
Chociaż wprowadzenie sześciocyfrowego numeru PIN nie jest bardzo czasochłonnym procesem, to logowanie odciskiem palca jest w porównaniu z nim z pewnością o wiele szybsze. Szczególnie jeśli nadal używasz systemu Windows 11 z ekranem blokady. Zanim będzie można włączyć logowanie odciskiem palca (Windows Hello) w systemie Windows 11, musisz upewnić się, że komputer ma odpowiedni sprzęt (hardware). W większości przypadków jest to mały kwadrat po lewej lub prawej stronie gładzika.
Jak włączyć logowanie odciskiem palca na urządzeniach z systemem Windows 11? Odcisk palca Windows Hello.
Aby włączyć logowanie za pomocą odcisku palca Windows Hello w systemie Windows, musisz wykonać poniższe kroki.
- Najpierw otwórz Ustawienia, naciskając Klawisz Windows + I, a następnie kliknij Konta w panelu z lewej strony okna.
- W kolejnym kroku kliknij Opcje logowania, aby rozwinąć sekcję. Tutaj zobaczysz kilka różnych opcji, kliknij Rozpoznawanie odcisków palców (Windows Hello), a następnie kliknij Konfiguruj.
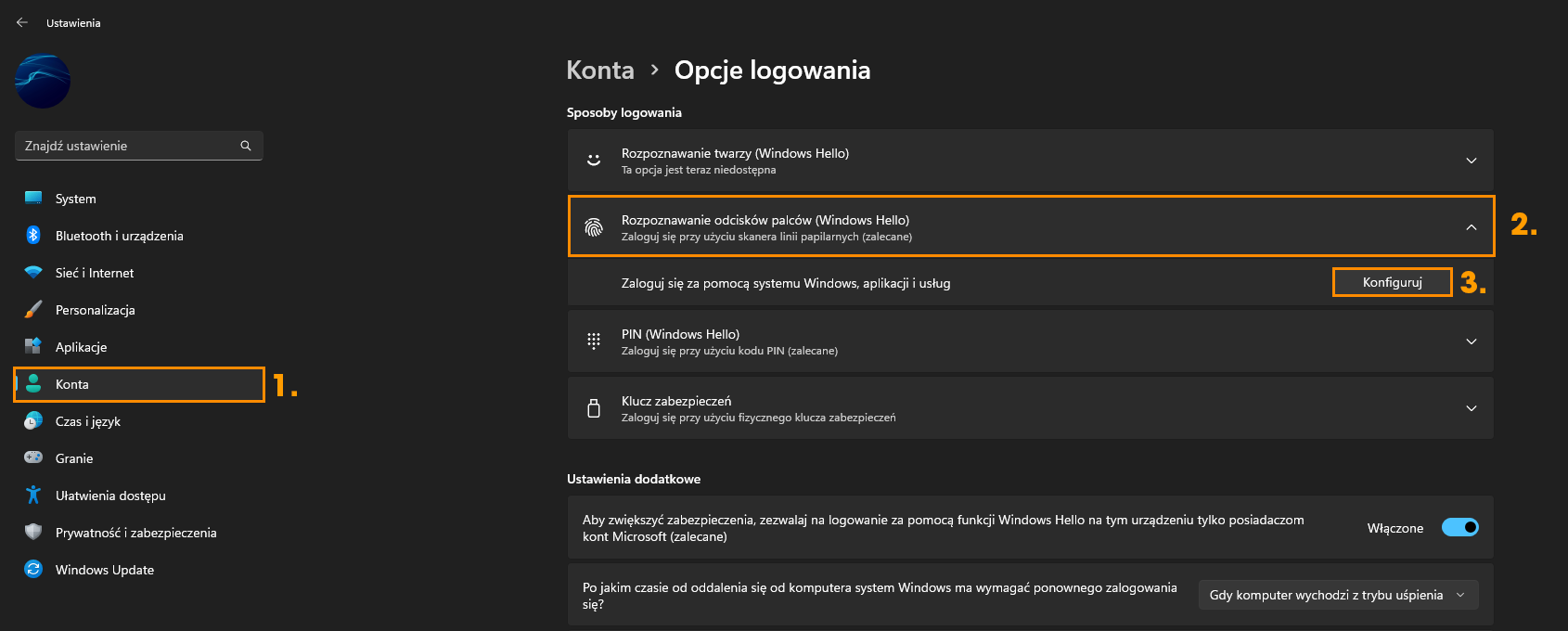
- Teraz wprowadź hasło, aby potwierdzić, że to Ty. Następnie postępuj zgodnie z instrukcjami kreatora linii papilarnych. Będziesz musiał zeskanować palec kilka razy, aby upewnić się, że zostanie uchwycony dokładny obraz.
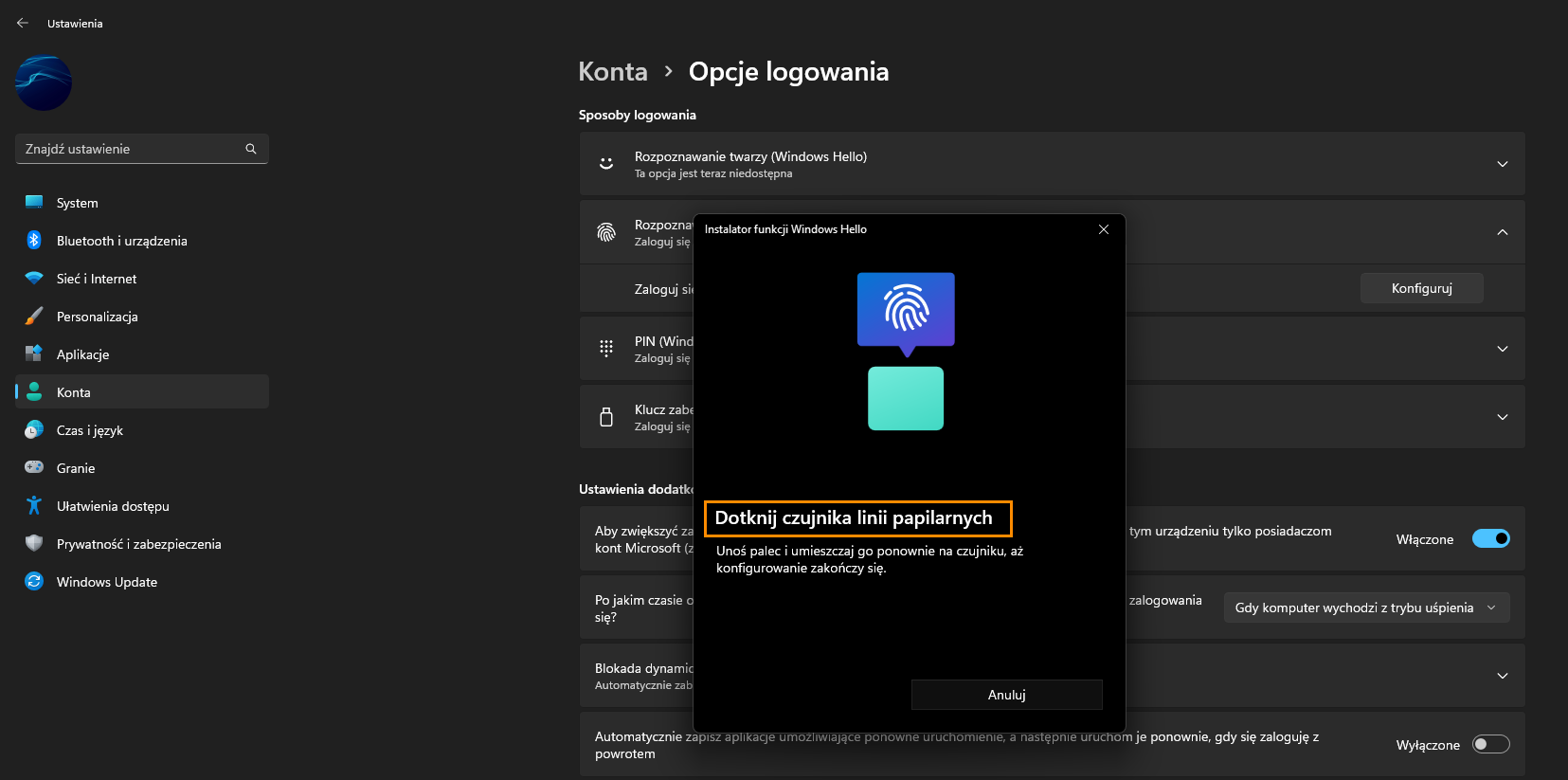
Po zakończeniu procesu będziesz mógł zalogować się za pomocą odcisku palca.
Jak wyłączyć logowanie odciskiem palca w systemie Windows 11?
Jeśli chcesz wyłączyć logowanie odciskiem palca w systemie Windows 11, musisz wykonać następujące czynności.
- Najpierw otwórz Ustawienia, naciskając Klawisz Windows + I, a następnie kliknij Konta w panelu z lewej strony.
- W kolejnym kroku wybierz Opcje logowania, aby rozwinąć sekcję. Teraz po prostu kliknij Usuń, co wyłączy tę opcję logowania.
System Windows 11 powróci teraz do logowania za pomocą kodu PIN. Mam nadzieję, że nie zapomniałeś swojego kodu PIN.
Co się stanie, jeśli zapomnę numeru PIN, aby zalogować się do systemu Windows 11?
Jeśli nie pamiętasz kodu PIN systemu Windows 11, możesz po prostu kliknąć przycisk Nie pamiętam kodu PIN na ekranie logowania, aby móc zalogować się do komputera przy użyciu danych konta Microsoft, adresu e-mail i hasła.
