W Samsungu Galaxy S5 znajdziemy dość ciekawą funkcję przybornika. Jest to przeźroczysta ikona, do której zawsze mamy szybki dostęp. Po jej dotknięciu rozsuwa się menu z naszymi ulubionymi aplikacjami, które zawsze chcemy mieć „pod ręką”. Jak taką funkcję dodać na innych urządzeniach z Androidem?
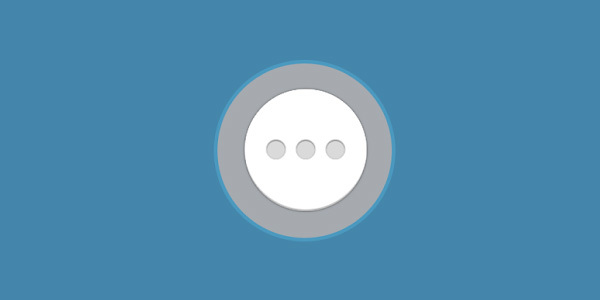
Funkcja przybornika jest dość przydatna, ale nie każdy posiadacz Galaxy S5 nawet wie o jej istnieniu. Możemy ją uaktywnić w menu „Ustawienia > Przybornik” i wybrać listę ulubionych aplikacji, do których chcemy mieć dostęp.
Jeżeli podoba wam się taka funkcja, ale nie macie Galaxy S5, to jest prosty sposób na to, aby ją doinstalować na dowolnym Androidzie. Wystarczy ściągnąć odpowiednią aplikację ze Sklepu Play, która bardzo dobrze imituje działanie przybornika z Galaxy S5.
Dodajemy przybornik z Galaxy S5 w każdym Androidzie
Aplikacją, która pomoże nam w dodaniu przybornika jest Toolbox – Floating Window App. To niewielkie narzędzie, które po zainstalowaniu doda charakterystyczny przeźroczysty przycisk wysuwający menu z ulubionymi aplikacjami.
Pobierz Toolbox – Floating Window App
Po zainstalowaniu i uruchomieniu aplikacji wyświetli się ekran konfiguracyjny. Znajdziemy tu trochę opcji, ale wszystkie z nich są bardzo proste i zrozumiałe.
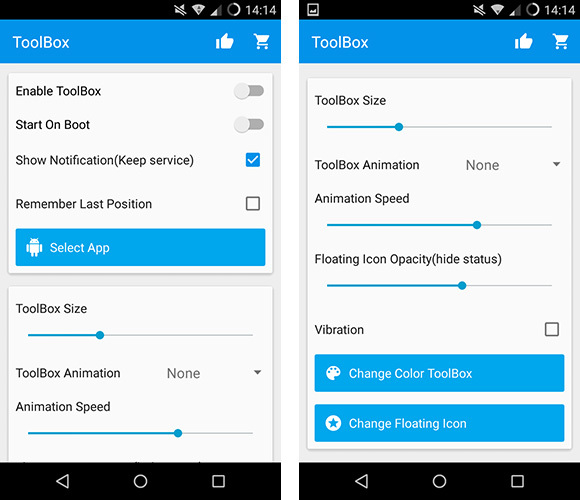
Ustawienia najlepiej rozpocząć od wyboru aplikacji, które chcemy umieścić w przyborniku. W tym celu dotykamy opcji „Select App”, a następnie na liście zaznaczamy te aplikacje, które mają być umieszczone w wysuwanym pasku. Po tym na samej górze uaktywniamy aplikację przyciskiem „Enable Toolbox”.
Następnie warto dostosować wygląd przybornika – domyślnie jest on dość mały, więc możemy zwiększyć jego rozmiar za pomocą suwaka „ToolBox Size”. Mamy także możliwość ustawienia animacji rozwijania w polu „ToolBox Animation”.
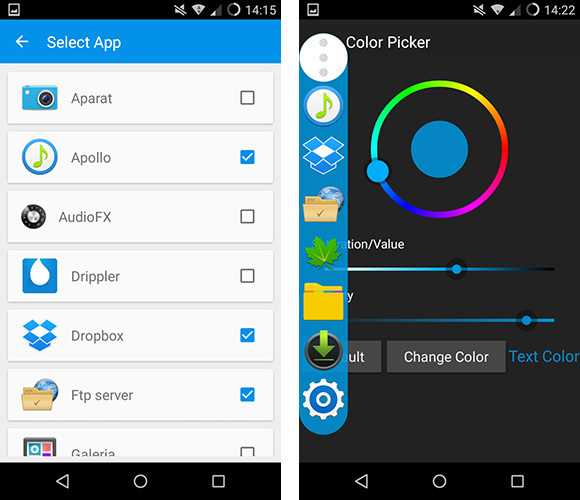
Dostosować możemy także kolorystykę. Za pomocą próbnika kolorów (Color Picker) możemy wybrać kolor tła, a także dostosować jego poziom krycia (Opacity). Zmianę koloru potwierdzamy przyciskiem „Change color”. Możemy od razu wysunąć przybornik za pomocą białego przycisku i sprawdzić, jak wygląda.
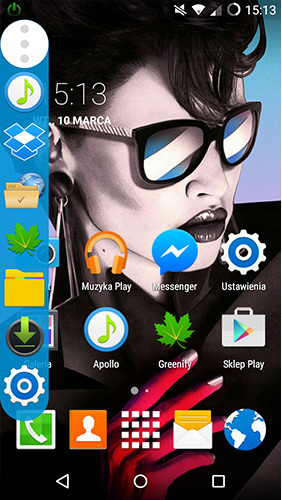
Przybornik jest dostępny w każdym miejscu i możemy go wysunąć w dowolnej chwili – podczas odpisywania na wiadomości SMS, podczas przeglądania sieci czy Facebooka, a także podczas robienia zdjęć czy nawet grania.
