Spis treści
Oglądasz często filmy na smartfonie i chcesz dodać do nich napisy? Jeśli posiadasz urządzenie z Windows Phone lub Windows 10 Mobile, to taka możliwość istnieje – możesz wykorzystać do tego domyślną aplikację Wideo lub ściągnąć inny odtwarzacz. Zobacz, jak dodać napisy do dowolnego filmu.
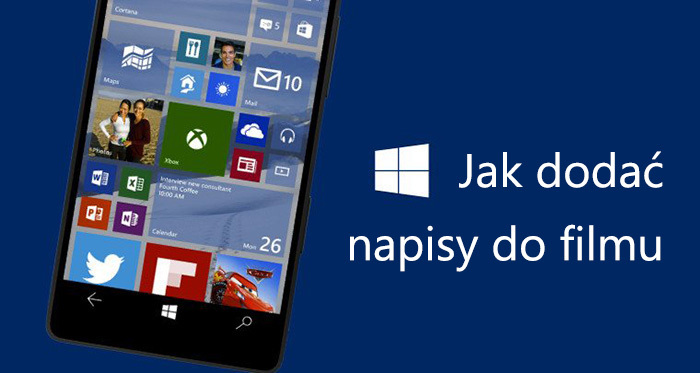
Dzisiejsze smartfony nie mają większych problemów z odtworzeniem materiałów wideo w różnych formatach – począwszy od AVI przez MP4 aż po MKV. Nie każdy jednak jest na tyle zaznajomiony z językiem angielskim, aby oglądać filmy bez napisów. I tu pojawia się problem – jak dodać napisy do filmu w telefonie? Co zrobić, aby aplikacja do odtwarzania filmów wykryła plik z napisami?
Dostępne są dwie metody na dodanie napisów. Możemy użyć wbudowanej aplikacji do oglądania filmów – w 2014 roku Microsoft wprowadził obsługę napisów. Jeśli jednak macie film w formacie nieobsługiwanym przez aplikację Wideo, to możecie zainstalować inny odtwarzacz ze Sklepu Windows, który obsługuje więcej formatów i w nim dodać napisy.
1. Dodawanie napisów w domyślnej aplikacji filmowej
Otwieranie napisów w domyślnej aplikacji wideo jest proste. Obsługuje ona napisy w formacie .SRT i takie właśnie najlepiej pobierać do filmów. Jeżeli korzystacie z programu NapiProjekt, to w jego ustawieniach można wybrać format .SRT zamiast .TXT.
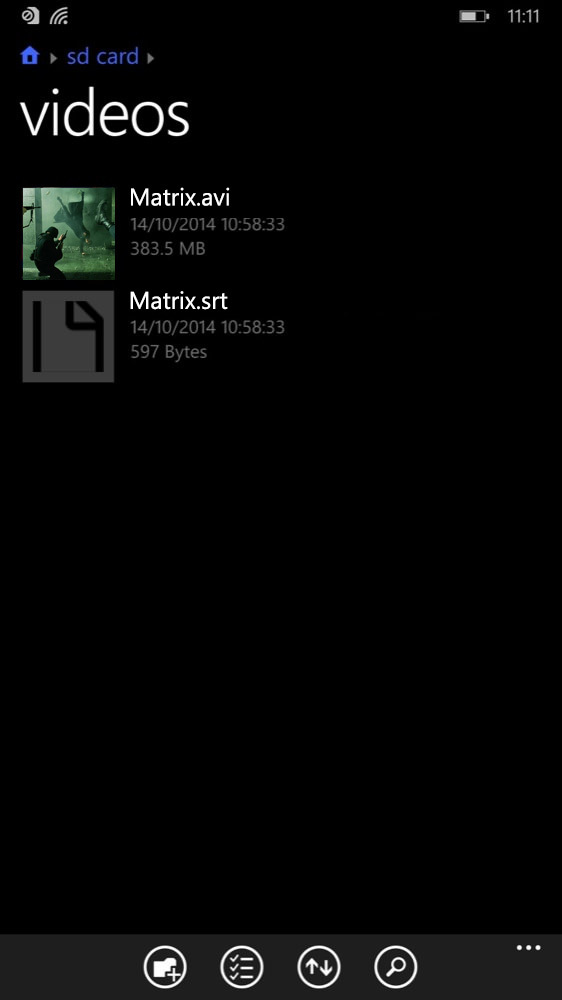
Plik z napisami powinien mieć taką samą nazwę jak plik z filmem, a różnica powinna być tylko w rozszerzeniu pliku. Jeżeli zatem nasz film to Matrix.avi, to plik z napisami powinien nazywać się Matrix.srt. Oba pliki muszą znajdować się w tym samym katalogu Videos, aby zostały poprawnie wykryte
Kopiujemy plik z filmem i napisami na kartę pamięci, upewniamy się, że oba pliki są w tym samym folderze, a następnie odłączamy telefon od komputera i uruchamiamy aplikację wideo. Rozpoczynamy odtwarzanie filmu, a następnie w trakcie odtwarzania wchodzimy do ustawień aplikacji Wideo. Następnie udajemy się do zakładki „Ustawienia napisów”.
Na liście napisów powinna pojawić się pozycja „Ścieżka 1” (Track 1) – to nasz plik z napisami. Dotykamy go na liście i to wszystko. Napisy od razu wyświetlą się w filmie i możemy oglądać film.
2. Plik wideo nieobsługiwany? Skorzystaj z aplikacji CCPlayer
Domyślna aplikacja do odtwarzania wideo może nie obsługiwać wszystkich formatów. W takim wypadku możemy ze Sklepu pobrać aplikację o nazwie CCPlayer
To jedna z najlepszych darmowych aplikacji do odtwarzania filmów – alternatywą dla niej jest MoliPlayer Pro, ale on jest niestety płatny (koszt ok. 13 zł). CCPlayer możecie jednak nabyć bezpłatnie, więc na tym programie się skupimy.
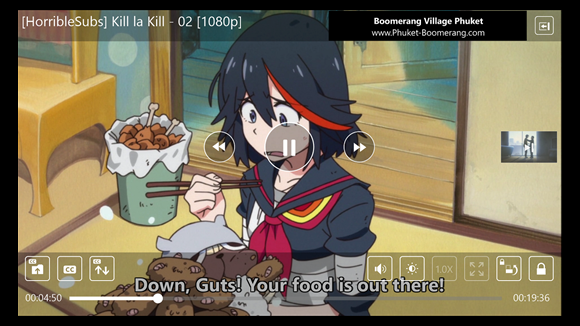
Podobnie jak w przypadku domyślnej aplikacji Wideo, tak i tuaj należy się upewnić, że plik z napisami ma taką samą nazwę, jak plik z filmem. Aplikacja obsługuje napisy w formatach SRT, ASS, SSA oraz SMI. Dodatkowo, CCPlayer radzi sobie bez problemu z różnym formatowaniem tekstu – style typu pogrubienie czy kursywa poprawnie wyświetlają się w napisach załadowanych do filmu.
Aby dodać napisy, wystarczy odtworzyć film w aplikacji CCPlayer, a następnie dotknąć ikony CC w dolnym lewym rogu. Wybieramy na liście napisy i czekamy, aż zostaną załadowane. Po chwili film odtworzy się już z naszymi napisami.
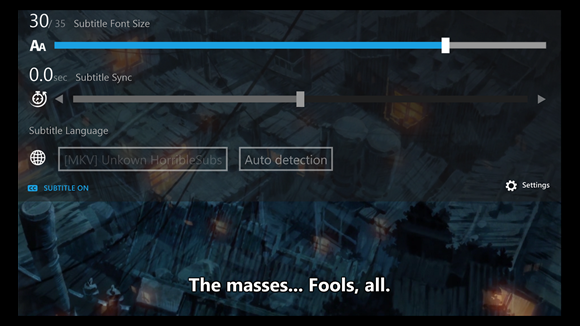
Dodatkowo użytkownik może w opcjach aplikacji dostosować wygląd napisów, zmieniając ich czcionkę, rozmiar, położenie czy kolor. Co więcej, jeśli macie plik MKV z kilkoma wersjami językowymi, to CCPlayer potrafi z niego odczytać ścieżki napisów.
