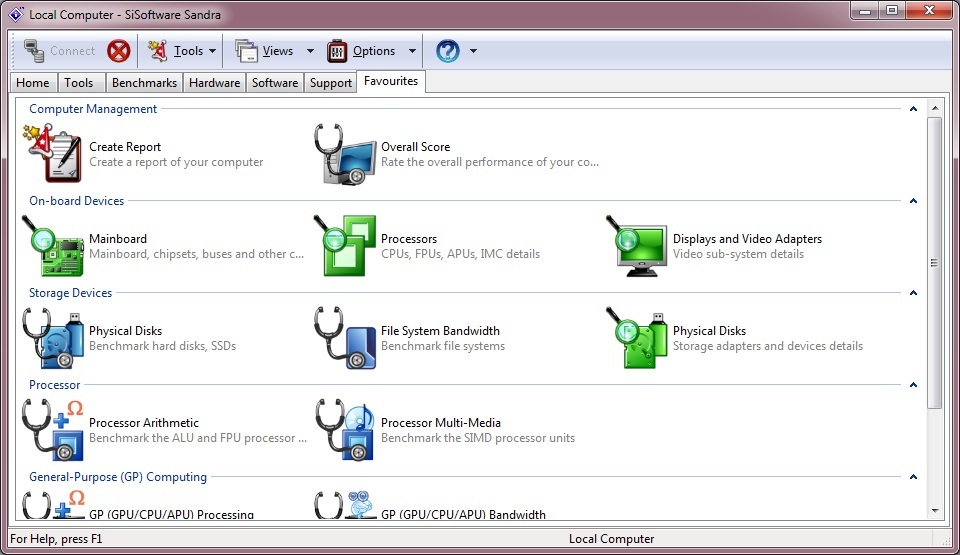Dzisiejsze komputery to nie tylko proste maszyny do podstawowych zastosowań, nauki i przeglądania Internetu. Niektórzy użytkownicy posiadają urządzenia wyposażone w wielordzeniowe procesory, potężne karty graficzne, przepastne dyski twarde etc. Jak to wszystko opanować, sprawdzić czy działa poprawnie oraz przeprowadzić testy wydajności?
Można, co prawda zainstalować liczne programy, które będą odpowiadały za każdy element komputera z osobna, ale nie każdy chce sobie zaśmiecać system dziesiątkami aplikacji. Wyjściem z sytuacji jest wybór kompleksowego i darmowego programu SiSoftware Sandra 2013, który poradzi sobie ze wszystkimi zadaniami. Doświadczeni użytkownicy z pewnością pamiętają program Everest, który grupował wszystkie podzespoły komputera w jednym miejscu i wyświetlał kompletne dane na ich temat. W tym przypadku mamy do czynienia z podobnym działaniem.
SiSoftware Sandra 2013 to bardzo zaawansowane i jednocześnie proste w obsłudze narzędzie, które nie tylko wyświetla informacje na temat zainstalowanych w komputerze podzespołów, ale również porównuje otrzymane wyniki z wynikami innych komponentów czy całych konfiguracji sprzętowych. Taka funkcjonalność pozwala użytkownikowi porównać obecny sprzęt z lepszymi i gorszymi podzespołami, dzięki czemu może on oszacować, jak zmiana karty graficznej lub procesora wpłynie na wydajność całego zestawu.
W najnowszej odsłonie programu SiSoftware Sandra 2013 dodano pełną obsługę architektury x86, x64 oraz ARM jak również pełne wsparcie dla ogromnej ilości najnowszych podzespołów Intel, AMD/ATI, SiS, VIA etc. Zaktualizowano również bazę BIOS nowych płyt głównych oraz kart graficznych oraz firmware’u takich urządzeń, jak napędy optyczne, karty muzyczne, dyski twarde HDD oraz SSD, urządzeń USB. Sprawdźmy więc, co potrafi SiSoftware Sandra 2013.
Instalacja i konfiguracja
- Po ściągnięciu pliku instalacyjnego (ok. 59 MB) i instalacji programu SiSoftware Sandra 2013 na dysku, uruchamiamy program poprzez podwójne kliknięcie na skrócie.
- Po pierwszym uruchomieniu program wyświetla okno w podpowiedziami, informacjami, oknem Twitter i Facebook etc. Domyślnie, okno wyświetlane jest za każdym razem po uruchomieniu programu. Aby wyłączyć tę opcję, należy przejść do zakładki Module Settings, a następnie odznaczyć obie pozycje.
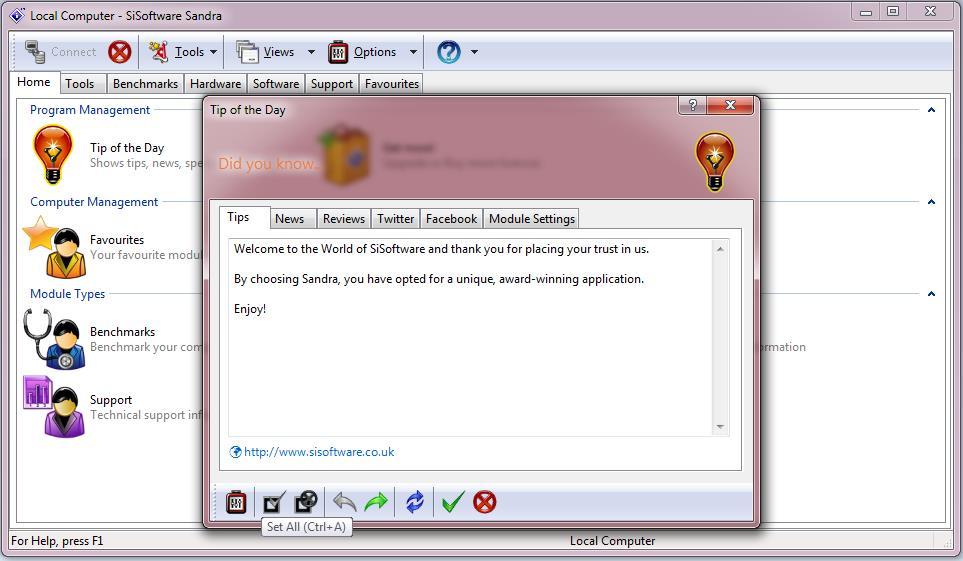
- W głównym oknie programu, po kliknięciu w niewielką strzałkę obok przycisku Options wyświetli się podręczne menu, w którym możemy dodać nowy lub edytować istniejący już moduł, zmienić wygląd okna oraz język interfejsu, wyczyścić bazę danych etc.
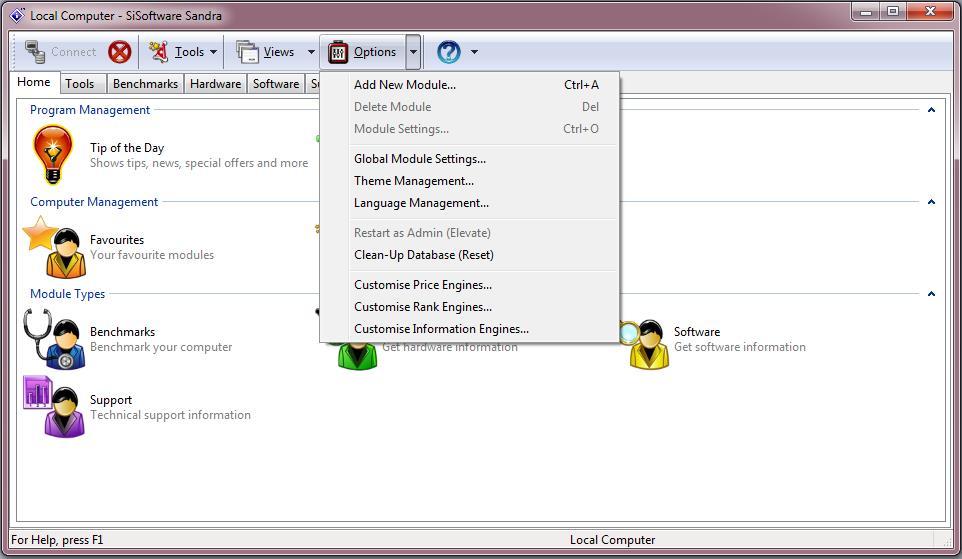
- Po kliknięciu na przycisk Options, wyświetli się okno z dodatkowymi opcjami: możemy włączyć lub wyłączyć niektóre funkcje np. dotyczące wyświetlania temperatur. Po wybraniu interesujących nas pozycji wracamy do głównego okna programu.
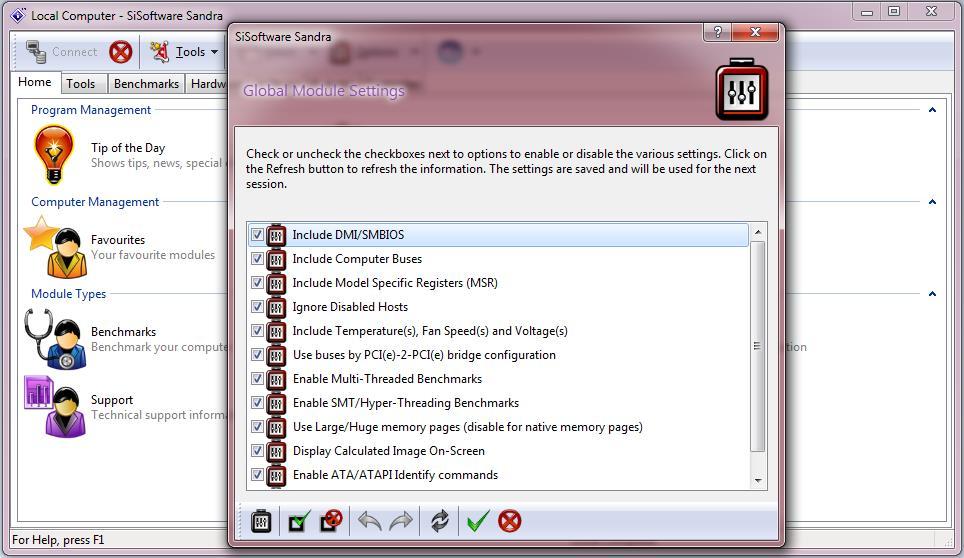
Diagnostyka i testowanie komputera
- W głównym oknie SiSoftware Sandra 2013 znajduje się 7 zakładek. W pierwszej znajdziemy podstawowe funkcje programu, wyświetlimy wskazówkę dnia, przejdziemy do ulubionych narzędzi, przeprowadzimy diagnostykę komputera, przetestujemy podzespoły etc. Wszystkie opcje są również dostępne bezpośrednio z zakładek.
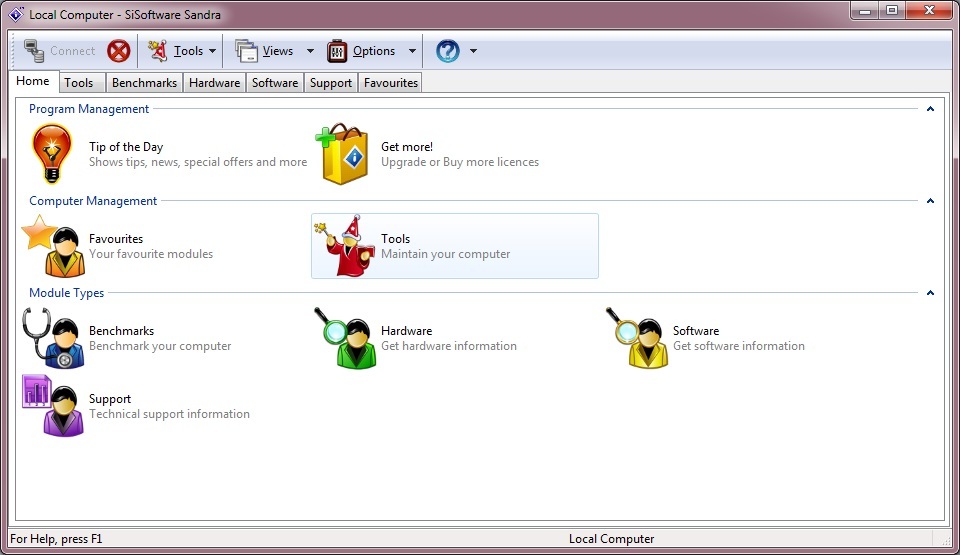
- W zakładce Tools znajdziemy narzędzia odpowiedzialne za aktualizację programu, jego rejestrację etc. W dolnej sekcji mamy dostęp do raportów oraz analizy podzespołów komputera. Oprócz tego możemy przeprowadzić test stabilności komputera pod obciążeniem oraz sprawdzić jego parametry pracy za pomocą wbudowanych sensorów – temperatury, prędkości obrotowe wentylatorów, napięcia etc.
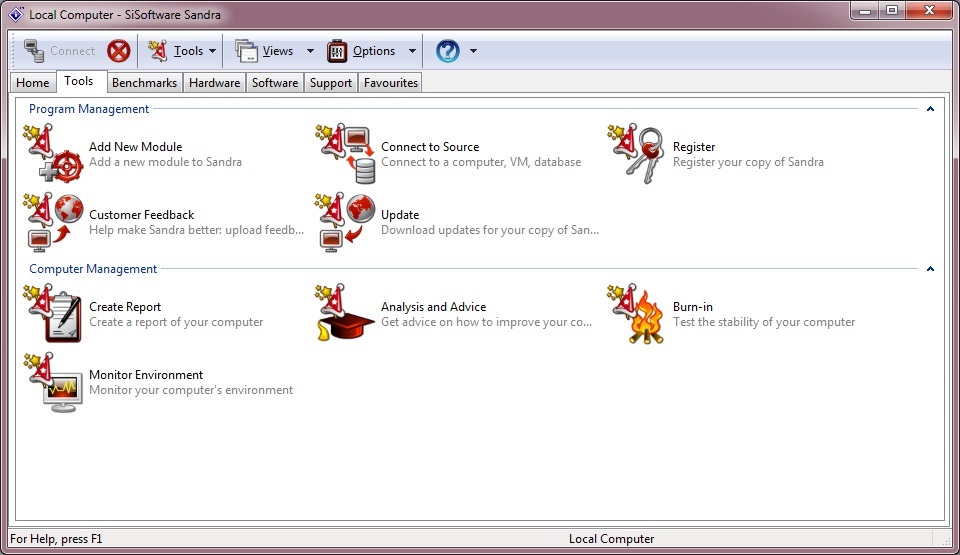
- W zakładce Benchmarks znajdziemy liczne moduły testujące poszczególne podzespoły komputera. Testy zostały podzielone na kilka grup, tj. zarządzanie komputerem, testy związane z dyskami twardymi oraz transferem danych, testy procesora, procesora graficznego, pamięci operacyjnej, sieci itd.
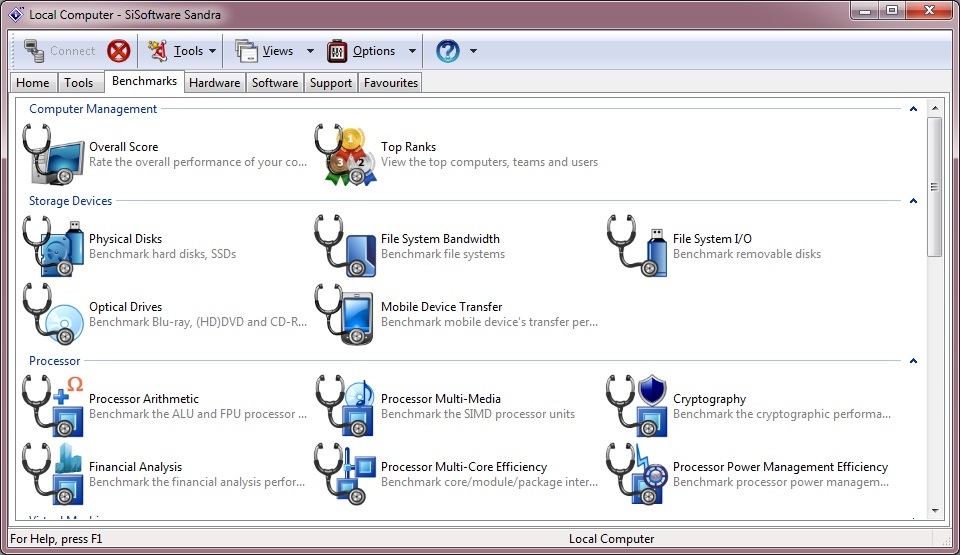
- W zakładce Hardware sprawdzimy wszystkie podzespoły zainstalowane w komputerze: procesory, dyski twarde, karty graficzne oraz akcesoria, takie jak kontrolery gier, urządzenia wskazujące, drukarki itp.
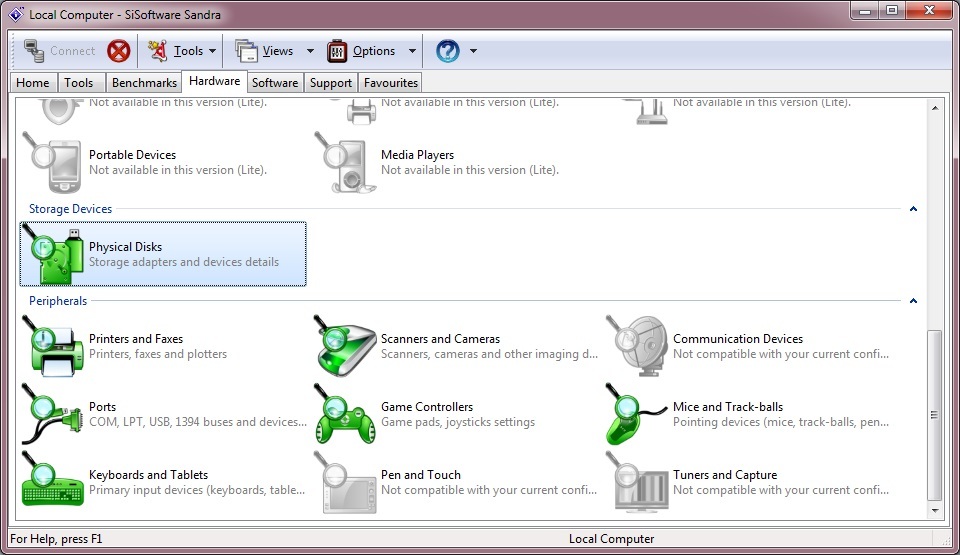
- Zakładka Software odpowiada za oprogramowanie zainstalowane na dyskach. W tym miejscu sprawdzimy między innymi wersję oraz wszystkie ustawienia systemu operacyjnego, użycie pamięci operacyjnej w danym momencie, szczegóły dotyczące DirectX oraz OpenGL itp.
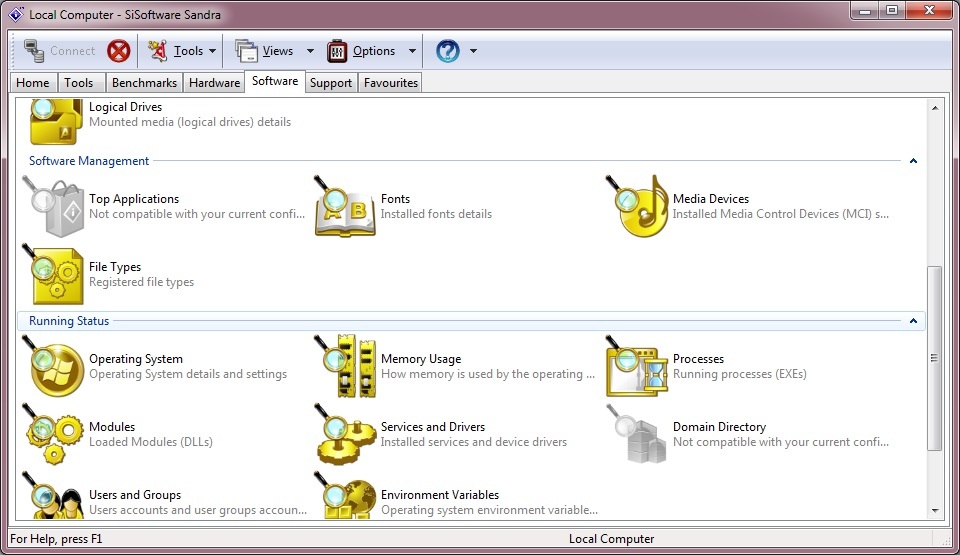
- Ostatnie dwie zakładki to Support – opcje odpowiedzialne za kasowanie rejestrów sprzętowych, ustawień itp. – oraz Favourites, w której znajdziemy najczęściej używane narzędzia oraz opcje dodane do ulubionych (w tym celu klikamy prawym przyciskiem myszy na wybranej opcji, a następnie w menu klikamy na Add to Favourites).