Zarządzanie pamięcią masową komputera z systemem Windows 11 jest czymś, o co należy dbać, szczególnie w przypadku posiadania dysku twardego o zmniejszonej pojemności. Ten aspekt może sprawić, że nasz dysk szybko się zapełni, zmuszając nas do regularnego usuwania plików. Na szczęście system Windows 11 oferuje narzędzia do usuwania plików, które pomagają zrobić nam to w uporządkowany sposób na przykład poprzez wybór plików między konkretną datą a bieżącym momentem.

W Windows 11 możemy jednorazowo usuwać pliki starsze niż X dni. Można je także usunąć za pomocą ustawień systemu Windows 11 i polecenia ForFiles. Jak wszystko w życiu, obie metody mają swoje wady i zalety.
- Korzystanie z ustawień funkcji Czujniki pamięci: Będzie ono używane w określonym czasie ustawionym przez użytkownika.
- Za pomocą polecenia ForFiles: Możesz go uruchomić w dowolnym momencie
Mając to na uwadze, poniżej prezentujemy 2 szczegółowe metody usuwania wszystkich plików w systemie Windows 11, które są starsze niż data określona przez użytkownika.
Jak automatycznie usuwać pliki z określoną datą w systemie Windows 11?
1. Użyj skrótu klawiaturowego: Klawisz Windows + R
2. Po otwarciu Ustawień przejdź do zakładki System.
3. W następnym kroku kliknij opcję: Pamięć.
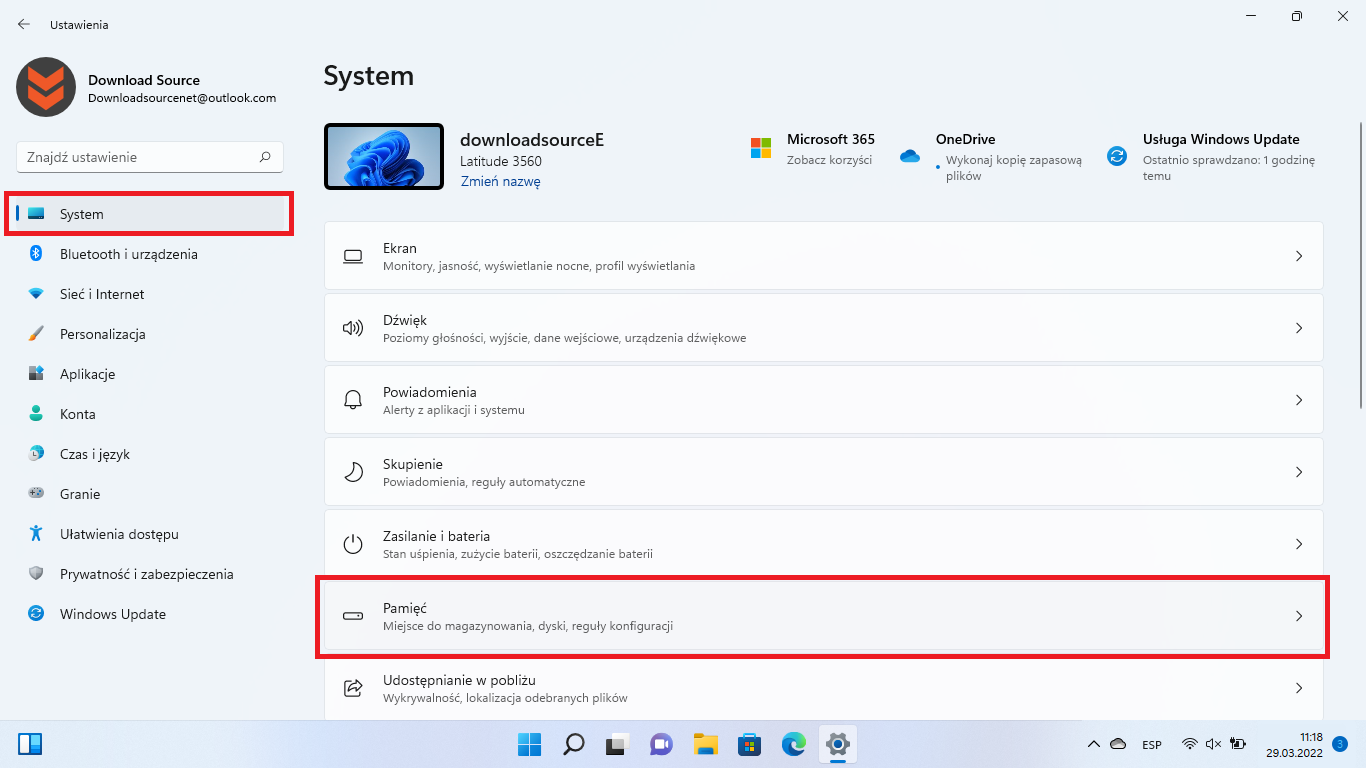
4. W ramach tego ustawienia wybierz sekcję: Czujniki pamięci
5. Na ekranie konfiguracji narzędzia upewnij się, że aktywowałeś przełącznik: Automatyczne oczyszczanie zawartości użytkownika
6. Teraz w sekcji Uruchom Czujnik pamięci możesz wskazać jedną z czterech dostępnych opcji:
- Codziennie
- Co tydzień
- Co miesiąc
- Przy małej ilości wolnego miejsca na dysku (domyślnie)
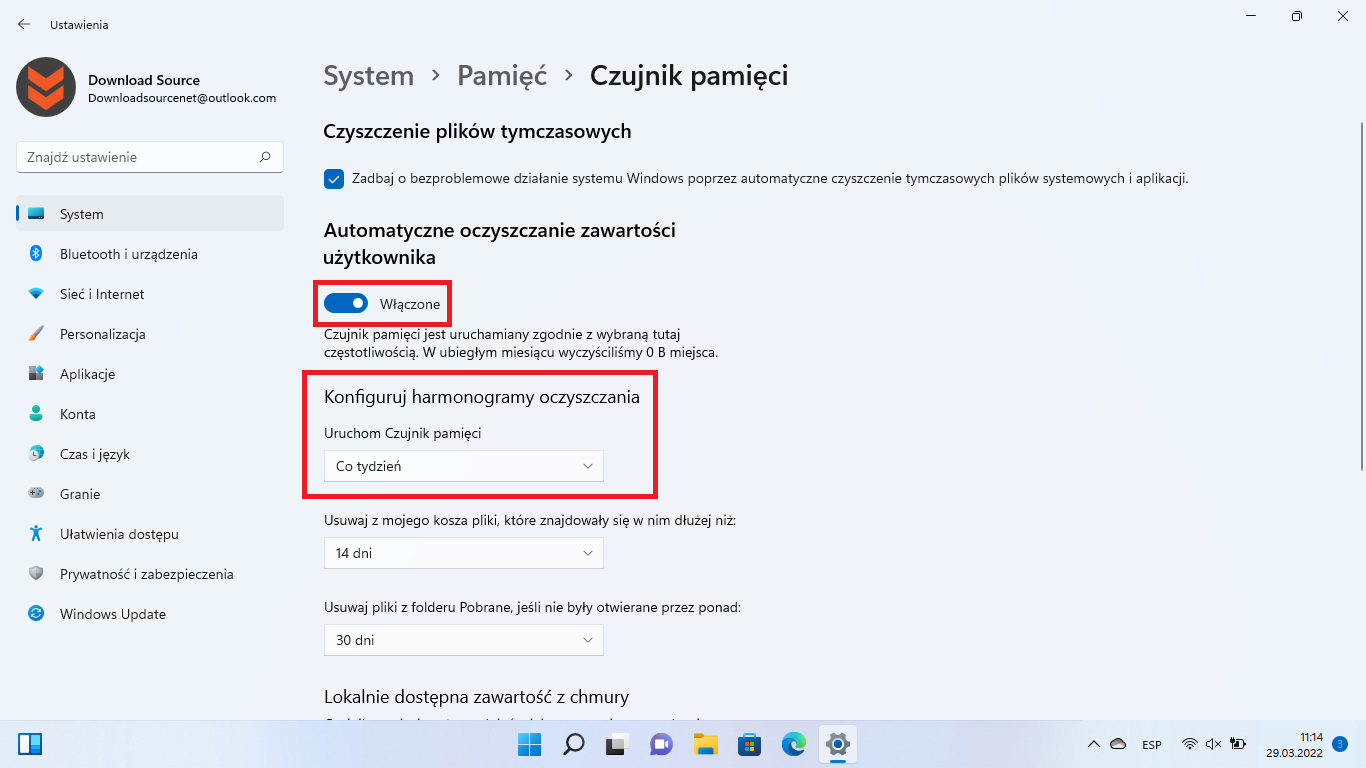
7. Po dokonaniu wyboru, jak często należy wykonać akcję usuwania, będziemy musieli wskazać, ile dni powinno upłynąć, zanim pliki przechowywane w OneDrive, folderze Pobrane i/lub Koszu powinny zostać usunięte. Do wyboru masz:
- Nigdy
- 1 dzień
- 14 dni
- 30 dni
- 60 dni
Ważna uwaga: Każdą lokalizację można skonfigurować niezależnie, dzięki czemu można usuwać pliki z określoną datą z jednego folderu, a z innego nie.
8. Na koniec, aby rozpocząć automatyczne usuwanie, po prostu kliknij przycisk: Uruchom teraz czujnik pamięci.
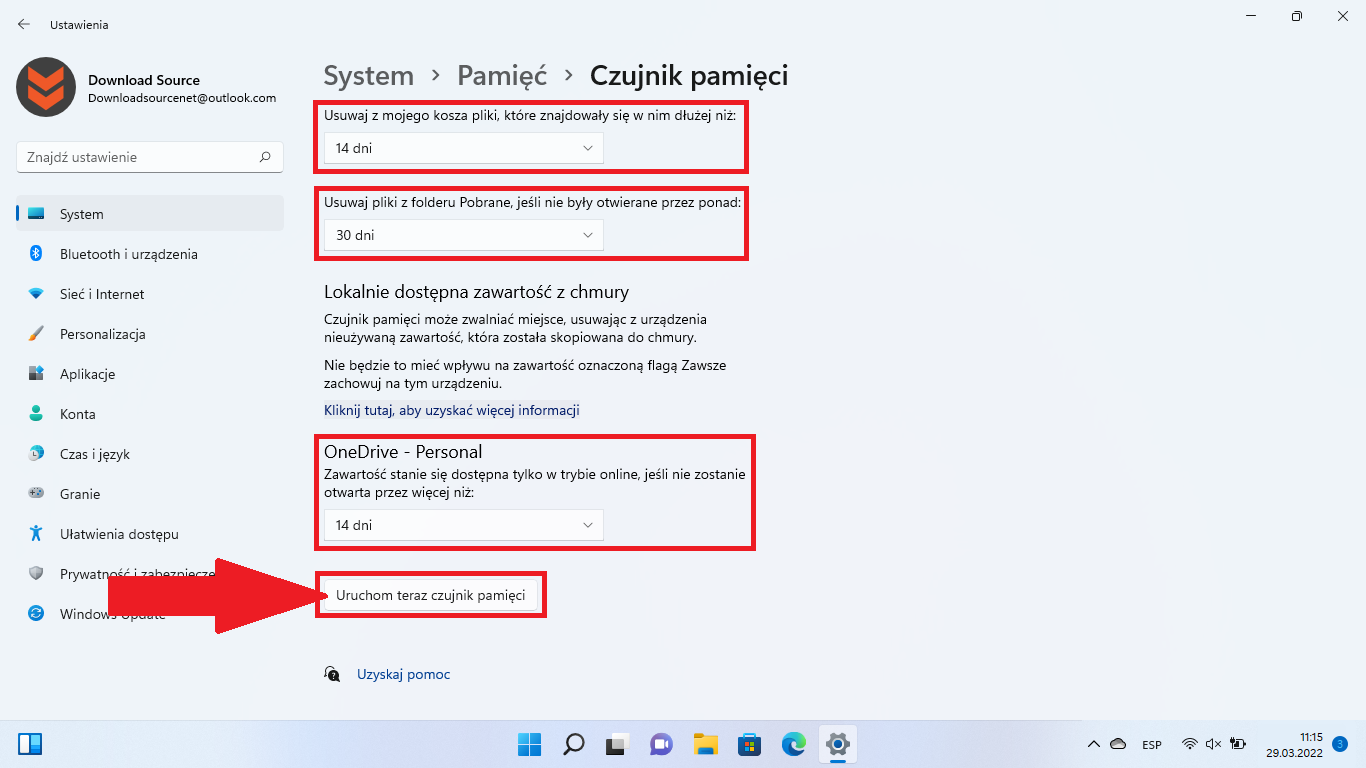
Po usunięciu plików z określoną datą, jeśli poprawnie skonfigurowałeś narzędzie, będzie ono powtarzać się okresowo zgodnie ze wskazanymi ustawieniami.
Należy zauważyć, że ta metoda pozwala tylko na usunięcie plików o określonym wieku w 3 lokalizacjach, więc jeśli chcesz to zrobić w innym folderze, będziesz musiał postępować zgodnie z następującą metodą.
Jak ręcznie usunąć pliki z określoną datą w systemie Windows 11.
1. Otwórz CMD jako administrator.
2. Po otwarciu wprowadź następujące polecenie:
ForFiles /p "Ścieżka-Folderu" /s /d -30 /c "cmd /c del /q @file"
Ważna uwaga: pamiętaj, aby zastąpić „Ścieżka-Folderu” określoną ścieżką folderu, zawierającego pliki z określoną datą, które chcesz usunąć. Musisz również zastąpić numer polecenia dniami nieaktywności. Na przykład 50 dni powinno być skonfigurowane jako: d -50
3. Po wprowadzeniu polecenia wystarczy nacisnąć klawisz Enter, aby zostało wykonane.
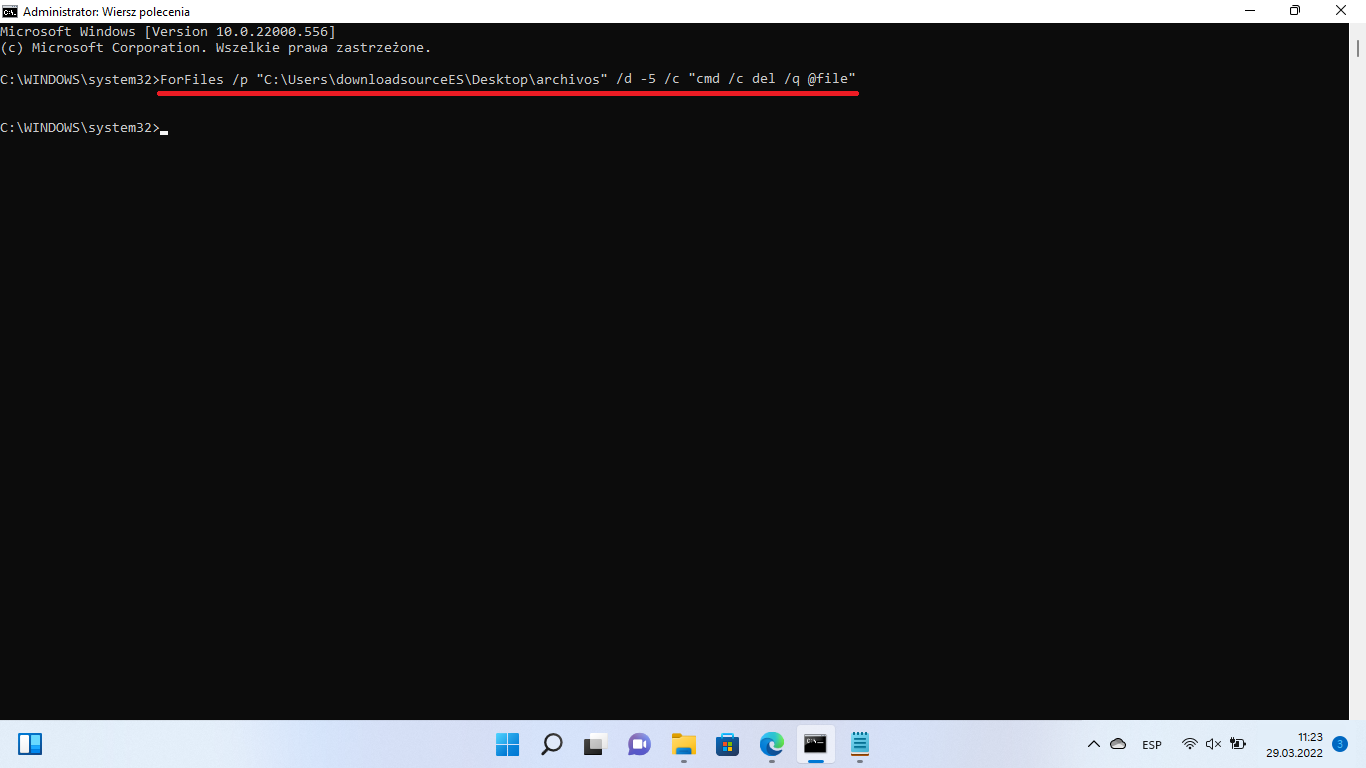
4. Jak tylko naciśniesz Enter, wszystkie pliki we wskazanym folderze, które nie zostały otwarte lub zmodyfikowane we wskazanym czasie zostaną automatycznie usunięte.
