Każde okno w systemie Windows 11 zawiera prawy pasek boczny, który umożliwia przewijanie w górę i w dół, aby poruszać się po treści wyświetlanej w tym oknie. Przykładem jest okno przeglądarki Microsoft Edge, w którym jeśli odwiedzamy witrynę, na której treść jest długa i nie mieści się na jednym ekranie, prawy pionowy pasek przewijania pozwoli Ci przeczytać całą treść i przewijać od początku do końca i odwrotnie.
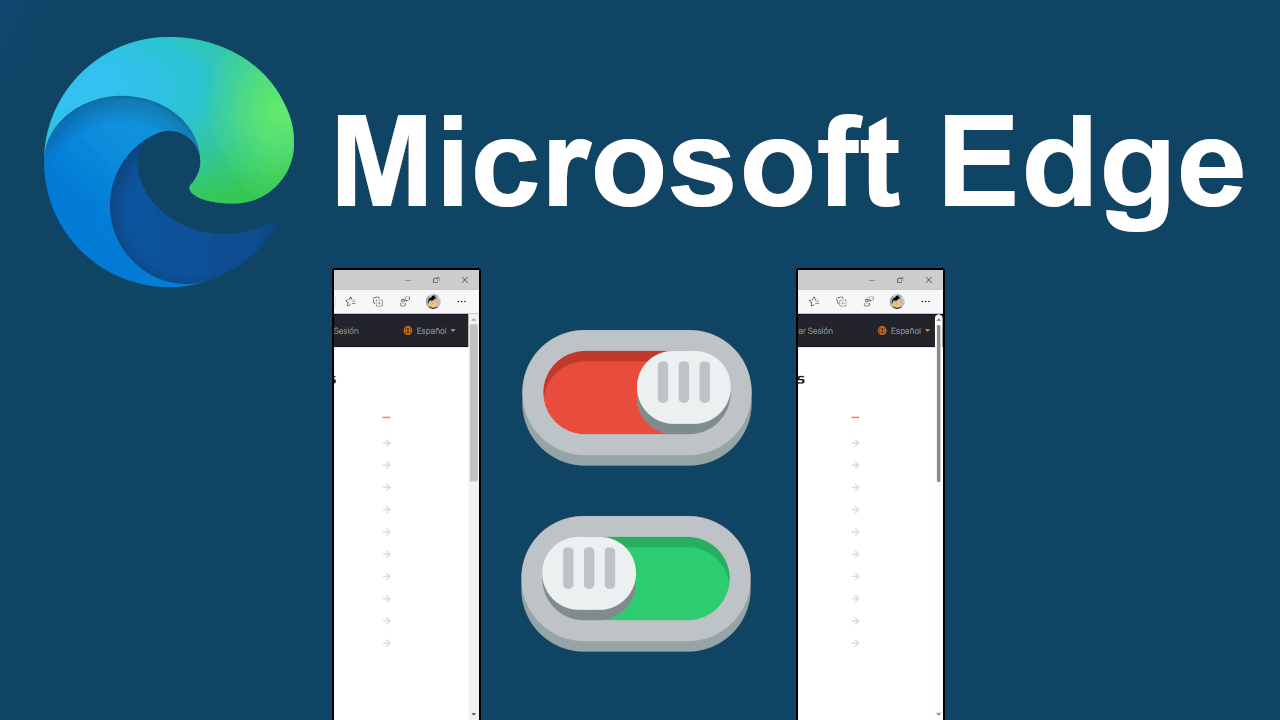
Powiązane: Jak aktywować tryb awaryjny Super Duper w Microsoft Edge
Domyślnie pasek przewijania Microsoft Edge jest dość szeroki i obejmuje pewną ilość miejsca w oknie. Sprawia to również, że projekt okna wygląda na nieco staroświecko, ponieważ nowe projekty są bardziej minimalistyczne i mniej inwazyjne wizualnie.
Na szczęście przeglądarka Microsoft Edge pozwala zmienić wygląd pionowego paska przewijania na znacznie bardziej minimalistyczny, który ledwo zasłania miejsce na ekranie. Należy zauważyć, że zastosowanie bardziej minimalistycznego pionowego paska przewijania jest mniej inwazyjne dla widoku, ale nie oznacza utraty jego funkcjonalności. Obecnie boczny pasek przewijania jest używany znacznie rzadziej, ponieważ praktycznie wszystkie myszy i touchpady umożliwiają bezpośrednie przewijanie pionowe.
Zatem sensowne wydaje się skonfigurowanie go na dyskretniejszy i mniej inwazyjny.
To powiedziawszy, w tym samouczku pokażemy szczegółowo, jak aktywować minimalistyczny pionowy pasek przewijania w Microsoft Edge:
Jak włączyć lub wyłączyć minimalistyczny pionowy pasek przewijania w Microsoft Edge.
1. Otwórz przeglądarkę Microsoft Edge
2. W pasku adresu URL będziesz musiał wprowadzić i uzyskać dostęp do:
edge://flags
3. Po wejściu do ustawień eksperymentalnych będziesz musiał wyszukać ustawienie za pomocą następującego terminu:
#edge-overlay-scrollbars-win-style
4. Spowoduje to, że wynik wyszukiwania pokaże nam interesujące nas ustawienie: Windows style overlay scrollbars.
5. Obok tej funkcji znajdziesz rozwijane menu, w którym będziesz musiał wybrać opcję: Enable
6. Aby zapisać nową konfigurację, musisz kliknąć niebieski przycisk: Uruchom ponownie
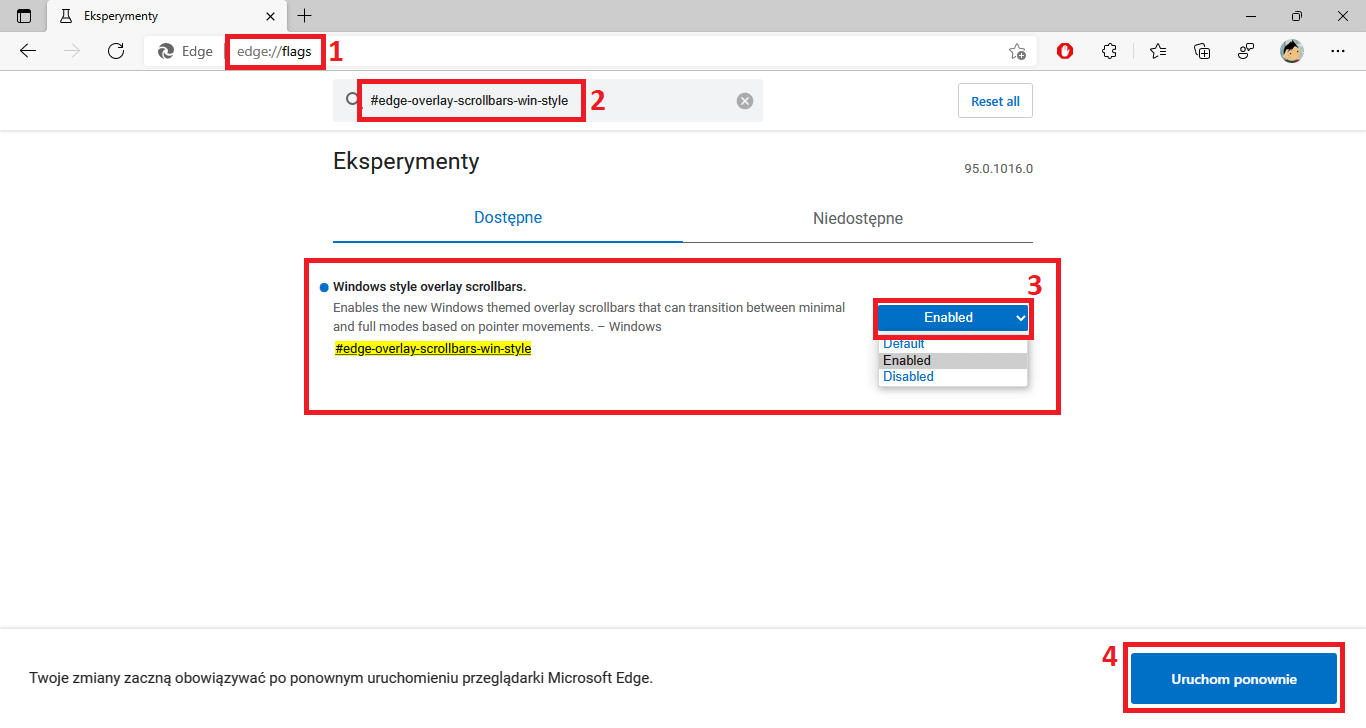
7. Po ponownym uruchomieniu przeglądarki internetowej Edge zobaczysz, jak teraz prawy pasek przewijania jest znacznie cieńszy i bardziej minimalistyczny.
Uwaga: Ta konfiguracja jest całkowicie odwracalna, więc możemy powrócić do klasycznego paska przewijania, po prostu powtarzając tę konfigurację, ale wybierając opcję: Disable
