Masz problem z mikrofonem w komputerze lub laptopie? Wszystko, co powiesz do mikrofonu jest jednocześnie odtwarzane przez głośniki, przez co słyszysz swój głos? To znacznie utrudnia rozmowy przez Skype'a czy inne komunikatory. Zobacz, co zrobić, gdy taki problem wystąpi.

Jest to problem dość prosty do rozwiązania, gdyż występuje wtedy, gdy uaktywniona jest funkcja nasłuchiwania urządzenia (mikrofonu). Wtedy wszystko, co mikrofon wyłapie, jest jednocześnie odtwarzane w głośnikach. Możemy to wyłączyć w ustawieniach systemu Windows, ale nie zawsze to pomaga - w takich wypadkach może okazać się, że to nie ustawienie systemu, ale oprogramowanie np. od słuchawek z mikrofonem nadpisuje opcje systemowe i wymusza nasłuchiwanie.
Metoda #1 - Wyłącz nasłuchiwanie urządzenia w ustawieniach Windowsa
Pierwszym rozwiązaniem, które powinno zadziałać w większości przypadków, jest skorzystanie z systemowych ustawień dźwięku i wyłączenie funkcji nasłuchiwania mikrofonu. Aby to zrobić, klikamy prawym przyciskiem myszy na ikonie głośnika w zasobniku systemowym, a następnie z rozwijanego menu wybieramy "Urządzenia do nagrywania".
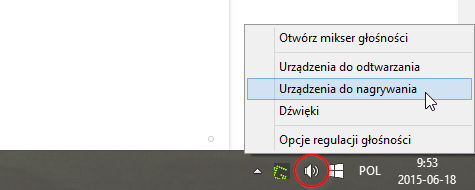
W nowym oknie wyświetli się lista urządzeń odpowiedzialnych za przechwytywanie dźwięku - powinniśmy znaleźć tu nasz Mikrofon. Jeśli mamy kilka kart dźwiękowych (np. jedna wbudowana w płytę główną, druga pochodząca ze słuchawek USB) to musimy wejść do ustawień tej odpowiedniej - najprościej coś powiedzieć do mikrofonu i sprawdzić, który słupek rejestrowania dźwięku po prawej stronie się porusza.
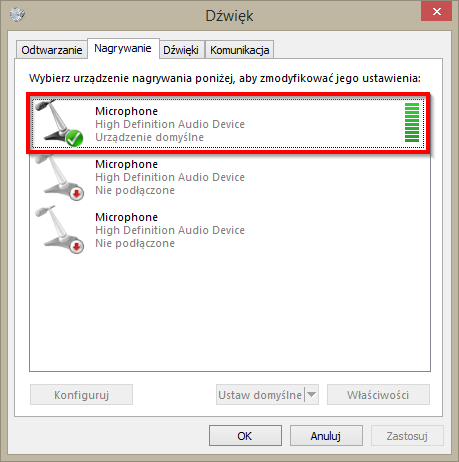
Klikamy dwukrotnie w nasz mikrofon, a następnie w nowym oknie przechodzimy do zakładki "Nasłuchiwanie". Sprawdzamy, czy opcja "Nasłuchuj tego urządzenia" jest włączona - jeśli tak, to odznaczamy ją i klikamy OK. Teraz mikrofon powinien chodzić normalnie i nie będzie odtwarzał naszego głosu w głośnikach lub słuchawkach.
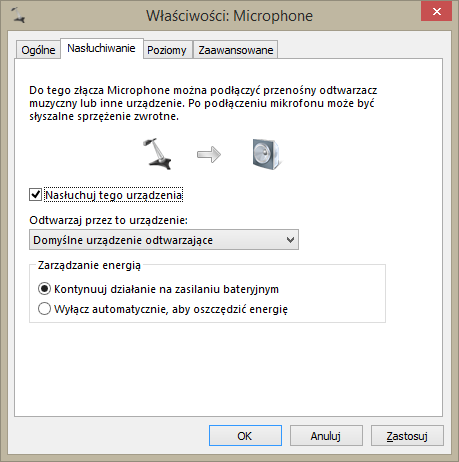
Metoda #2 - Wyłącz nasłuchiwanie w oprogramowaniu od słuchawek lub karty dźwiękowej
Jeśli mamy kartę muzyczną np. firmy Creative, która jest zintegrowana ze słuchawkami lub po prostu podpięta jako dodatkowa karta w naszym komputerze, to w ustawieniach jej oprogramowania możemy znaleźć osobne opcje nasłuchiwania. Mogą one nadpisywać ustawienia Windowsa, przez co wyłączenie nasłuchiwania według metody #1 może nie działać.
Włączamy panel zarządzania naszą kartą dźwiękową (dla przykładu wykorzystamy tu kartę Sound Blaster Recon3D). Uruchamiamy wiec panel kontrolny karty i sprawdzamy ustawienia. Każdy panel wygląda inaczej, więc jesteśmy tu zdani nieco na siebie. Musimy znaleźć opcji odpowiedzialnej za mikrofon lub mixer dźwięku. W omawianym przypadku jest to zakładka Mixer.
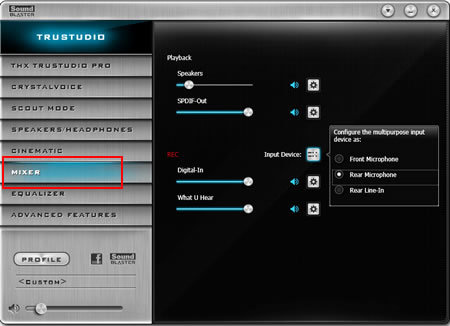
Znajdziemy tu ustawienia głośności i rejestrowania dźwięku - na liście powinien znajdować się Mikrofon. W tym wypadku klikamy w przycisk obok jego suwaka głośności, aby wysunąć dodatkowe ustawienia.
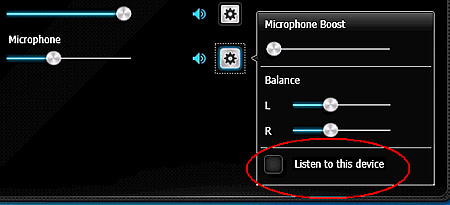
Zauważymy, że wyświetla się tu opcja "Listen to this device" (Nasłuchuj tego urządzenia). Jeśli jest zaznaczona, to należy ją odznaczyć.
