Spis treści
Jeśli aktualizujemy Windowsa z wersji 7 lub 8.1 do 10, to w systemie wciąż znajdziemy klasyczny program do przeglądania fotografii. Jeśli jednak zainstalujemy system na czysto, to do dyspozycji domyślnie będziemy mieć tylko nową aplikację "Zdjęcia" oraz Painta. Jak przywrócić klasyczną przeglądarkę zdjęć?
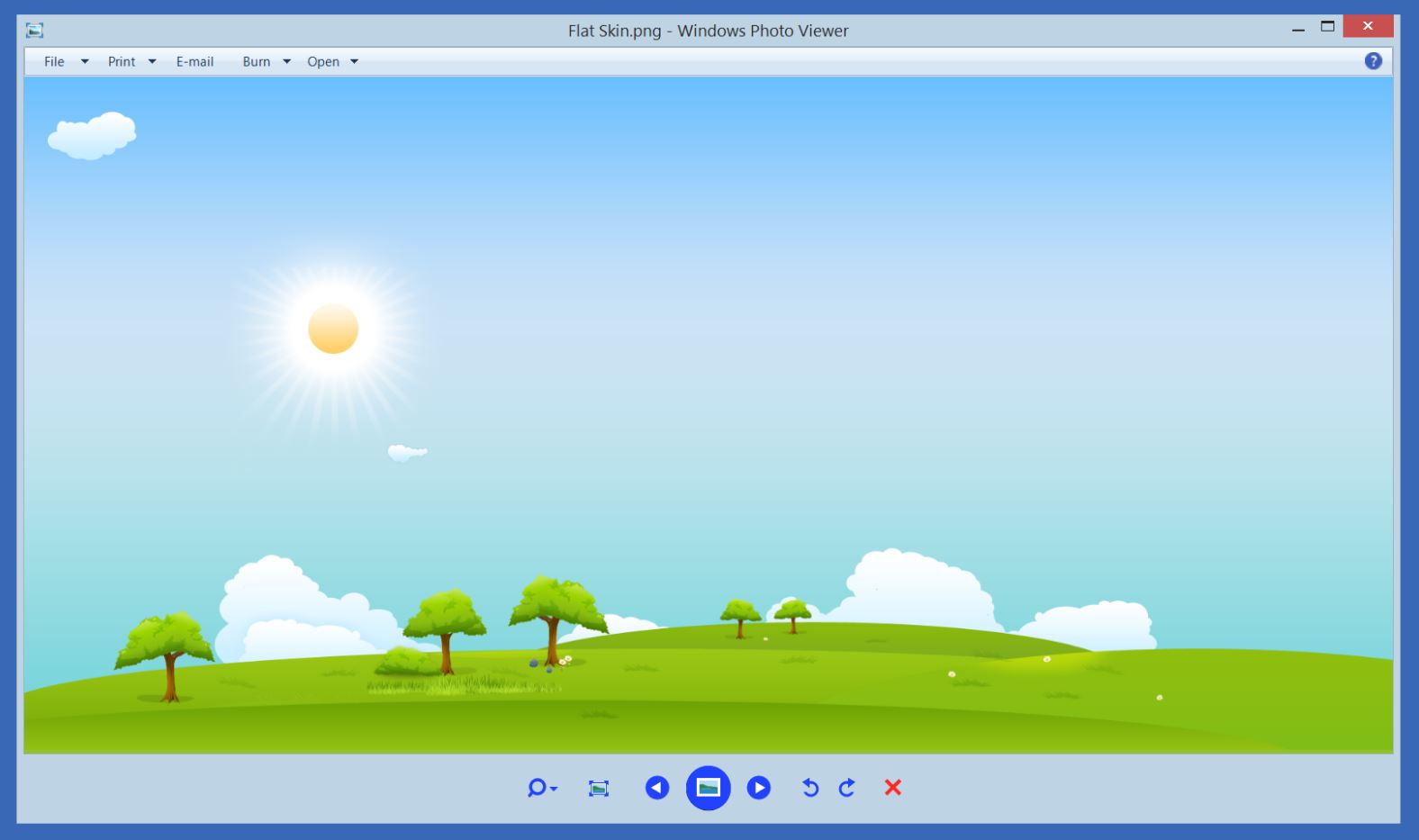
Jeśli masz problem z poniższą metodą, to zobacz nasz poradnik przywracania klasycznej przeglądarki zdjęć za pomocą programu Ultimate Windows Tweaker 4 - jest to znacznie prostszy sposób, który sprowadza się do paru kliknięć myszą.
Pokazywaliśmy już, jak po aktualizacji systemu do Windows 10 zmienić domyślny program do otwierania zdjęć na klasyczną przeglądarkę fotografii z Windows 7 - wystarczyło wejść do ustawień aplikacji domyślnych i wskazać dobrze znany program jako domyślne narzędzie do otwierania zdjęć.
Niestety, jeśli Windowsa 10 zainstalowaliśmy na czysto (lub skorzystaliśmy z funkcji odświeżania komputera), to nasz Windows 10 nie ma już żadnych funkcji z poprzednich wersji systemu. Okazuje się, że jedną z rzeczy, które znikają przy czystej instalacji, jest właśnie klasyczna przeglądarka zdjęć - nie ma jej w menu "Otwórz za pomocą..." ani w ustawieniach aplikacji domyślnych. Jesteśmy skazani na aplikację Zdjęcia, Painta lub inny program pobrany z sieci.
Krok 1: Przywróć przeglądarkę zdjęć do menu "Otwórz za pomocą..." w czystym Windowsie 10
Na szczęście istnieje metoda na przywrócenie klasycznej przeglądarki fotografii - musimy jednak zmodyfikować nieco Rejestr systemowy. Przeglądarka zdjęć powróci do menu "Otwórz za pomocą" i będziemy mogli ją ustawić jako domyślne narzędzie do otwierania np. zdjęć JPG.
Jeśli nie chcecie wykonywać poniższych zmian ręcznie, to wystarczy pobrać gotowy plik, które dodaje wszystkie poniższe instrukcje automatycznie.
Pobierz plik "Przywróć przeglądarkę zdjęć do Windows 10"
Wystarczy go uruchomić i kliknąć "Tak". Możesz od razu przejść do kroku #2.
Jeśli jednak nie masz zaufania do gotowych rozwiązań i wolisz zmiany wprowadzać ręcznie, to oto opcjonalna instrukcja do samodzielnej modyfikacji rejestru:
1. Uruchom Edytor rejestru. W tym celu wciśnij Windows + R i w oknie uruchamiania wpisz polecenie regedit.
2. Udaj się do następującego klucza, rozwijając foldery w menu po lewej stronie:
HKEY_CLASSES_ROOT\Applications\photoviewer.dll\shell
3. Kliknij prawym przyciskiem na kluczu shell i wybierz opcję "Nowy > Klucz", aby utworzyć dodatkowy podklucz. Nadaj mu nazwę open.
4. Zaznacz klucz open po lewej stronie. W prawej części okna Edytora wyświetlą się teraz szczegóły klucza open. Kliknij prawym przyciskiem w pustym miejscu i kliknij "Nowy > Wartość ciągu". Nadaj wpisowu nazwę MuiVerb, po czym kliknij w niego dwukrotnie i ustaw wartość na @photoviewer.dll,-3043.
5. Po lewej stronie okna Edytora kliknij prawym przyciskiem na kluczu open i wybierz "Nowy > Klucz", aby utworzyć nowy podklucz. Nadaj mu nazwę command.
6. Zaznacz klucz command - po prawej stronie znajdziesz wartość domyślną. Kliknij dwukrotnie we wpis (Domyślna), a następnie ustaw w nowym okienku wartość na:
%SystemRoot%\System32\rundll32.exe "%ProgramFiles%\Windows Photo Viewer\PhotoViewer.dll", ImageView_Fullscreen %1
7. Teraz ponownie kliknij prawym przyciskiem na klucz open, a następnie wybierz "Nowy > klucz", aby utworzyć kolejny podklucz. Nadaj mu nazwę DropTarget.
8. Zaznacz klucz DropTarget. Po prawej stronie okna wybierz "Nowy > Wartość ciągu" i nadaj jej nazwę CLSID. Kliknij dwukrotnie w utworzony wpis ciągu CLSID i ustaw jego wartość na {FFE2A43C-56B9-4bf5-9A79-CC6D4285608A}.
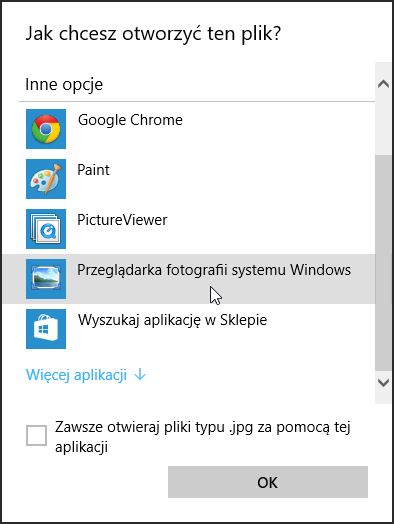
Teraz, gdy klikniesz prawym przyciskiem na zdjęciu i wywołasz menu "Otwórz za pomocą...", to na liście wszystkich dostępnych aplikacji będzie klasyczna Przeglądarka fotografii Windows. Aby ustawić program jako domyślny dla wszystkich zdjęć, zobacz instrukcję poniżej.
Krok 2: Ustaw klasyczną przeglądarkę fotografii jako domyślną aplikację do otwierania zdjęć
Niezależnie od tego, czy wprowadziliśmy zmiany ręcznie, czy skorzystaliśmy z gotowego pliku .REG w powyższym kroku, teraz musimy sprawić, by klasyczna przeglądarka fotografii została ustawiona jako domyślny program do otwierania wszelkich obrazów i zdjęć. Jak wspomnieliśmy na początku, domyślnie w czystym Windowsie 10 nie ma klasycznej przeglądarki na liście aplikacji domyślnych w ustawieniach Windows, ale możemy ją tam dodać.
W tym wypadku zmiany w rejestrze są czasochłonne (trzeba utworzyć oddzielny wpis dla każdego formatu zdjęcia, czyli JPG, JPEG, PNG, GIF, BMP, TIFF etc.), więc radzimy po prostu skorzystać z gotowego pliku .REG, który doda wpisy samodzielnie.
Pobierz plik "Przywróć opcję domyślnej przeglądarki zdjęć" dla Windows 10
Pobieramy plik, uruchamiamy go, a następnie klikamy "Tak", aby potwierdzić modyfikację rejestru. Teraz klasyczna aplikacja do przeglądania fotografii ma utworzone odpowiednie wpisy w rejestrze i możemy ją za pomocą ustawień systemu ustawić jako domyślną.
Wysuwamy menu Start i wchodzimy do "Ustawienia". Następnie przechodzimy do zakładki "System > Aplikacje domyślne". Wyszukujemy po prawej stronie pola "Przeglądarka fotografii".
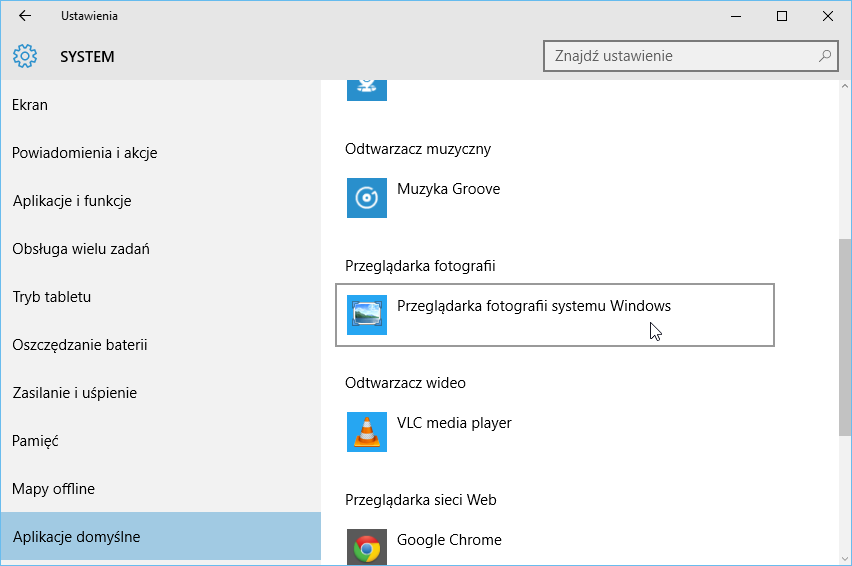
Rozwijamy opcje i wybieramy z listy nasz program "Przeglądarka fotografii systemu Windows". Teraz wszystkie zdjęcia będą otwieranie za pomocą klasycznej przeglądarki zdjęć.
