Spis treści
Masz problemy z wydajnością komputera po aktualizacji KB4512941 dla Windows 10? System pokazuje wysokie użycie CPU (procesora)? To wina aktualizacji. Zobacz, jak to naprawić i zmniejszyć zużycie CPU w Windows 10 do normalnych wartości.

Aktualizacje dla Windows 10 nie cieszą się zbyt dobrym mniemaniem wśród użytkowników. Pojawienie się nowych uaktualnień wciąż u wielu osób wiąże się z pojawieniem obaw o to, czy komputer po ich zainstalowaniu będzie działać poprawnie. Niestety, te obawy mogą okazać się uzasadnione w przypadku aktualizacji KB4512941 dla Windows 10, która u sporej części użytkowników powoduje wysokie użycie CPU i problemy z wydajnością komputera, zwłaszcza w grach.
Aktualizacja KB4512941 i wysokie użycie CPU. Z czego to wynika?
Pod koniec sierpnia Microsoft wydał aktualizację zbiorczą KB4512941 dla systemu Windows 10. W założeniu ma ona, oczywiście, naprawiać wiele błędów, ale w praktyce okazuje się, że przysparza ona użytkownikom dodatkowych problemów.
Konkretnie problem leży w tym, że aktualizacja wywołuje bardzo duże obciążenie procesora (CPU) przez proces SearchUI.exe. Jest to proces odpowiedzialny za Wyszukiwarkę w Windowsie 10, czyli za Cortanę. Przyczyną najprawdopodobniej są zmodyfikowane ustawienia wyszukiwania przez Bing. Jak sobie z tym poradzić? Jak zmniejszyć użycie CPU po zainstalowaniu KB4512941?
Sposób #1 - Odinstaluj aktualizację KB4512941
Najprostszym sposobem na zażegnanie kryzysu jest usunięcie aktualizacji KB4512941. Można to zrobić za pomocą historii aktualizacji - wyświetli się tam lista wszystkich uaktualnień i można wybrać pojedyncze do usunięcia. Jak to zrobić?
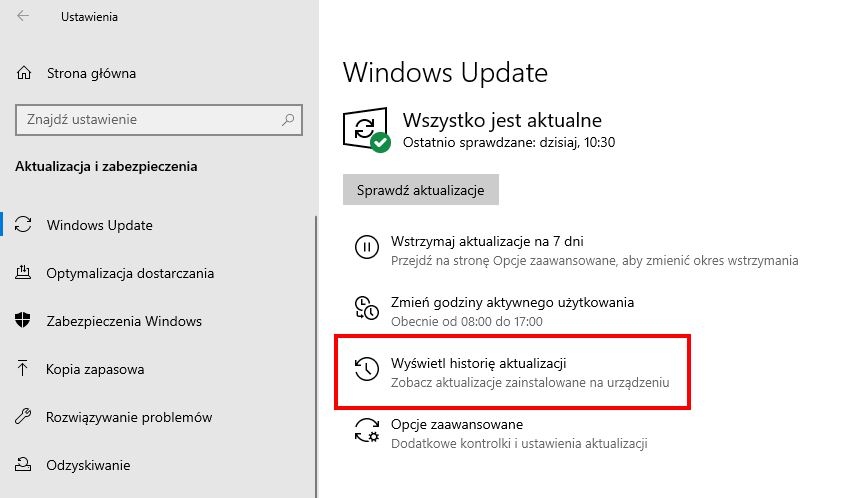
Kliknij w menu Start i wybierz ikonę ustawień. Po otwarciu okna z ustawieniami przejdź do sekcji Aktualizacja i zabezpieczenia. Wybierz w tym miejscu zakładkę Windows Update. Pojawią się opcje związane z aktualizacjami. Wybierz na tej liście opcję o nazwie Wyświetl historię aktualizacji.
Pojawi się teraz lista wszystkich aktualizacji ostatnio zainstalowanych w komputerze, od najnowszych do najstarszych. Na samej górze znajdziesz odnośnik Odinstaluj aktualizacje - kliknij go, aby przejść do usuwania wybranych uaktualnień.
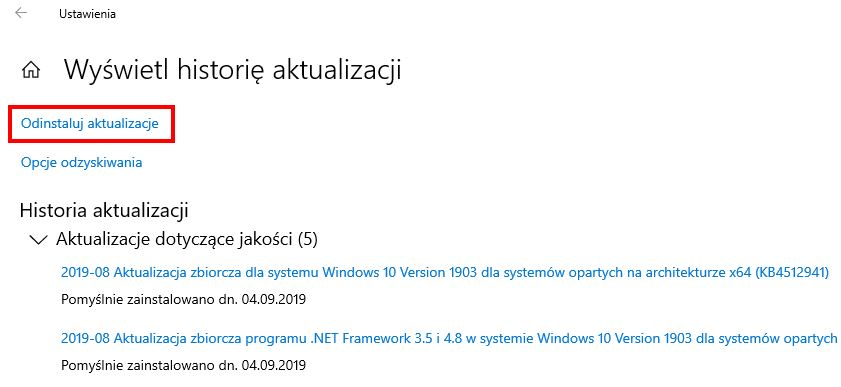
Na liście aktualizacji do odinstalowania wyszukaj uaktualnienia oznaczonego jako KB4512941. Zaznacz aktualizacje na liście i kliknij w przycisk Odinstaluj.
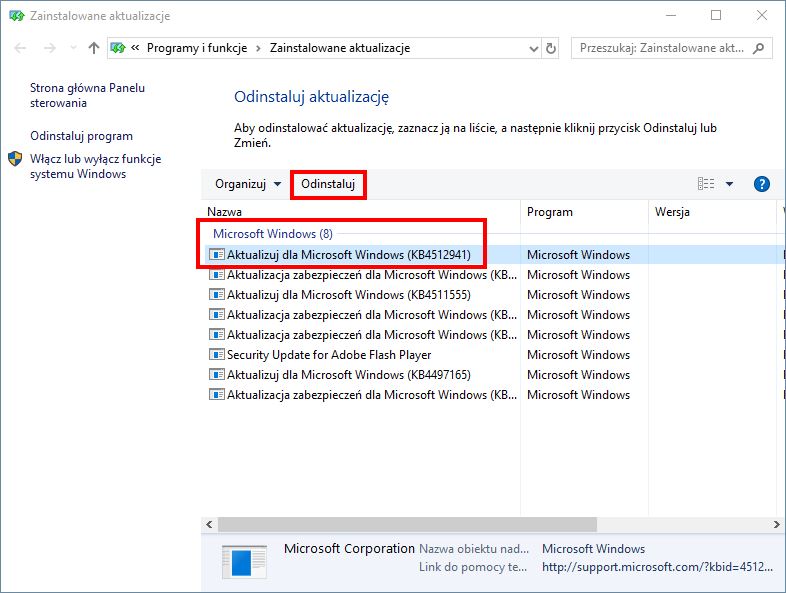
Uaktualnienie zostanie usunięte, a zużycie CPU powinno zmaleć do oryginalnych wartości.
Sposób #2 - Napraw błąd samodzielnie bez usuwania aktualizacji KB4512941
Jeśli nie chcesz usuwać aktualizacji z komputera, to istnieje inny sposób na to, aby naprawić problem i zmniejszyć użycie CPU. Wymaga to jednak skorzystania z Edytora rejestru i wprowadzenia jednej zmiany. Pamiętaj, że zmiany w Edytorze rejestru wykonujesz na własną odpowiedzialność.
Wciśnij kombinację klawiszy Windows + R, aby wywołać okno Uruchom, a następnie wpisz w nim poniższe polecenie:
regedit
Pojawi się okno Edytora rejestru. Przejdź teraz do poniższej ścieżki:
HKEY_CURRENT_USER\Software\Microsoft\Windows\CurrentVersion\Search
Możesz po prostu skopiować powyższą ścieżkę i wkleić ją w górnej części Edytora rejestru. Alternatywnie, możesz po prostu rozwijać klucze (foldery) po lewej stronie, aż dotrzesz do powyższej ścieżki.
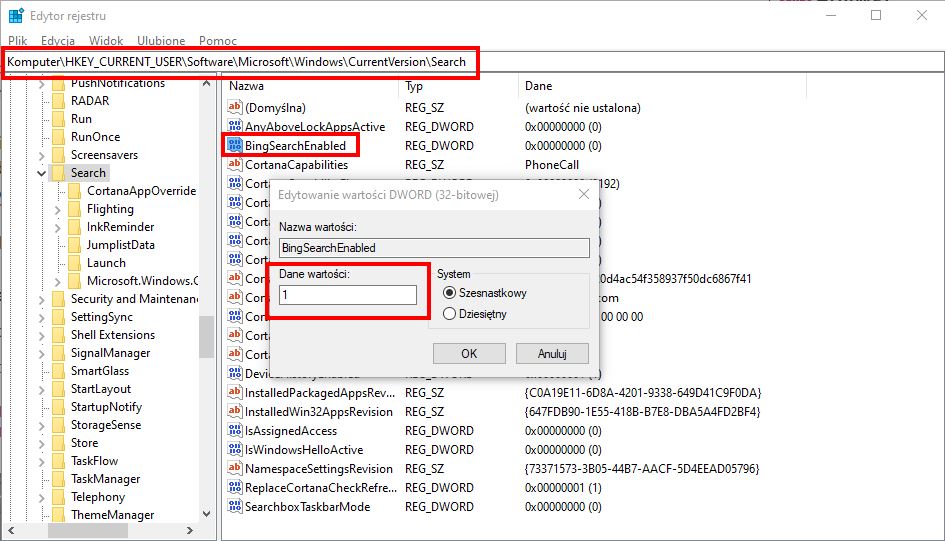
Po zaznaczeniu klucza Search wyświetlą się przynależne do niego wpisy po prawej stronie okna Edytora rejestru. Wyszukaj w tym miejscu wpisu o nazwie BingSearchEnabled.
Kliknij go dwukrotnie, aby zmienić jego wartość. Pojawi się nowe okno edycji wartości. Zamiast wartości 0 wpisz tutaj wartośc 1 i kliknij OK, aby zapisać zmiany. Po wykonaniu tej czynności zamknij Edytor rejestru i uruchom komputer ponownie. Użycie procesora powinno się teraz unormować.
