Zaktualizowałeś swojego Nexusa do Androida 6.0? Wszystko działa dobrze, ale czegoś brakuje? No tak, nie ma roota. Zobacz, jak wykonać root na Nexus 5, 6, 7 i 9 z systemem Android 6.0 Marshmallow.

Posiadacze urządzeń z serii Nexus nie musieli czekać długo na wydanie paczki rootującej w najnowszym systemie Android 6.0. Developer narzędzia SuperSU (Chainfire) wydał zmodyfikowane obrazy "boot.img", które po wgraniu na urządzenie wraz z aplikacją SuperSU dają uprawnienia roota na Androidzie Marshmallow.
Aby to zrobić, konieczne będzie sflashowanie za pomocą odpowiedniej komendy plików boot.img, a następnie zainstalowanie przy użyciu TWRP najnowszej aplikacji SuperSU. Jeśli jeszcze tego nie zrobiliście, to niestety konieczne będzie odblokowanie bootloadera. Najpierw odblokujemy bootloader, a następnie zainstalujemy zmodyfikowane pliki boot.img. Na sam koniec wrzucimy najnowsze TWRP i zainstalujemy aplikację SuperSU.
Uwaga! Odblokowanie bootloadera wiąże się z utratą danych - przed przystąpieniem do poradnika zrób kopię zapasową wszystkich ważnych zdjęć, dokumentów, plików, piosenek, kontaktów, filmów oraz wiadomości ze smartfona. Wszystkie operacje wykonujesz na własną odpowiedzialność.
Krok 1: Zainstaluj SDK Tools
Do wykonania odpowiednich komend, które wgrają na telefon potrzebne pliki, konieczna jest obsługa Fastboot i ADB w komputerze. Dzięki temu nawiążemy połączenie między telefonem i komputerem. W tym celu pobieramy SDK Tools z poniższego linku.
Pobierz SDK Tools (wybierz opcję "SDK Tools only")
Uruchom instalator i zainstaluj program w trybie dla wszystkich użytkowników ("Install for all users"). Dzięki temu program zostanie umieszczony w katalogu "Program Files". Po instalacji wyświetli się SDK Manager, w którym możemy wybrać pakiety, które chcemy pobrać.
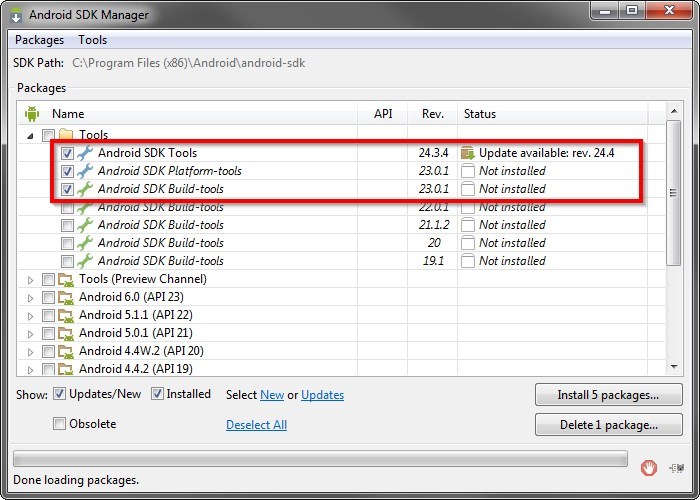
Interesują nas tylko pakiety z zakładki Tools. Zaznaczamy "Android SDK Tools", "Android SDK Platform-tools" oraz "Android SDK Build Tools". Opcjonalnie, jeśli nie mamy zainstalowanych sterowników USB/ADB, to możemy z zakładki "Extras" dorzucić "Google USB Driver" - rozwiąże to ewentualne problemy z wykrywaniem Nexusa po podłączeniu kablem USB.
Krok 2: Odblokuj bootloader
Kolejnym krokiem jest odblokowanie bootloadera. W tym celu podłączamy nasz telefon kablem USB do komputera, a następnie całkowicie wyłączamy smartfona. Czekamy kilka sekund, po czym uruchamiamy go ponownie za pomocą kombinacji klawiszy. Wciskamy i przytrzymujemy najpierw oba klawisze głośności, a następnie dodatkowo przytrzymujemy klawisz zasilania.
Urządzenie włączy się w trybie Fastboot, co jest konieczne do przyjmowania komend wysyłanych z komputera, takich jak flashowanie plików czy odblokowanie bootloadera.

Na komputerze przejdź do poniższego folderu:
"C:\Program Files (x86)\Android\android-sdk\platform-tools".
W tym folderze powinny znajdować się pliki "adb.exe" oraz "fastboot.exe".Przytrzymaj klawisz Shift na klawiaturze i kliknij prawym przyciskiem myszy wewnątrz folderu "platform-tools". Z rozwijanego menu wybierz opcję "Otwórz okno polecenia tutaj".
Wpisz poniższą komendę, aby sprawdzić, czy telefon jest wykrywany na komputerze:
fastboot devices
Jeśli urządzenie wyświetla się na liście, to możemy spokojnie odblokować bootloader. W tym celu wpisujemy kolejnę komendę:
fastboot oem unlock
Na ekranie smartfona wyświetli się zapytanie, czy na pewno chcemy odblokować bootloader - jak wspomniałem, utracimy wszystkie dane z telefonu, więc potwierdzamy tę operację tylko wtedy, jeśli wykonaliśmy kopię zapasową najważniejszych rzeczy. Jeśli to zrobiliśmy, to wybieramy opcję "Yes".
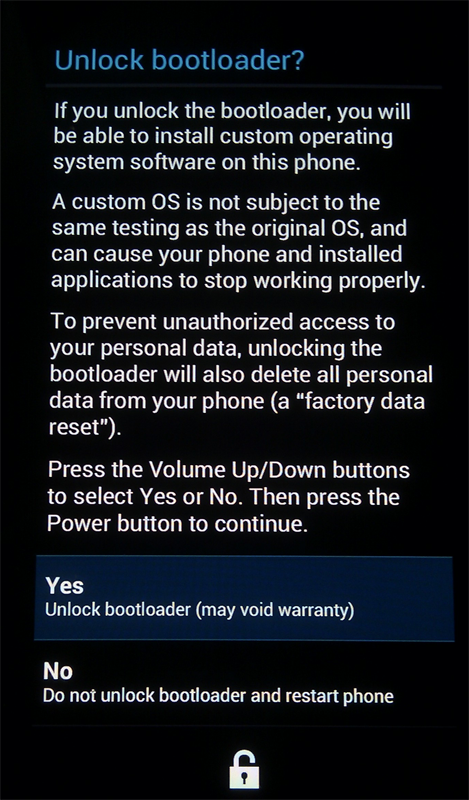
Krok 3: Instalacja zmodyfikowanych plików boot, TWRP oraz aplikacji SuperSU
W tym kroku wykonamy całą resztę rzeczy, czyli pobierzemy potrzebne pliki, a następnie wgramy je do telefonu w odpowiedniej kolejności.
Pobierz aplikację SuperSU 2.50
Pobieramy powyższy plik ZIP z aplikacją SuperSU, a następnie kopiujemy go do pamięci telefonu lub na kartę SD - w takiej formie, w jakiej go pobraliśmy, tu niczego nie wypakowujemy.
Kolejnym krokiem jest przygotowanie plików Boot oraz TWRP. Najprościej w tym celu utworzyć sobie tymczasowy folder o nazwie np. "nexusroot" i pobrać do niego paczkę ZIP z plikiem Boot.img oraz plik z TWRP Recovery. Z poniższych linków pobierz ODPOWIEDNIE pliki dla SWOJEGO MODELU Nexusa.
a) Zmodyfikowany plik boot.img:
- Nexus Player — Link
- Nexus 5 — Link
- Nexus 6 — Link
- Nexus 7 WiFi — Link
- Nexus 7 LTE — Link
- Nexus 9 WiFi — Link
- Nexus 9 LTE — Link
b) TWRP Recovery:
- Nexus Player — Link
- Nexus 5 — Link
- Nexus 6 — Link
- Nexus 7 WiFi — Link
- Nexus 7 LTE — Link
- Nexus 9 WiFi — Link
- Nexus 9 LTE — Link
Plik "boot.img" jest spakowany - musimy go wypakować. W tym celu klikamy w niego prawym przyciskiem myszy i wybieramy opcję rozpakowania (wymaga to zainstalowanego programu 7-Zip lub WinRAR). Uzyskamy w ten sposób plik "boot.img". Ten plik jest już gotowy.
Pliku z TWRP Recovery nie musimy rozpakowywać, gdyż domyślnie ma on wymagane rozszerzenie ".img". Zmienimy mu jednak nazwę na łatwiejszą do wpisania w wierszu komend. Przykładowo, jeśli pobraliśmy plik TWRP dla Nexusa 5, to ma on nazwę "twrp-2.8.7.1-hammerhead.img". Zmieniamy mu ją po prostu na "twrp.img".
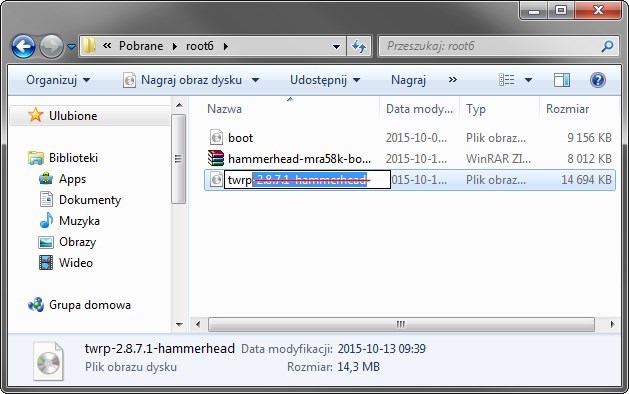
Zaznaczamy pliki "boot.img" oraz "twrp.img", a następnie je kopiujemy. Udajemy się do folderu "platform-tools", który znajduje się w katalogu, w którym zainstalowaliśmy SDK Tools w pierwszym kroku. Domyślnie będzie to:
"C:\Program Files (x86)\Android\android-sdk\platform-tools"
Wklejamy pliki boot.img oraz twrp.img do katalogu "platform-tools". Powinny znajdować się w tym samym miejscu, co pliki "adb.exe" oraz "fastboot.exe". Tak samo, jak w przypadku odblokowywania bootloadera, konieczne jest uruchomienie okna polecenia w tym folderze. Aby to zrobić, przytrzymujemy klawisz Shift i klikamy wewnątrz folderu "platform-tools" prawym przyciskiem myszy. Z rozwijanego menu wybieramy "Otwórz okno polecenia tutaj".
Wyłączamy Nexusa, podłączamy go kablem USB do komputera, a następnie ponownie uruchamiamy w trybie Fastboot, czyli przytrzymujemy oba przyciski głośności i dodatkowo wciskamy trzeci przycisk - przycisk zasilania. Gdy wejdziemy do trybu Fastboot w telefonie, to możemy teraz wykonać komendy, którymi wgramy plik Boot.img oraz TWRP.img.
W oknie polecenia na komputerze wykonujemy następujące komendy:
fastboot flash boot boot.img
fastboot flash recovery twrp.img
Każdą komendę potwierdzamy przyciskiem Enter i czekamy, aż się wykona. Zmodyfikowany plik Boot.img i TWRP Recovery zostaną wgrane.

Teraz możemy wejść do zainstalowanego TWRP. Aby to zrobić, na ekranie Fastboot w telefonie wybieramy tryb "Recovery mode" za pomocą przycisków głośności (jak na powyższym zrzucie ekranu). Następnie potwierdzamy wejście przyciskiem zasilania. Wyświetli się ekran TWRP Recovery.
Wybieramy opcję "Install", a następnie z pamięci wewnętrznej telefonu lub z karty SD wskazujemy wcześniej skopiowany plik ZIP z aplikacją SuperSU. Wybieramy go i potwierdzamy jego instalację poprzez przesunięcie palcem po polu "Swipe to flash".
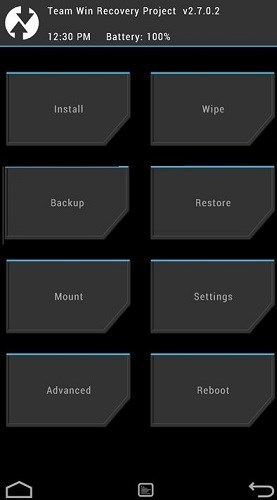
Plik zostanie zainstalowany i to wszystko. Mamy już roota i zainstalowaną aplikację SuperSU do zarządzania uprawnieniami. Możemy teraz zrestartować urządzenie za pomocą opcji Reboot w TWRP Recovery. Jeśli chcemy się upewnić, czy root faktycznie został poprawnie wykonany, to wystarczy, że ze Sklepu Play pobierzemy jedną z wielu aplikacji do sprawdzania statusu roota. Jedną z najpopularniejszych jest Root Checker.
