Spis treści
Kiedy użytkownicy Androida chcą wprowadzić jakieś głęboko sięgające zmiany do swoich smartfonów z Androidem, to najczęściej od razu sięgają po zmodyfikowane ROM-y. Oczywiście CyanogenMod czy MIUI mają swoje niewątpliwe zalety, ale nie musimy przeinstalowywać całego systemu. Pojawiło się bowiem nowe narzędzie, które pozwala na wprowadzenie mnóstwa zmian. I do jego obsługi wystarczy tylko root w telefonie.

Tym narzędziem jest Xposed, aplikacja, która umożliwia zmianę właściwie wszystkiego, co przyjdzie nam do głowy. Możemy edytować wygląd paska statusu, wyśrodkować zegar, zmienić przezroczystość paska lub całkowicie go ukryć, sprawić, aby zdjęcia rozmówców były na pełnym ekranie, wyświetlać aplikacje w trybie pełnoekranowym, edytować listę aplikacji, które włączają się przy starcie urządzenia, włączyć funkcję nagrywania rozmów oraz wiele, wiele innych.
Xposed nie jest samodzielną aplikacją, a raczej konstrukcją, w skład której wchodzi Framework (szkielet) oraz Moduły, czyli, dodatki o określonych funkcjach, które w połączeniu dają określone funkcje i pozwalają wprowadzać zmiany do urządzenia. Każdy moduł dodaje coś zupełnie innego, a dzięki otwartej społeczności każdy może stworzyć własny moduł i udostępnić go innym.
Uwaga! Do zainstalowania Xposed konieczne jest posiadanie ROOTa w Androidzie. Co więcej, jeśli masz Androida 5.0 lub nowszego, to oprócz ROOTa potrzebujesz także niestandardowe Recovery (np. TWRP). Wszystko wykonujesz na własną odpowiedzialność.
Instalacja Xposed w Androidzie 4.4
Pierwszym krokiem jest instalacja Frameworka z zestawu Xposed na naszym urządzeniu. Aplikacji nie znajdziemy w Sklepie Play - musimy ręcznie pobrać plik APK ze strony twórcy, a następnie umieścić go na karcie pamięci i uruchomić. Program instaluje się pod nazwą “Instalator Exposed”. Po jego włączeniu wyświetli się menu początkowe - wybieramy pierwszą opcję “Framework”.
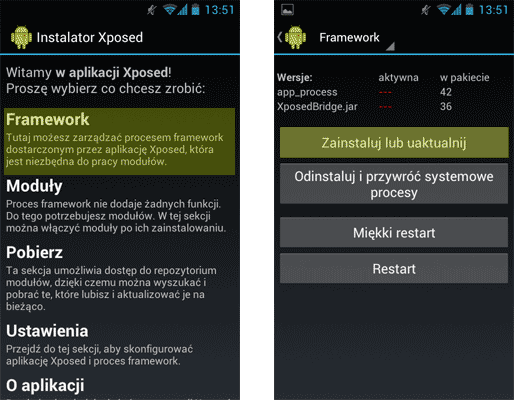
Po zainstalowaniu uruchamiamy aplikację - wyświetli się prosty interfejs. Musimy wybrać opcję “Zainstaluj / Uaktualnij”. Framework zainstaluje się wtedy w pełni w naszym urządzeniu i będzie działać w pamięci. Jeżeli wyskoczy okno SuperUsera z prośbą o udzielenie uprawnień, to należy wybrać opcję “Zezwól”. Po wszystkim uruchamiamy ponownie nasze urządzenie.
Instalacja Xposed w Androidzie 5.0 i nowszych
Jeśli masz Androida 5.0 lub nowszego, to instalacja Xposed nie jest tak łatwa, jak w przypadku Androida 4.4. Trzeba posiadać TWRP Recovery (lub inne niestandardowe Recovery) i za jego pomocą doinstalować jeszcze jedną paczkę. TWRP można zainstalować np. za pomocą aplikacji TWRP Manager lub poszukać indywidualnego poradnika dla swojego urządzenia.
Gdy masz już roota i TWRP, to teraz pora pobrać Xposed w wersji dla Androida 5.0 lub nowszego. W tym celu należy pobrać aplikację Xposed Installer, a także odpowiednią paczkę ZIP dla swojego systemu.
Pobierz Xposed Installer (plik APK z załącznika pierwszego posta)
Pobierz Xposed Framework dla swojego urządzenia
W przypadku pliku APK należy z pierwszego postu podlinkowanego tematu pobrać najnowszą wersję Xposed w formie pliku APK. Po pobraniu pliku przekopiuj go do pamięci urządzenia i zainstaluj, uruchamiając plik APK za pomocą dowolnego menedżera plików.
Następnie wejdź w drugi link wyżej i pobierz odpowiednią wersję archiwum Xposed Framework dla swojego urządzenia, wybierając odpowiednią architekturę procesora oraz wersję Androida.
Po wejściu w ten link najpierw musisz wybrać wersję SDK. Odpowiada ona wersji Androida, czyli:
- sdk21 – Android 5.0 Lollipop
- sdk22 – Android 5.1 Lollipop
- sdk23 – Android 6.0 Marshmallow
Następnie musisz wybrać architekturę procesora w swoim smartfonie. Do wyboru są:
- arm – większość urządzeń ze standardowym układem
- x86 – urządzenia z procesorem x86 (np. Intel Atom)
- x64 – urządzenia z procesorem 64-bitowym
Po wejściu do odpowiedniego folderu na podstawie SDK (wersji Androida) i architektury procesora wybierz najnowszą wersję paczki Xposed Framework w formie ZIP. Po pobraniu skopiuj ją do pamięci telefonu.
Uruchom telefon ponownie w trybie Recovery (w tym celu należy wyłączyć telefon całkowicie przyciskiem zasilania, a następnie włączyć go ponownie za pomocą odpowiedniej kombinacji klawiszy, która jest unikatowa dla twojego modelu - zazwyczaj należy przytrzymać przycisk zasilania i zwiększania głośności).
W TWRP Recovery przejdź do zakładki "Install" i wskaż plik ZIP z pobranym Xposed Framework. Potwierdź instalację, przesuwając suwak "Swipe to confirm flash". Po wszystkim wybierz "Reboot system" - telefon uruchomi się ponownie i instalacja Xposed zostanie ukończona.
Pobieranie modułów
Gdy Framework jest już zainstalowany, to możemy teraz przejść do instalacji odpowiednich modułów dodających upragnione funkcje. Uruchamiamy znów “Instalator Exposed”, ale tym razem przechodzimy do zakładki “Pobierz”.
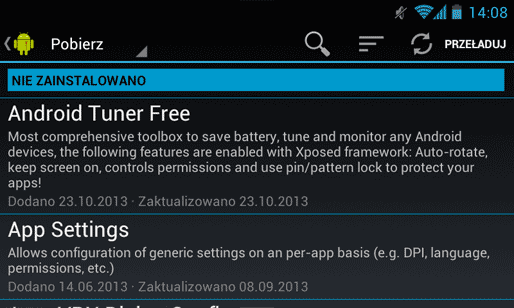
Wyświetli się lista dostępnych modułów, które możemy pobrać. Jest tutaj tego naprawdę mnóstwo - moduły odpowiedzialne za wygląd paska statusu, pozwalające edytować listę aplikacji uruchamianych z systemem, moduły naprawiające błędy, ujawniające wszystkie aplikacje w sklepie Play, dodatki pozwalające zarządzać aplikacjami, a także moduły dodające zupełnie nowe funkcje.
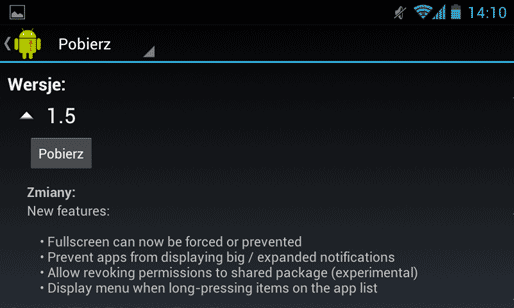
Aby pobrać moduł, należy w niego wejść, a następnie zjechać nieco niżej do sekcji “Wersje” i dotknąć przycisku “Pobierz”. Moduł zostanie pobrany i zainstalowany. Na potrzeby testów pobrałem moduły App Settings pozwalający zarządzać aplikacjami oraz XBlast Tools pozwalające modyfikować wygląd i zachowanie Androida.
Aktywacja pobranych modułów
Po pobraniu należy przejść do głównego ekranu aplikacji Xposed i udać się do drugiej zakładki - Moduły. Na liście znajdziemy wszystkie te moduły, które przed chwilą pobraliśmy i zainstalowaliśmy.
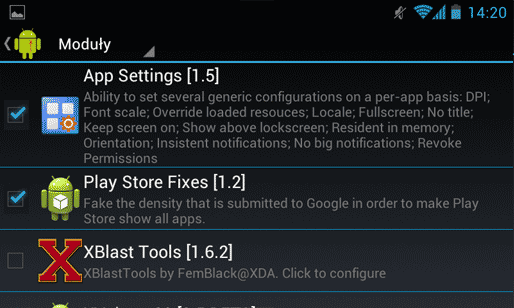
Aby je uaktywnić, należy zaznaczyć je na liście haczykami z lewej strony, a następnie uruchomić ponownie smartfona.
App Settings
App Settings to moduł, który pozwala dostosować oddzielne ustawienia dla każdej aplikacji, które będą nakładane podczas jej włączania. Użytkownik może zmienić rozmiar czcionki dla danej aplikacji, wymusić tryb pełnoekranowy (z ukryciem paska statusu) lub go zabronić, wymusić na aplikacji, czy ma być wyświetlana w trybie pionowym lub poziomym oraz wiele innych. Możemy także zmienić liczbę DPI bądź wymusić wyświetlenie aplikacji w interfejsie dla tabletów.
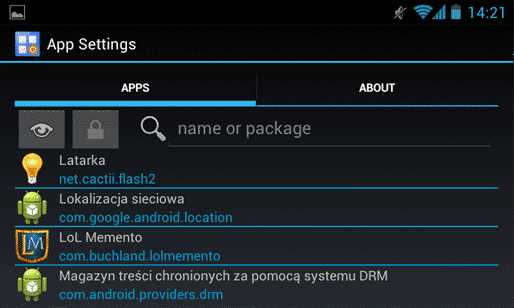
Obsługa jest banalnie prosta - najpierw wybieramy aplikację na liście, następnie uaktywniamy edycję opcji za pomocą suwaka w górnej części okna. Gdy to zrobimy, program wyświetli wszystkie dostępne opcje. Ustawiłem dla aplikacji LoL Memento ustawienia, które wymuszają wyświetlanie programu w trybie landscape (poziomym) oraz ukrywają pasek statusu. Jako że z aplikacji korzystam podczas gry i potrzebuje do niej szybkiego dostępu, to dodatkowo zaznaczyłem opcję “Keep screen on”, dzięki której ekran smartfona nie zgaśnie samemu po chwili nieużywania.
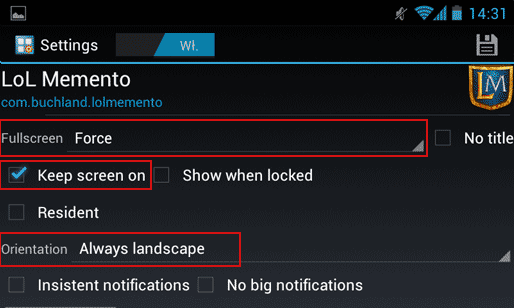
Po uruchomieniu aplikacji LoL Memento faktycznie wymuszony został automatycznie tryb poziomy (bez względu na to, jak trzymałem urządzenie), pasek statusu został ukryty i aplikacja wykorzystała dodatkowe miejsce, a ekran pozostawał włączony tak długo, jak LoL Memento pozostawał na pierwszym planie.
Xblast Tools
To zestaw różnego rodzaju narzędzi, które pozwalają na zmiany wizualne. Możemy zmienić kolor paska statusu, kolor ikon, ustawić zegar w środkowej części paska czy wymusić wyświetlanie zdjęcia rozmówcy w trybie pełnoekranowym.
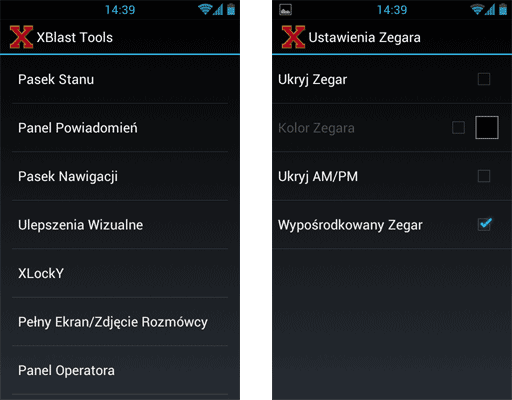
Obsługa jest równie prosta, co w przypadku poprzednie modułu. Wystarczy, że zaznaczymy odpowiednie opcje, a następnie uruchomimy ponownie smartfona. Wszystkie zmiany zostaną wprowadzone po restarcie.
Podsumowanie
Xposed to jest z ciekawszych inicjatyw od czasów “wymyślenia” roota Androida. Dzięki otwartości systemu na moduły i działania użytkowników wkrótce powinno pojawić się mnóstwo nowych opcji pozwalających bardziej spersonalizować Androida bez potrzeby instalacji oddzielnego ROM-u.
Oczywiście część dostępnych modułów jest dedykowana tylko poszczególnym urządzeniom, a jeśli mamy nieoryginalny ROM, to część opcji może nie być dla nas dostępna (np. u mnie na CyanogenMod nie miałem możliwości zmiany kolorów na pasku statusu). Niemniej jednak jeżeli nie macie ochoty wgrywać nowego ROM-u, a macie roota i chcielibyście pozmieniać co nieco w swoim systemie, to Xposed jest najlepszym wyborem.
