Jeśli korzystasz z systemu Windows 11, możesz teraz skonfigurować sposób pobierania niektórych plików i aplikacji na Twoim urządzeniu. Oznacza to, że możesz automatycznie zapisywać muzykę, dokumenty, pliki i aplikacje w różnych folderach. Ta funkcja nadal wymaga niewielkich poprawek, ale jak dotąd działa całkiem dobrze i naszym zdaniem warto z niej skorzystać.

Mimo, że system Windows 11 został wydany bez nowych funkcji i z kilkoma podstawowymi zmianami względem poprzedniej wersji to w ciągu ostatnich sześciu miesięcy do systemu operacyjnego wprowadzono kilka fajnych usprawnień, które mają na celu dodanie podstawowej funkcjonalności poprawiającej jakość użytkowania systemu operacyjnego. Jednym z takich dodatków jest możliwość skonfigurowania, gdzie określone pliki, mapy i aplikacje są domyślnie zapisywane. Jest to fantastyczne rozwiązanie, jeśli chcesz użyć innego dysku lub jeśli twój komputer ma ograniczone miejsce w pamięci głównej.
Na tym etapie funkcja jest nadal dość podstawowa, ponieważ nie oferuje dostosowania ścieżek zapisywania. Na przykład możesz skonfigurować zapisywanie treści muzycznych w C:\Users\Jasch\Muzyka lub treści wideo w C:\Users\Jasch\Wideo itp. Umożliwi to jedynie zmianę głównego dysku, na którym zapisana jest zawartość na przykład na dysk D lub dysk E. Co jest naprawdę przydatne, jeśli zależy ci na miejscu na dysku. Miejmy nadzieję, że w przyszłych aktualizacjach ta funkcja zostanie nieco bardziej rozszerzona, choć z pewnością może to zająć trochę czasu.
Jak zmienić domyślną lokalizację zapisywania plików w systemie Windows 11?
Aby zmienić domyślną lokalizację, w której niektóre treści są zapisywane w systemie Windows 11, musisz wykonać następujące czynności. Najpierw upewnij się, że masz zainstalowaną najnowszą wersję systemu Windows 11 na swoim komputerze, a następnie wykonaj poniższe kroki.
- Aby rozpocząć, naciśnij skrót klawiaturowy Windows + I, aby otworzyć Ustawienia.
- Następnie wybierz System w panelu po lewej stronie, a następnie kliknij Pamięć w środkowym oknie.
- Teraz przewiń w dół i kliknij Zaawansowane ustawienia przechowywania i kliknij opcję Gdzie jest zapisywana nowa zawartość.
- Tutaj zobaczysz listę wszystkich elementów, które możesz zapisać w różnych lokalizacjach. Domyślnie wszystkie będą ustawione na Windows C:
- Teraz, jedyne co musisz zrobić, to użyć menu rozwijanego, aby wybrać nową lokalizację, w której chcesz zapisywać konkretne treści. Jednak obecnie wybór ogranicza się do podstawowej lokalizacji dysku, więc C: D: E: itd. Fakt jest taki, że funkcja ta nie daje ci aż tak dużego wpływu na rzeczy, ale jest przydatna, jeśli nie masz dużo miejsca na C: na zapisanie danych.
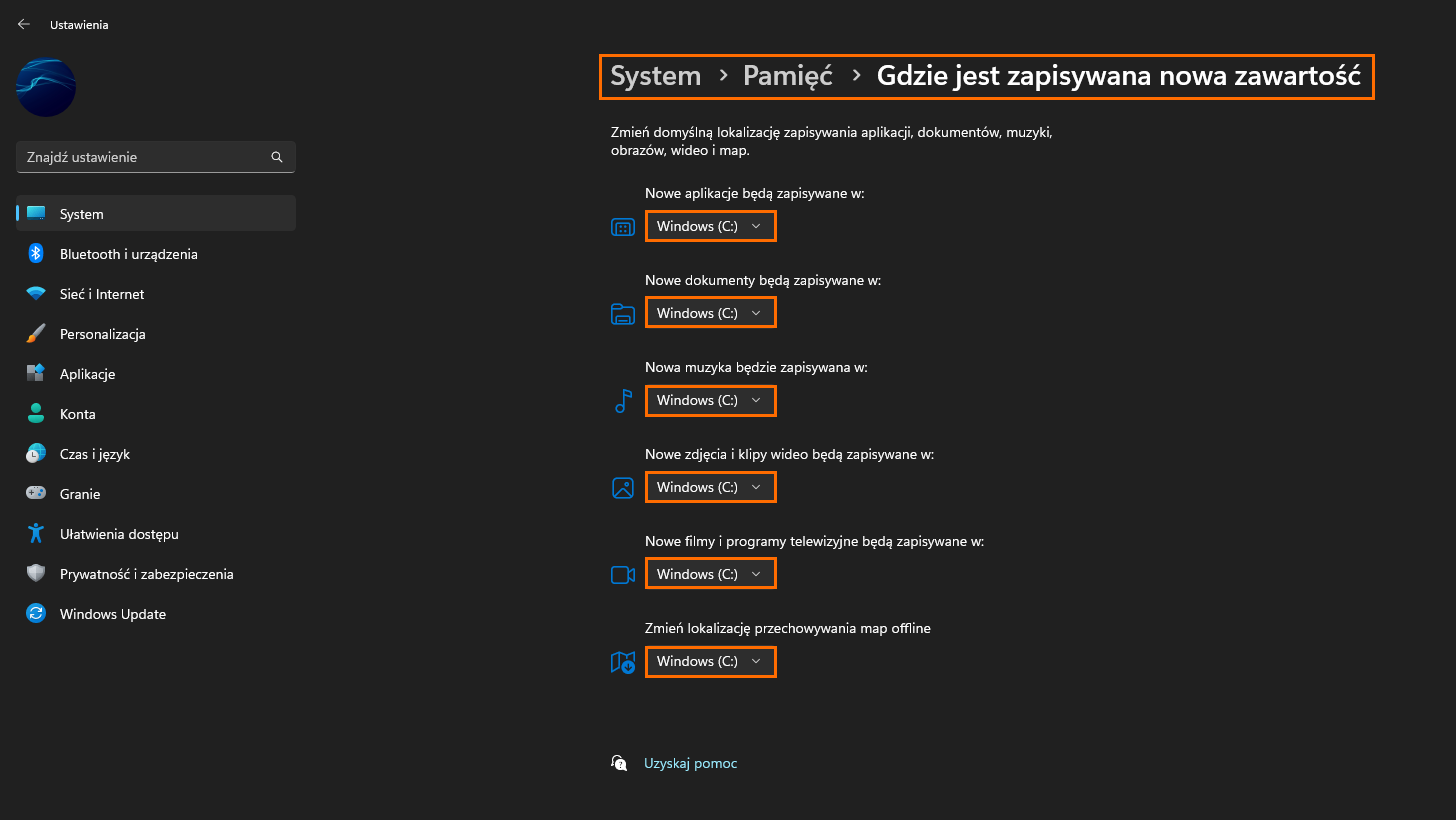
Po wprowadzeniu zmiany zacznie ona obowiązywać natychmiast i można ją zmieniać tak często, jak tego potrzebujesz. Jeśli konfigurujesz to z zewnętrznym/wymiennym dyskiem, pamiętaj, że jeśli go usuniesz to system Windows automatycznie powróci do lokalizacji C:. Jak wspomnieliśmy powyżej, spodziewamy się, że ta funkcja zostanie później rozszerzona, dzięki czemu będzie znacznie bardziej użyteczna.
Więcej przewodników po systemie Windows 11?
Jeśli dopiero zaczynasz pracę z systemem Windows 11, zapoznaj się z naszą pełną listą samouczków dotyczących systemu Windows 11. Wszystkie nasze poradniki odnośnie Windows 11 znajdziesz w jednym miejscu.
