Spis treści
Jednym z elementów systemu Windows, który pozostał prawie niezmieniony po ostatnich aktualizacjach Microsoft Windows, jest zegar wyświetlany na pasku zadań systemu operacyjnego. Zegar ten jest domyślnie wyświetlany obok daty w prawej dolnej części pulpitu. Kliknięcie na niego powoduje wyświetlenie okna z kalendarzem i większym zegarem.
.png)
Powiązane: Jak wybrać domyślne głośniki i mikrofony dla poszczególnych aplikacji w systemie Windows 10.
Niedawno pokazaliśmy, jak zmienić wygląd tego zegara i włączyć nowy styl w najnowszej wersji systemu Windows 10. Jednak dzisiaj chcemy skupić się na szczegółach, które system Windows oferuje w zegarze. Gdy klikniemy na zegar wyświetli się okno i pojawi się zegar, w którym możemy obserwować godziny, minuty i sekundy. Jednak szczegóły sekund nie są wyświetlane na zegarze paska zadań.
Dla wielu z was może to nie mieć znaczenia, ale dla innych może to być przydatna opcja. System Windows nie oferuje domyślnie tej funkcji. Nie oznacza to, że nie można cieszyć się zegarem z dokładnością do sekund, jedyną rzeczą, jaką musisz zrobić, aby je wyświetlić, będzie użycie edytora rejestru lub programu innej firmy.
Biorąc pod uwagę, że pierwsza metoda, którą pokażemy w tej instrukcji, aby wyświetlić sekundy w zegarze paska zadań systemu Windows 10, będzie korzystać z edytora rejestru, zalecane jest wykonanie kopii zapasowej, jak to zrobić sprawdź tu: Utwórz kopię zapasową rejestru systemu Windows 10 i jak ją przywrócić.
To powiedziawszy, oto 2 sposoby wyświetlania sekund na zegarze systemu Windows 10 znajdującym się na pasku zadań:
Metoda 1: Jak dodać sekundy do zegara paska zadań systemu Windows 10.
1. Otwórz Edytor rejestru.
2. Po wyświetleniu okna będziesz musiał przejść do hasła:
HKEY_CURRENT_USER\Software\Microsoft\Windows\CurrentVersion\Explorer\Advanced
3. Teraz w środkowej części okna będziesz musiał kliknąć prawym przyciskiem myszy dowolną pustą część.
4. Z rozwijanego menu wybierz: Nowy -> Wartość DWORD (32-bit)
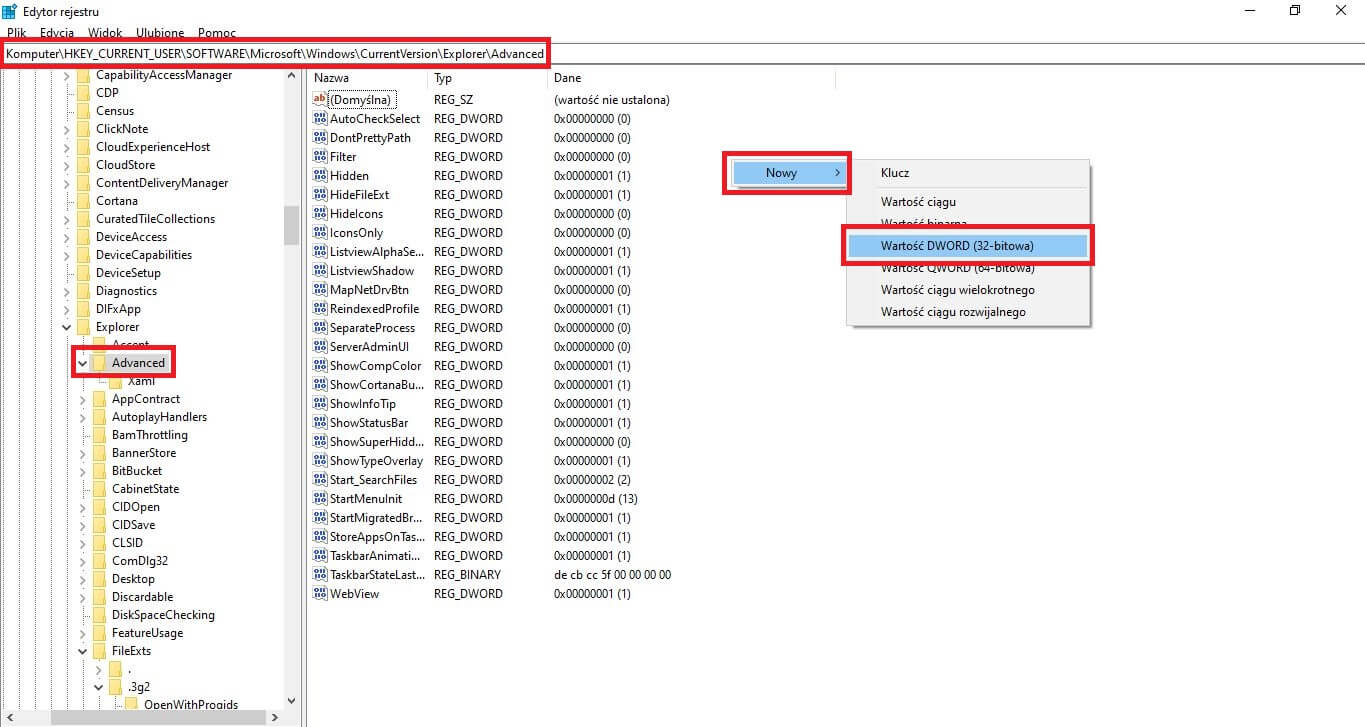
5. Spowoduje to utworzenie nowego klucza, który powinien mieć nazwę: ShowSecondsinSystemClock
6. Po utworzeniu przejdź do niego, klikając dwukrotnie, a gdy pojawi się małe okno konfiguracji, w polu Dane wartości wprowadź liczbę: 1
7. Na koniec kliknij OK, aby zapisać zmiany i to wszystko.
8. Zamknij edytor rejestru systemu Windows 10 i uruchom ponownie komputer. Teraz zegar po prawej stronie paska zadań systemu Windows powinien pokazywać sekundy.
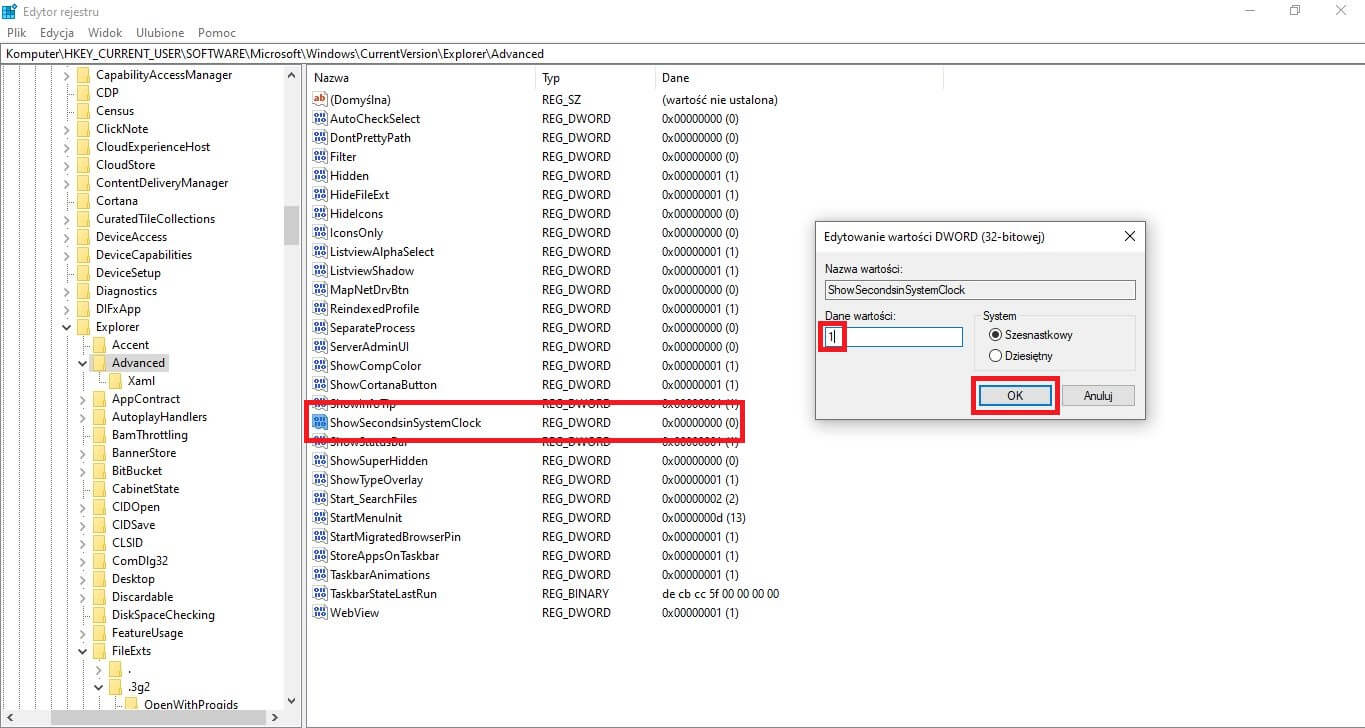
Metoda 2: Jak wyświetlić zegar systemu Windows 10 z sekundami za pomocą programu innej firmy.
W naszym przypadku zalecamy korzystanie z oprogramowania T-Clock Redux . Polecamy ten program, ponieważ jego instalacja i użytkowanie jest dość proste. Po uruchomieniu tego narzędzia zegar automatycznie się zmieni i zostaną wyświetlone sekundy. Jednak nie jest to jedyna funkcja, którą można skonfigurować z poziomu tego programu.
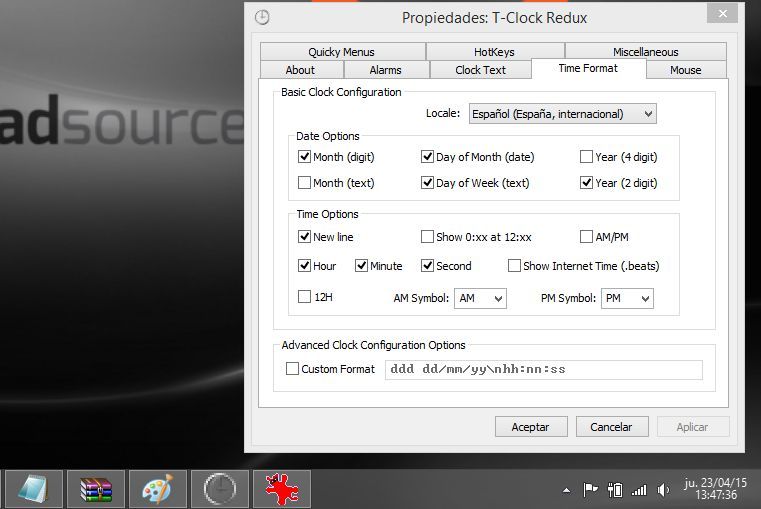
Wśród innych, które można modyfikować, są: alarmy, klawisze skrótu, modyfikacja formatu zegara, akcje za pomocą myszy itp. Bez wątpienia to małe narzędzie jest jednym z ulepszeń dotyczących tego elementu systemu Windows.
