Zepsuł Ci się mikrofon w laptopie? A może słuchawki z mikrofonem skończyły swój żywot? Nie martw się, zawsze możesz skorzystać ze swojego smartfona z Androidem. Za pomocą jednej aplikacji można zamienić go w mikrofon i rozmawiać za jego pomocą przez Skype czy inne komunikatory.

Aby podłączyć naszego smartfona do komputera i korzystać z niego jak z mikrofonu, należy zainstalować odpowiednią aplikację na Androida, a także jej odpowiednik na PC i sterowniki, które umożliwią przechwytywanie dźwięku. Podłączać się będziemy mogli za pomocą kabla USB, Bluetooth, a także za pomocą Wi-Fi, jeżeli nasz smartfon i komputer znajdują się w tej samej sieci bezprzewodowej. Aplikacją, za pomocą której będzie to możliwe, jest WO Mic.
Przygotowanie komputera
Pierwszym krokiem jest pobranie i zainstalowanie komputerowej wersji programu WO Mic. To bardzo niewielka aplikacja, która ogranicza się do jednego okienka i wyboru sposobu łączenia się z naszym smartfonem. Pobieramy klienta WO Mic dla Windows i instalujemy. Kolejnym krokiem jest pobranie i zainstalowanie sterowników WO Mic, które umożliwią transmisję dźwięku.
Nasz komputer jest już gotowy. Pora teraz zainstalować aplikację na smartfona i podłączyć się do niego.
Instalacja aplikacji na smartfona i transmitowanie dźwięku z mikrofonu.
Przechodzimy do Sklepu Play i instalujemy aplikacje WO Mic na Androida. Aplikacja nie wymaga roota. Po jej instalacji uruchamiamy ją, a następnie wchodzimy do sekcji Settings.
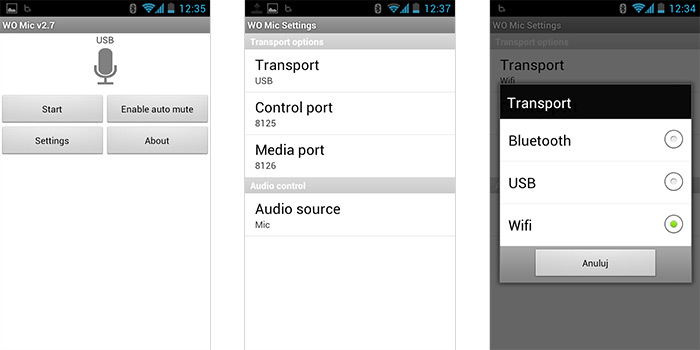
Upewniamy się, że w polu “Audio source” wybrany jest “Mic”. Pola z portami nas nie interesują - zostawiamy je ustawione domyślnie. W polu Transport wybieramy sposób łączenia się smartfona z komputerem - przez kabel USB, przez Bluetooth lub przez sieć Wi-Fi. Wracamy do pierwszego ekranu i uruchamiamy nadawanie przyciskiem START. Na komputerze uruchamiamy zainstalowaną w pierwszym kroku aplikację WO Mic.
USB
Jeśli wybraliśmy łączenie się przez USB, to podłączamy kablem smartfona do komputera, a następnie w ustawieniach klienta WO Mic klikamy w zakładkę “Connection” i wybieramy “Connect”.
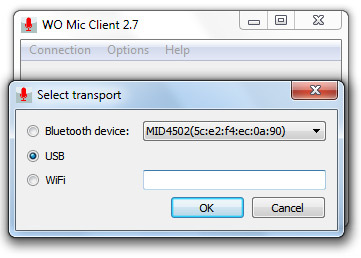
W nowym oknie “Select transport” zaznaczamy USB, a następnie klikamy OK. Program połączy się ze smartfonem i po chwili powinniśmy usłyszeć nasz głos przez mikrofon z telefonu.
Wi-Fi
Jeśli wybraliśmy łączenie się przez Wi-Fi, to po wciśnięciu “START” w aplikacji na Androidzie wyświetlił się adres IP.
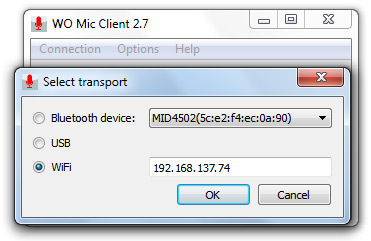
W programie WO Mic na Windowsie przechodzimy do “Connection”, wybieramy “Connect” i zaznaczamy opcję Wi-Fi. Tuż obok wpisujemy wyświetlony na smartfonie adres IP i klikamy OK.
Bluetooth
Jeżeli wybraliśmy Bluetooth w sekcji “Transport”, to zanim się połączymy przez klienta WO Mic musimy sparować naszego smartfona z komputerem. Uruchamiany w smartfonie Bluetooth, a następnie na komputerze wchodzimy do menu Start i wyszukujemy opcji “Dodaj urządzenie z obsługą funkcji Bluetooth”.
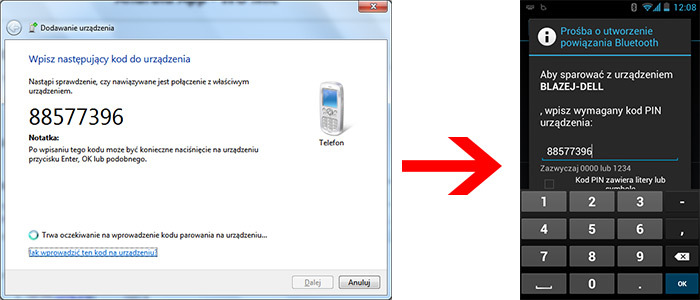
Uruchomi się nowe okno, w którym musimy poczekać, aż nasz smartfon zostanie wykryty. Wybieramy go na liście i klikamy “Dalej”. Wyświetli się kod parowania, który musimy wpisać w naszym smartfonie. Potwierdzamy parowanie, a następnie w systemie uruchamiamy klienta WO Mic, przechodzimy do “Connection”, wybieramy “Connect” i w nowym oknie zaznaczamy opcje “Bluetooth”.
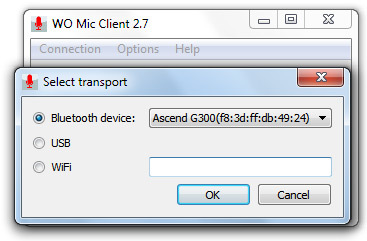
W rozwijanym menu wskazujemy swojego smartfona i klikamy OK. Po chwili program się połączy i będziemy mogli używać naszego mikrofonu.
