Chcąc utworzyć szybkie skróty do aplikacji, ustawień czy kontaktów często tworzymy po prostu odnośniki w postaci ikon na ekranie głównym lub instalujemy specjalne widżety. Tym razem pokażemy wam, jak utworzyć ukryte panele ze skrótami do kontaktów, aplikacji czy ustawień, które wyświetlają się dopiero po dotknięciu odpowiedniego miejsca na ekranie.
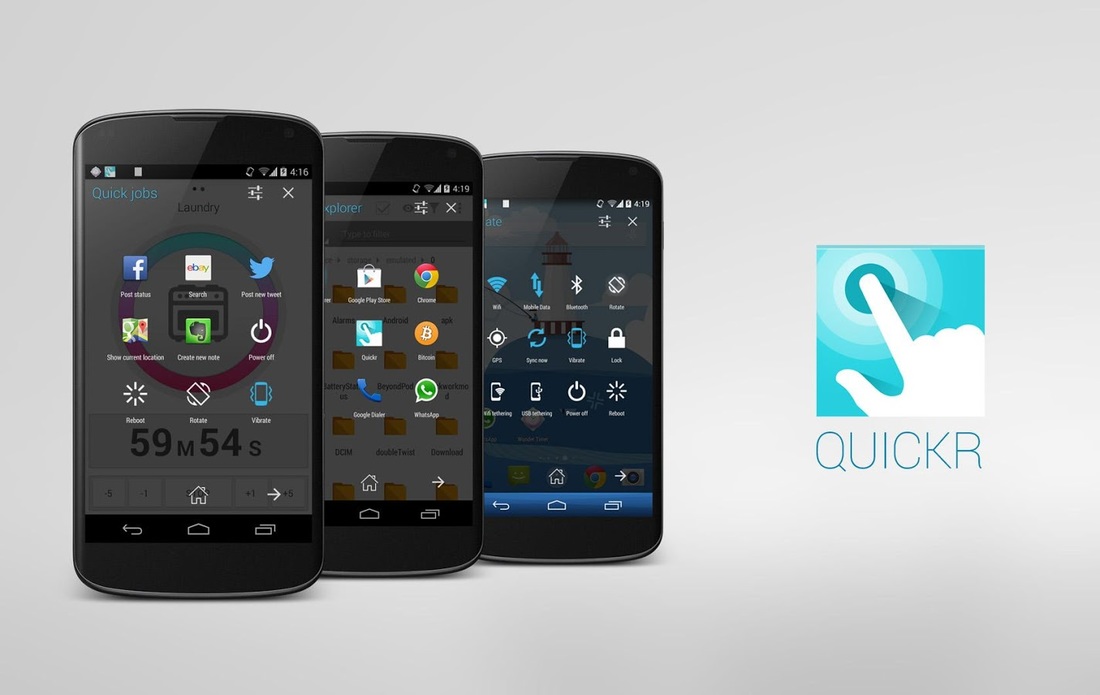
Dzięki ukrytym panelom z opcjami, przełącznikami czy zdjęciami kontaktów jesteśmy w stanie utrzymać idealny porządek na ekranie głównym i nie zaśmiecać go mnóstwem ikon czy odnośników do elementów, które wyświetlają się cały czas, a używane są sporadycznie. Wystarczy przytrzymać palec w jednym miejscu, a po chwili na ekranie wyświetlą się aktualnie potrzebne elementy, z których możemy skorzystać. Co więcej, panele możemy wywołać z dowolnego miejsca w systemie.
Do ich utworzenia użyjemy aplikacji o nazwie Quickr. Aplikacja pozwala wyświetlać panele z wybranymi opcjami poprzez wywołanie ich odpowiednimi gestami lub przytrzymaniem palca w konkretnym miejscu na ekranie.
Jak działa Quickr?
Po uruchomieniu aplikacji zauważymy proste menu z opcjami Hotspots, Panels oraz Settings.
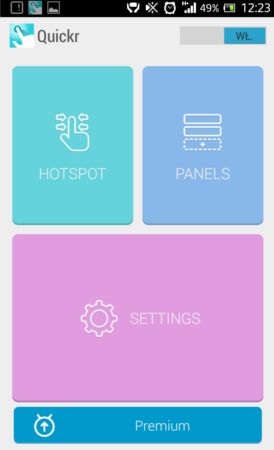
W zakładce Hotspots wybieramy miejsce na ekranie, z których wysuwać będziemy ukryte ekrany, a także przypisujemy do nich odpowiednie panele ze skrótami. Z kolei w zakładce Panels mamy możliwość utworzenia własnych ekranów z dowolnymi skrótami, które przypniemy później do wybranego "hotspota".
Konfigurowanie ukrytych paneli z opcjami
Jako że program posiada gotowe do przypięcia panele, to tworzenie własnych możemy tymczasowo pominąć i od razu przejść do zakładki Hotspots, aby przypiąć przykładowe ekrany. W zakładce Hotspots znajdziemy cztery prostokąty w rogach ekranu. Domyślnie trzy są schowane, natomiast jeden jest wysunięty, czyli aktywny (posiada przypięty w tym miejscu panel z ustawieniami).
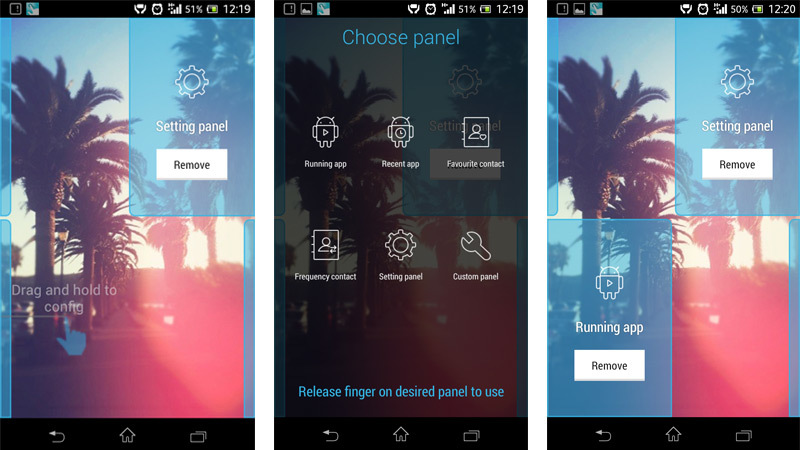
W darmowej wersji programu mamy możliwość posiadania dwóch aktywnych narożników, więc może wysunąć jeszcze jeden (dowolny), a następnie - trzymając na nim palec - wybrać panel, który ma zostać do danego miejsca przypięty.
Do wyboru mamy panel z listą aktualnie uruchomionych aplikacji (Running apps), ostatnio uruchamianych aplikacji (Recent app), listą ulubionych kontaktów (Favorite contact), najczęściej używanych kontaktów (Frequent contact), a także z ustawieniami (Setting panel). Najeżdżamy palcem na panel, który chcemy przypiąć w wybrane miejsce, a następnie puszczamy.
Korzystanie z Quickr
Po przypięciu panelu do wybranego narożnika możemy sprawdzić działanie aplikacji. Wystarczy, że przytrzymamy wybrany narożnik, a następnie przesuniemy nieco palcem i zauważymy, że ekran został przyciemniony, a na środku wyświetliły się wybrane w ramach danego panelu opcje.
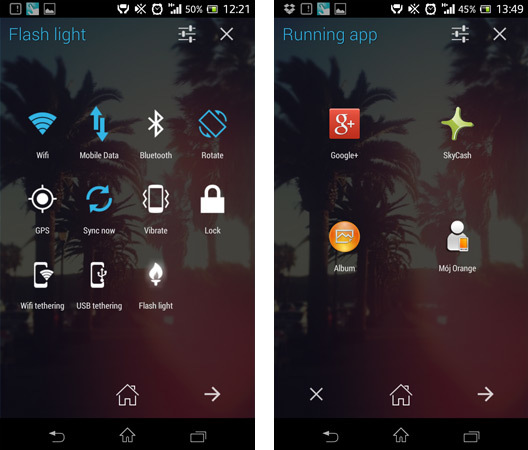
Aby wybrać którąś z opcji, należy przeciągnąć palec w wybrane miejsce, a następnie puścić. W moim wypadku z dolnego lewego rogu wysuwa się panel z aktualnie uruchomionymi aplikacjami, natomiast z prawego górnego rogu ustawienia, takie jak przełączniki Wi-Fi i Bluetooth czy Latarka.
Tworzenie własnych paneli
W aplikacji możemy także tworzyć panele z własnymi opcjami. Jeden panel nie musi się ograniczać np. tylko do ustawień czy otwartych aplikacji. Nic nie stoi na przeszkodzie, aby utworzyć sobie własny panel, na którym znajduje się kilka ulubionych kontaktów, przełączniki Wi-Fi i Bluetooth, a także skróty do najczęsciej używanych aplikacji.
W tym celu uruchamiamy ustawienia Quickr i tym razem przechodzimy do zakładki Panels. Dotykamy plusa w górnym prawym rogu w celu utworzenia nowego panelu, a następnie nadajemy mu jakąś nazwę.
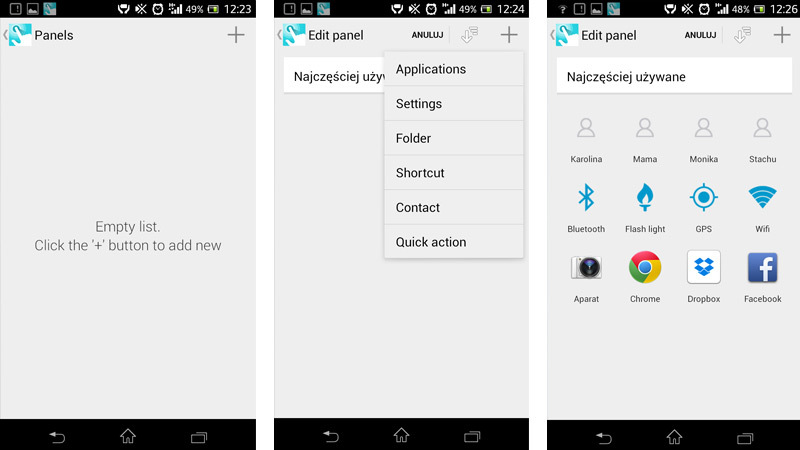
Ponownie dotykamy plusa, aby tym razem dodać do niego konkretne elementy. Zauważymy, że wysunie się menu podzielone na kategorie. Do dyspozycji mamy odnośniki do aplikacji, ustawień, folderów, skrótów do poszczególnych funkcji, kontaktów oraz szybkich akcji.
Wybierając elementy z kilku kategorii udało mi się stworzyć panel, na którym w górnym rzędzie znajdują się moje ulubione kontakty, poniżej przełączniki do najczęściej używanych opcji, a na samym dole skróty do najpotrzebniejszych aplikacji. Po utworzeniu takiego panelu wystarczy udać się do zakładki Hotspots i przypiąć go do wybranego narożnika.
