Spis treści
Chcesz szybko wyświetlić obraz z Androida na ekranie komputera i sterować swoim telefonem za pomocą myszki? Istnieje sposób na to, aby sterować smartfonem z poziomu komputera bez konieczności instalowania jakichkolwiek aplikacji w Androidzie. Jak to zrobić?
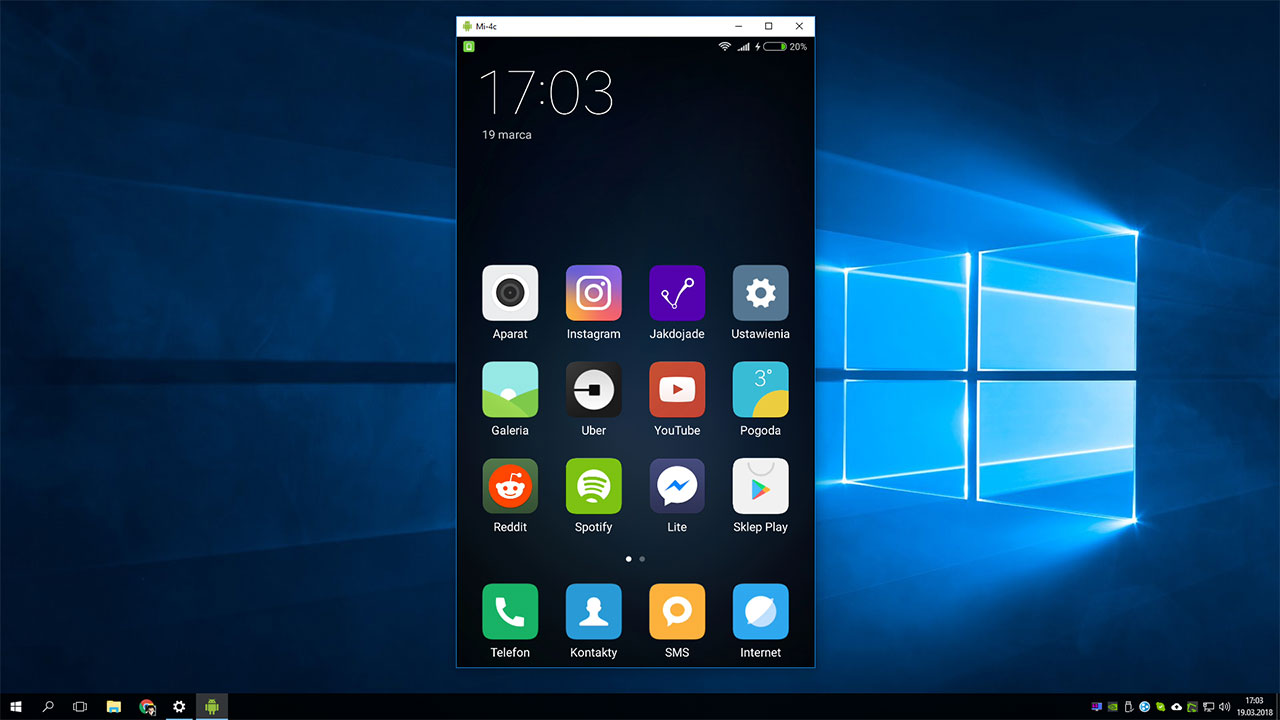
Wielokrotnie już pokazywaliśmy, jak za pomocą specjalnych aplikacji wyświetlić obraz z telefonu na komputerze, a następnie obsługiwać telefon za pomocą myszki. Do tej pory potrzebne było jednak specjalne oprogramowanie, które musieliśmy instalować zarówno w telefonie jak i na komputerze. Czasem potrzebny był również root. Na szczęście to już przeszłość.
Pojawił się nowy sposób, który pozwala wyświetlić obraz z Androida na ekranie monitora (w okienku) i sterować nim za pomocą myszki bez konieczności instalowania czegokolwiek w swoim smartfonie. Co więcej, nie musimy też niczego instalować na komputerze. Nie ma też konieczności wykonywania roota w Androidzie. Jak to zatem działa i co jest potrzebne, aby sterować Androidem z komputera?
Sterowanie Androidem z poziomu komputera
Rozwiązanie to opiera się na użyciu narzędzia o nazwie SCRCPY. Wykorzystuje ono połączenie ADB przez kabel USB do wyświetlenia obrazu i kontrolowania telefonu na komputerze. Narzędzie SCRCPY wystarczy pobrać na komputerze i wypakować w dowolne miejsce – nie wymaga ono żadnej trwałej instalacji plików w systemie. SCRCPY nie potrzebuje i nie wykonuje także instalacji jakichkolwiek plików w telefonie.
Jedyne, czego potrzebujemy, to kabel USB oraz włączone debugowanie USB w opcjach programistycznych Androida. Jeśli nie wiesz, jak to zrobić, to zapoznaj się z naszym poradnikiem, w którym pokazaliśmy, jak włączyć opcje programistyczne i debugowanie USB w Androidzie. Całość zajmie Ci nie więcej niż minutę i jest dziecinnie proste.
Gdy masz już włączoną funkcję debugowania USB, to kolejnym krokiem jest pobranie archiwum SCRCPY na komputerze.
Pobierz powyższe archiwum, a następnie wypakuj je w dowolne miejsce. Podłącz Androida do komputera za pomocą kabla USB, po czym otwórz folder, do którego wypakowałeś/-aś archiwum z SCRCPY.
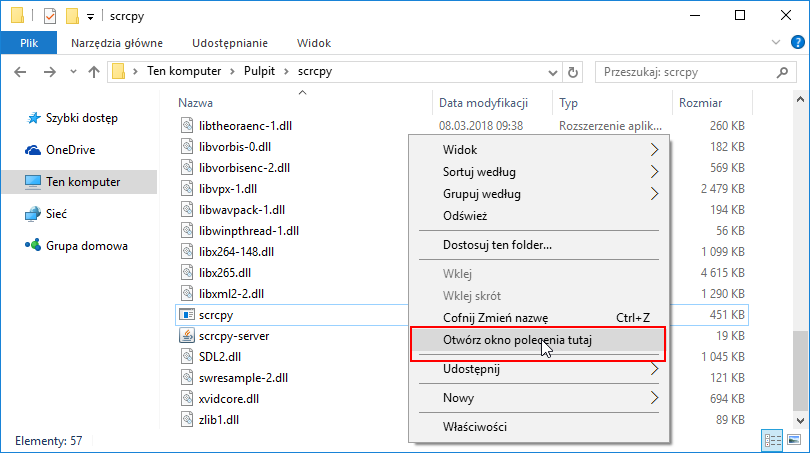
Wciśnij i przytrzymaj klawisz Shift na klawiaturze, a następnie kliknij prawym przyciskiem myszy wewnątrz folderu SCRCPY. Z rozwijanego menu wybierz opcję „Otwórz okno polecenia tutaj”. Jeśli nie masz tej opcji w Windows 10, to zobacz nasz poradnik, w którym pokazaliśmy, jak przywrócić opcję okna polecenia do menu kontekstowego Windows 10.
Pojawi się okno Wiersza polecenia, które wskazuje na folder scrcpy. Wpisz teraz poniższą komendę, aby wywołać wyświetlenie obrazu z telefonu na komputerze:
scrcpy
Po wciśnięciu przycisku Enter pojawi się nowe okienko na ekranie smartfona z zapytaniem, czy chcesz zezwolić na debugowanie USB. Wciśnij przycisk "Zezwól" i poczekaj, aż pojawi się ekran Androida na komputerze. Jeżeli to nie nastąpi, to wpisz powyższą komendę "scrcpy" jeszcze raz (już po udzieleniu uprawnień na debugowanie USB) - tym razem zadziała poprawnie.
Na ekranie monitora pojawi się okno w którym zobaczysz to, co wyświetla się na ekranie smartfona. Okno jest w pełni interaktywne, więc możesz teraz za pomocą myszki wykonywać te same wciśnięcia i gesty, co za pomocą palca na ekranie telefonu.
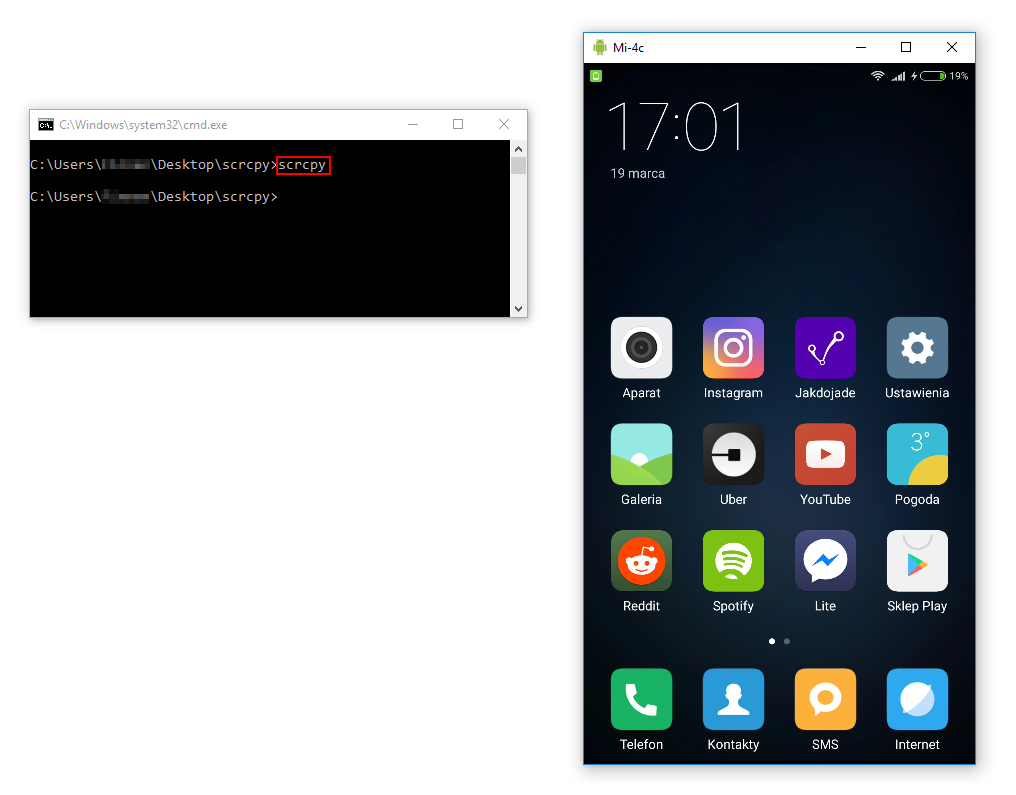
Jeżeli masz problem z nawigacją po telefonie, bo nie wyświetlają się przycisku nawigacyjne u dołu ekranu (np. ze względu na to, że twoje urządzenie posiada fizyczne przyciski), to warto pamiętać, że klawisz ESC na klawiaturze działa jako strzałka cofania (przycisk „Wstecz”), natomiast klawisz Home działa jako przycisk powrotu do ekranu głównego (przycisk „Home”).
