Spis treści
Robisz dużo zdjęć za pomocą smartfona i kończy Ci się miejsce w telefonie? A może chcesz się zabezpieczyć przed utratą danych? Wiele usług oferuje automatyczne kopie zdjęć w chmurze (np. Dropbox), ale ilość miejsca na dysku internetowym jest ograniczona. Zobacz, jak robić w taki sam sposób automatyczne kopie zdjęć na komputerze bez potrzeby podłączania kabla USB.
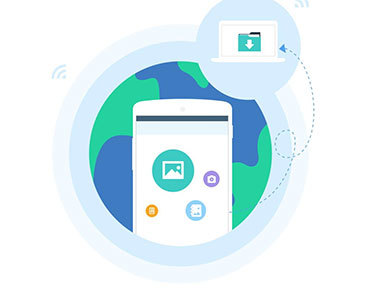
Jeśli mamy dużo zdjęć w telefonie, to zdecydowanie warto o nie zadbać. Nie chcielibyśmy przecież, aby w wyniku uszkodzenia lub kradzieży telefonu utracie uległa także nasza cała kolekcja fotografii z wakacji czy imprez. Obecnie istnieje wiele sposobów na kopie zapasowe – gdy zainstalujemy jakąkolwiek aplikacji do obsługi chmury (np. wspomnianego Dropboksa), to zauważymy, że mamy możliwość wykonywania kopii zapasowych wszystkich zdjęć do swojego dysku w chmurze. To przydatne rozwiązanie, ale nie zawsze mamy wystarczająco dużo miejsca w takiej usłudze, nie wspominając o kwestiach bezpieczeństwa – nie każdy chce trzymać swoje zdjęcia w chmurze.
Alternatywą jest tworzenie kopii zapasowych na naszym komputerze. Do tej pory nie było to zbyt wygodne, jednak dzięki najnowszej wersji aplikacji AirDroid możemy wykonywać automatyczne kopie zapasowe wszystkich zdjęć do naszego komputera za pośrednictwem sieci Wi-Fi. Wystarczy, że komputer i smartfon znajdą się w tej samej sieci Wi-Fi (i poziom naładowania baterii będzie wystarczająco wysoki), a AirDroid automatycznie nawiąże połączenie i przekopiuje najnowsze zdjęcia do komputera. Jak to skonfigurować?
Automatyczne kopie zapasowe zdjęć z Androida na PC
Przede wszystkim potrzebujemy aplikacji AirDroid – służy ona do zarządzania Androidem z poziomu komputera. Oprócz wspomnianej synchronizacji zdjęć umożliwia przeglądanie i wysyłanie SMS'ów z telefonu z poziomu komputera, zarządzanie kontaktami, przesyłanie plików i wiele więcej.
Pobierz AirDroid na PC
Pobierz AirDroid na Androida (plik APK)
Najpierw instalujemy program na komputerze, zakładamy konto (przycisk Sign Up) i logujemy się na nie. Następnie ściągamy aplikację AirDroida Androida. Obecnie w Sklepie Play jest jeszcze stara wersja, ale z podlinkowanej wyżej oficjalnej strony możemy pobrać plik APK z najnowszym AirDroidem. Kopiujemy plik APK do pamięci telefonu, a następnie otwieramy go za pomocą dowolnej przeglądarki plików i potwierdzamy instalację. Logujemy się na to samo konto, na którym jesteśmy zalogowani na komputerze.
Upewniamy się, że oba urządzenia znajdują się w tej samej sieci Wi-Fi (komputer i Android). Po zalogowaniu urządzenia powinny zostać automatycznie rozpoznane i sparowane. Pojawi się główny ekran AirDroid z dostępnymi opcjami.
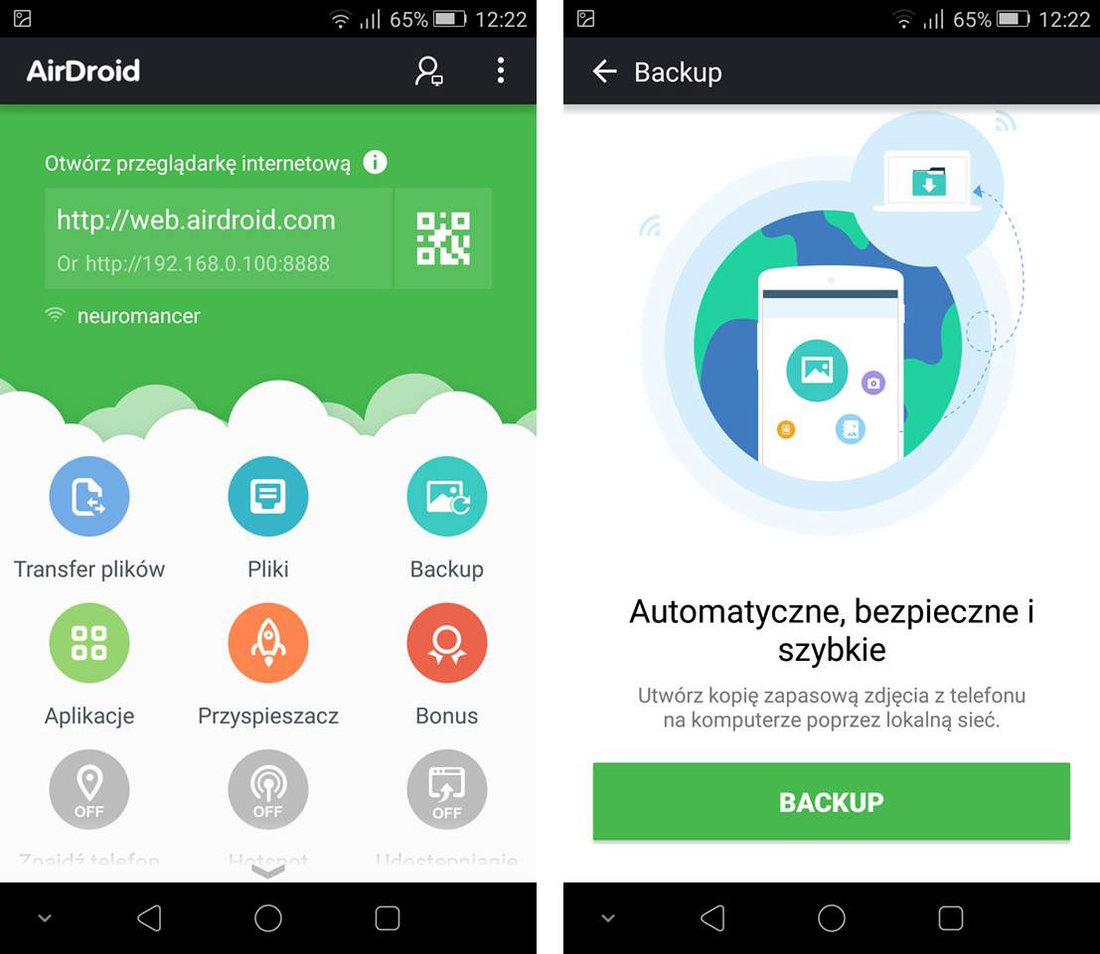
Dotykamy opcji „Backup”, aby przejść do ustawień kopii zapasowych. Potwierdzamy wykonanie kopii zapasowej przyciskiem „Backup”, a następnie na ekranie „Miejsca zapisania backupu” wybieramy nasz komputer na liście. Gdy pojawi się komunikat z zapytaniem, czy chcemy zapisywać kopię danych na tym komputerze, to wybieramy „Tak”.
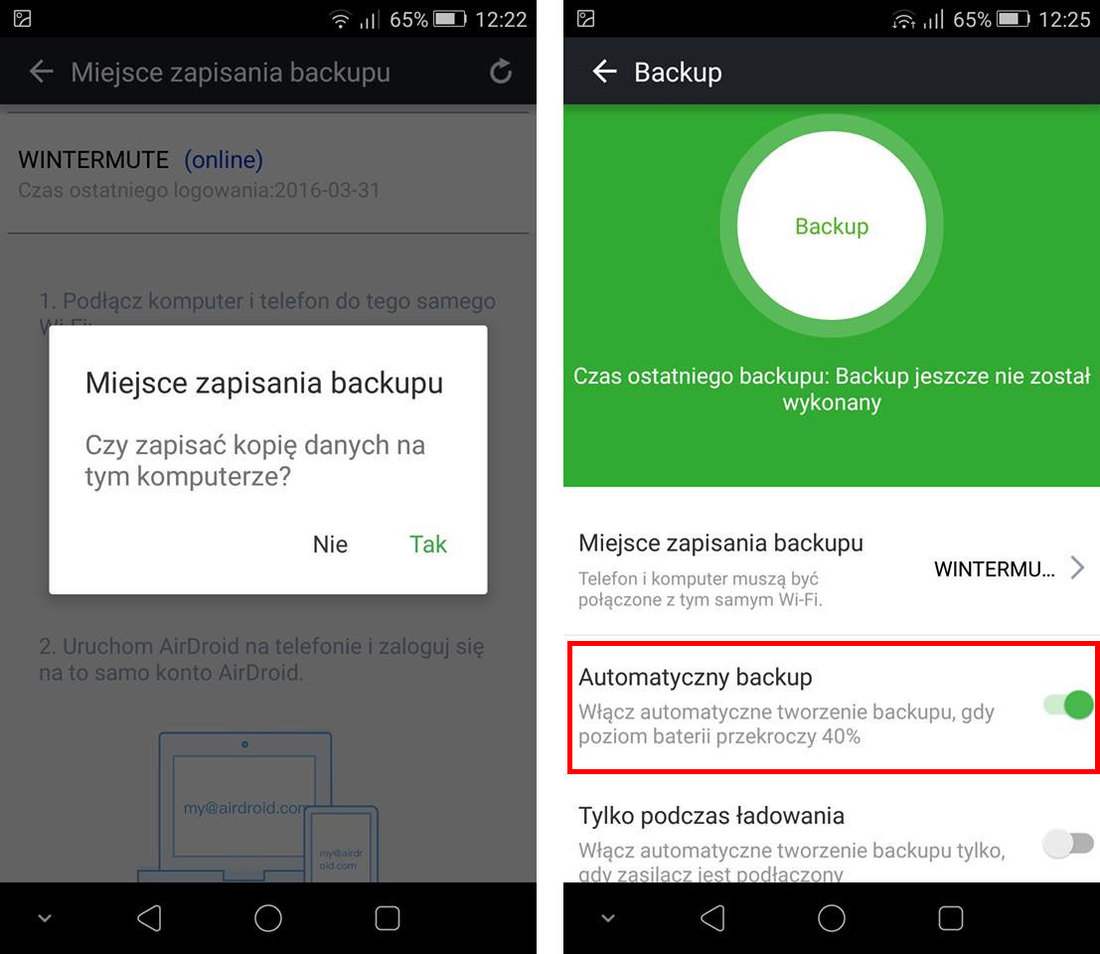
Backup został skonfigurowany. Jeśli chcemy go od razu wykonać, to dotykamy okrągłego przycisku „Backup” na środku ekranu. Upewniamy się także, że zaznaczona jest poniżej opcja „Automatyczny backup”. Dzięki temu smartfon będzie tworzył kopię zdjęć na komputerze za każdym razem, gdy:
a) Android i PC znajdują się w tej samej sieci Wi-Fi
b) Android jest naładowany do poziomu min. 40% baterii
Jeśli nie chcemy dodatkowo obciążać baterii, to możemy opcjonalnie zaznaczyć pole „Tylko podczas ładowania”. Wtedy automatyczne kopie zapasowe będą tworzone tylko wtedy, gdy nasz smartfon lub tablet jest podłączony do ładowarki.
Jak zmienić lokalizację kopii zapasowej na komputerze?
Aby wybrać własny katalog, w którym zdjęcia z telefonu mają być zapisywane na komputerze, należy otworzyć program AirDroid na PC, a następnie kliknąć w ikonę koła zębatego w dolnym lewym rogu.
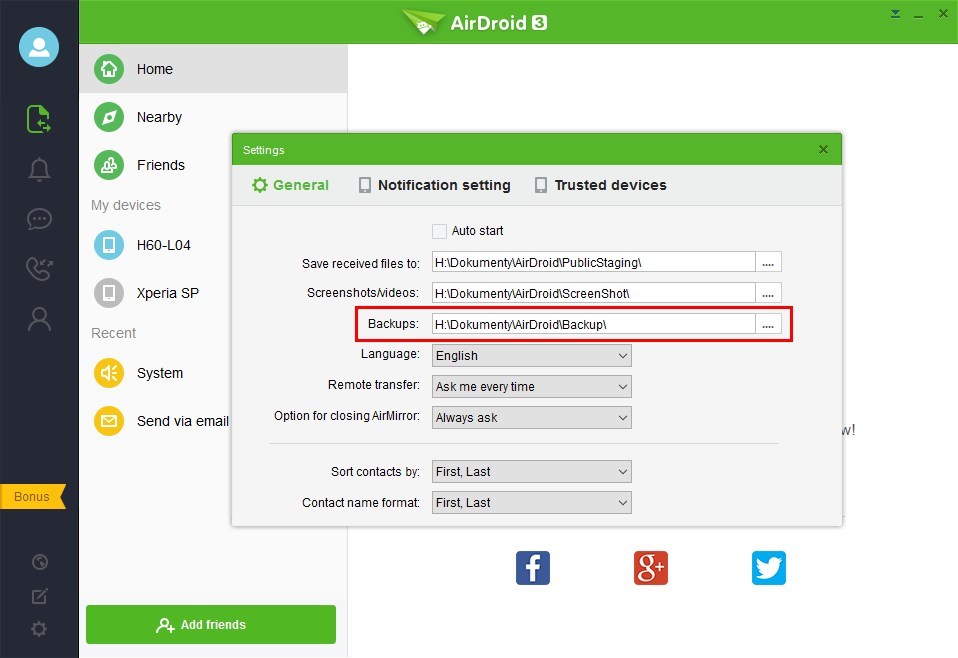
Wyświetli się okno ustawień. Znajdziemy tu pole „Backups”, w którym możemy sami wskazać dowolny katalog na dowolnym dysku naszego komputera. Domyślnie kopie zapasowe są zapisywane w katalogu „Backup” w bibliotece „Moje dokumenty”.
