Masz kolekcję filmów DVD lub Blu-ray, które wolisz jednak przechowywać w cyfrowym formacie, aby móc oglądać je na komputerze? Jeśli tak, to warto je przekonwertować do popularnego formatu MKV, który oferuje świetną jakość i posiada wsparcie dla wielu ścieżek audio i video, a także dla rozdziałów.

Filmy w postaci pliku na dysku są zdecydowanie wygodniejsze - przynajmniej dla mnie. Jednak w większości przypadków nasza kolekcja filmowa będzie pełna płyt DVD oraz Blu-ray. Możemy jednak je przekonwertować na własny użytek do formatu MKV.
Co będzie nam potrzebne?
Skorzystamy w celu konwersji z dwóch programów. Pierwszy to MakeMKV, który paroma kliknięciami potrafi przerobić nasz film do formatu MKV z uwzględnieniem wybranych przez nas ścieżek audio, a także rozdziałów.
W teorii moglibyśmy na tym poprzestać, ale utworzony w ten sposób plik MKV może być bardzo duży. Jeśli zechcemy go nieco zoptymalizować, to wtedy przyda nam się konwerter Handbrake. To darmowy program, który umożliwia dalszą konwersję plików z filmami - możemy w nim obniżyć lekko jakość czy zmienić rozdzielczość, dzięki czemu film może zajmować nawet o połowę mniej przy minimalnej utracie jakości obrazu.
Oczywiście trzeba się także liczyć z tym, że przerobienie pliku do MKV, a także dalsza jego konwersja i optymalizacja zajmują sporo miejsca na dysku. Trzeba mieć przynajmniej ok. 30-50GB wolnego miejsca na dysku przed rozpoczęciem "zabawy".
Krok 1: Konwertowanie filmu z płyty do MKV
Pracę zaczniemy od przekonwertowania filmu bezpośrednio z płyty na dysk, do formatu MKV. Użyjemy w tym celu programu MakeMKV.
MakeMKV jest w fazie Beta (już od kilku lat) i w tym okresie możemy go używać całkowicie za darmo. Dostępny jest darmowy klucz, który aktywuje wersję testową i zdejmuje wszelkie ograniczenia.
Instalujemy program i go uruchamiamy, a następnie aktywujemy kluczem do wersji Beta. Klucz znajdziemy pod tym adresem - jest on aktywny do końca stycznia 2015, ale post jest aktualizowany i wkrótce pojawi się tam nowy klucz na kolejne miesiące. Aktywację znajdziemy w programie MakeMKV w zakładce "Help > Register".
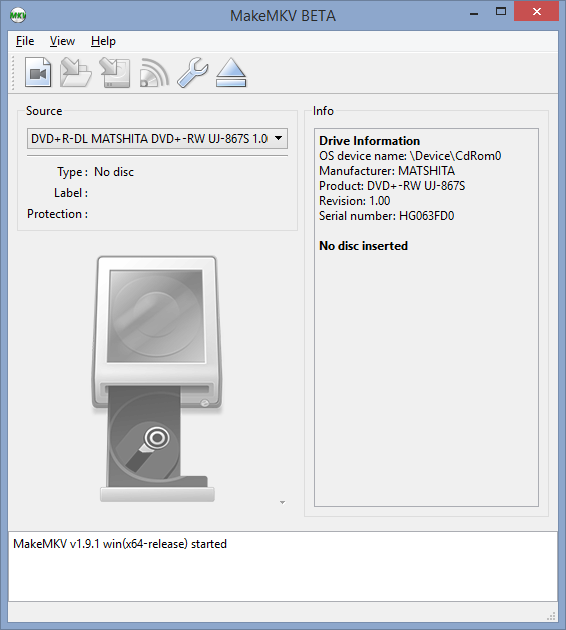
Teraz wystarczy włożyć płytę Blu-ray lub DVD do napędu w komputerze, a następnie poczekać, aż program ją "otworzy" i przeskanuje jej zawartość (może to chwilę potrwać).
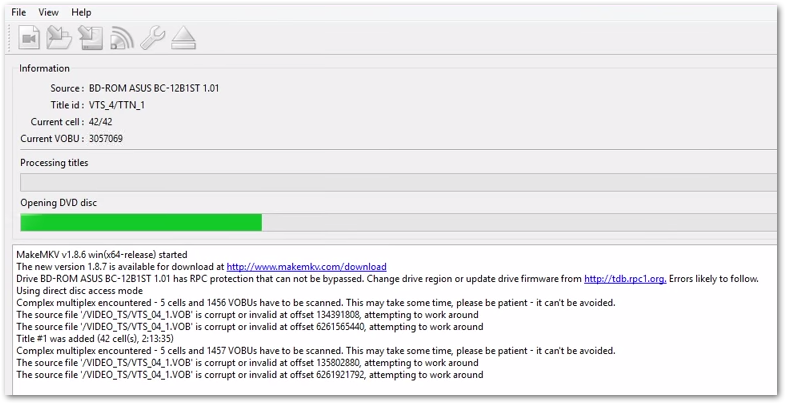
Po zeskanowaniu wyświetlone zostaną ścieżki wraz ze wszystkimi rozdziałami po lewej stronie - możemy zaznaczyć te ścieżki, które nas interesują lub zachować wszystkie.
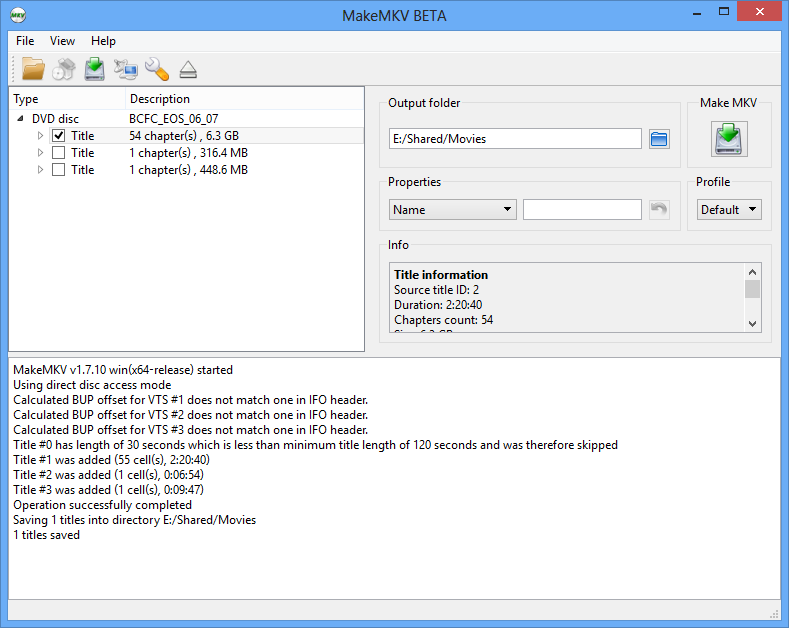
Po prawej stronie wybieramy miejsce na dysku, w którym ma zostać zapisany nasz film w formacie MKV. Wskazujemy folder w polu "Output folder" i klikamy "Make MKV". Teraz musimy uzbroić się w cierpliwość i poczekać na ukończenie konwersji.
Krok 2: Dalsza konwersja i optymalizacja otrzymanego pliku MKV
Gdy program MakeMKV ukończy konwersję, to teoretycznie nie musimy już niczego robić. Gotowy film jest w miejscu, w którym go zapisaliśmy i możemy go otworzyć za pomocą dowolnego odtwarzacza typu VLC Player. Może on zajmować jednak sporo miejsca na dysku... I w tym właśnie pomoże nam program Handbrake.
Uruchamiamy program HandBrake. Pierwszym krokiem jest zaimportowanie tutaj naszego pliku MKV, który uzyskaliśmy po konwersji płyty w programie MakeMKV.
Klikamy w tym celu w przycisk "Source" w górnym lewym rogu, a następnie wybieramy "File" i wskazujemy nasz plik MKV z filmem.
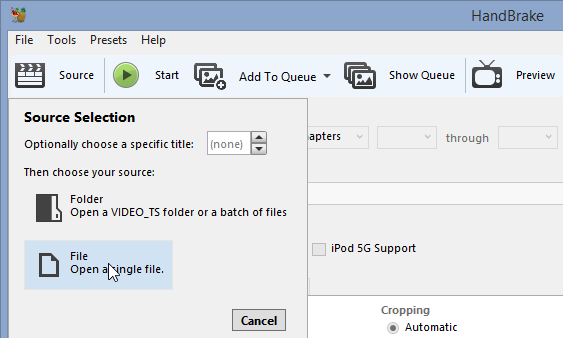
Po załadowaniu pliku warto załadować na sam start gotowy profil ustawień konwersji, które później dostosoujemy do swoich potrzeb i wymagań. W pasku bocznym po prawej stronie wybieramy profil "High profile" i klikamy w niego raz lewym przyciskiem myszy.
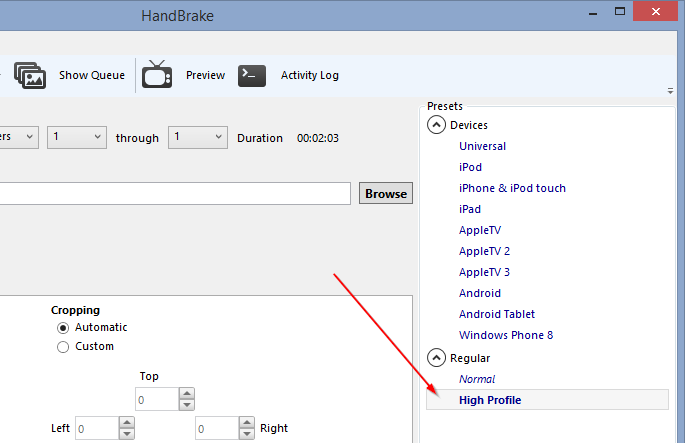
Wstępne ustawienia zostaną nałożone zgodnie z ustawiemiani profilu. Teraz możemy sami dostosować kilka opcji. W polu "Container" możemy wybrać format docelowy - jeżeli dalej chcemy trzymać się MKV, to wybieramy go z listy, ale możemy też rozważyć format MP4.
Następnie pod spodem w sekcji "Picture" mamy możliwość dostosowania rozdzielczości. Film w Full HD posiada zawsze rozdzielczość zaczynają się od 1920. Druga wartość (wysokość) się zmienia w zależności od rozmiaru czarnych pasków. Jeśli chcemy zmienić film z jakości Full HD (1080p) na HD Ready (720p), to możemy ustawić w polu "Width" wartość 1280. Wysokość dostosuje się automatycznie.
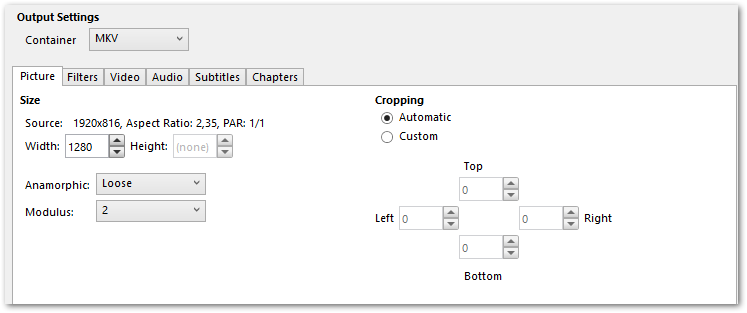
W sekcji Video możemy wybrać kodek. Tu możemy się pokusić o zmianę kodeka z H.264 na H.265. To nowy kodek, który oferuje tak samo dobrą jakość obrazu jak H.264, ale przy o wiele mniejszym rozmiarze. Minusem może być kompatybilność filmu z programami do odtwarzania - niektóre nie obsługuję nowego kodeka, ale najnowsza wersja programu VLC Player radzi sobie z nim bez problemu.
Dodatkowo możemy usunąć zbędne ścieżki dźwiękowe (sekcja Audio) oraz rozdziały (sekcja Chapters). Na końcu wskazujemy w polu "Destination" miejsce, w którym ma zostać zapisany nowy plik MKV/MP4 ze zoptymalizowanym filmem i klikamy Start i czekamy, aż film zostanie przerobiony wedle naszych ustawień.
