Gry survivalowe są obecnie w modzie i z pewnością jest w czym wybierać, jednak żadna nie jest tak dobra, jak niedawno wydana Soulmask. Chociaż gra jest super zabawna i działa całkiem dobrze na niższych systemach, to występują pewne drobne problemy z zawieszaniem się i czarnym ekranem, co jest całkiem normalne w przypadku nowo wydanych gier. Na szczęście istnieje kilka sprawdzonych metod, których można użyć do rozwiązania tych problemów i powstrzymania Soulmask przed zawieszaniem się lub wyświetlaniem czarnego ekranu na komputerze.
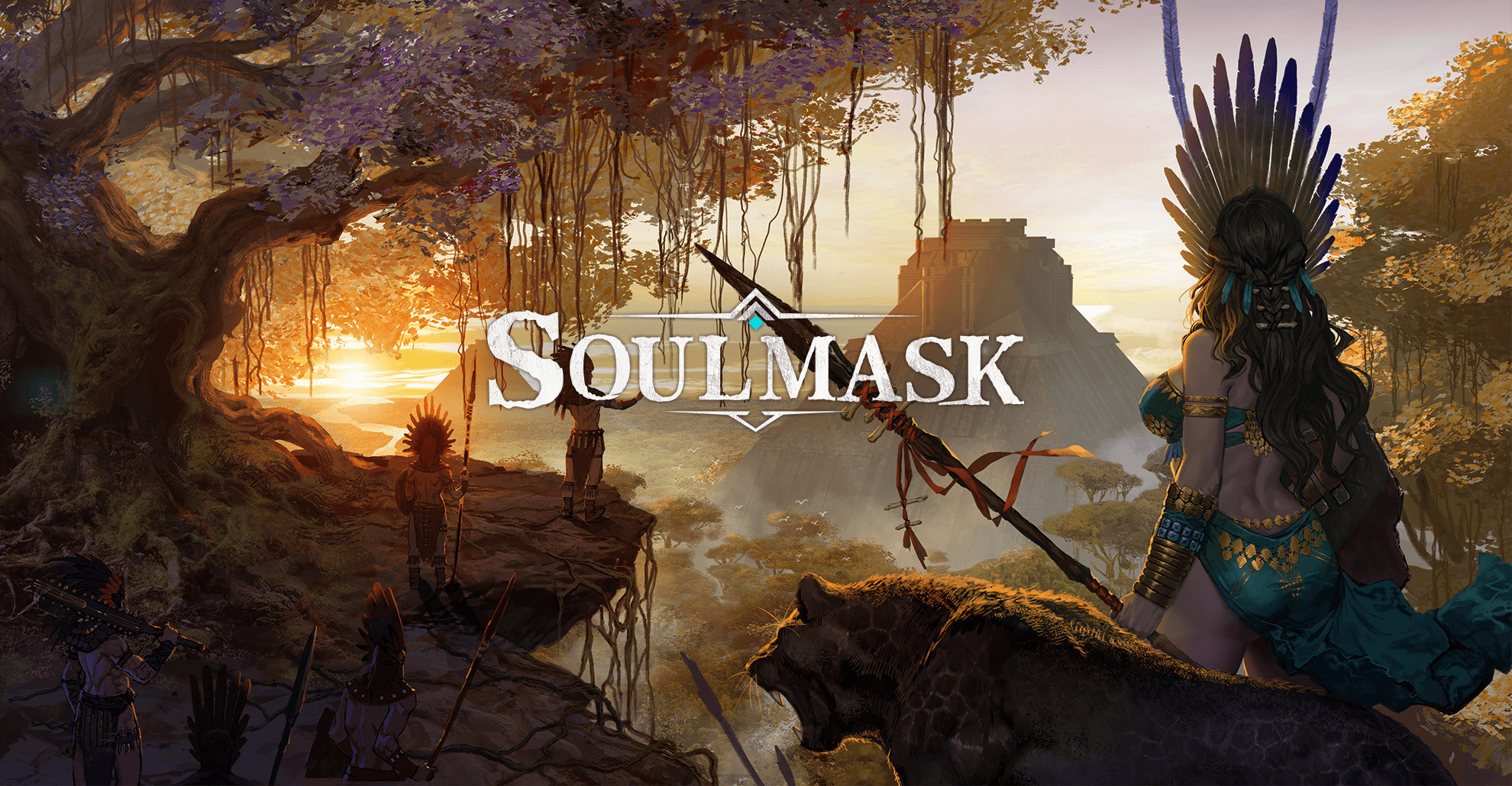
Najważniejsze informacje:
- Dowiedz się, jak naprawić i rozwiązać problemy z czarnym ekranem w Soulmask.
- Napraw problemy z zawieszaniem się i czarnym ekranem w Soulmask na PC (Steam).
Spis treści
Jak naprawić problemy z zawieszaniem się i z czarnym ekranem w Soulmask.
Przede wszystkim upewnij się, że twój sprzęt spełnia minimalne wymagania Soulmask. Włącznie z używaniem dysku SSD. Jeśli nie spełniasz minimalnych wymagań, nie rozwiążesz tego problemu. Poza tym upewnij się, że system Windows jest aktualny.
Uruchom Soulmask jako administrator. (Steam)
Zgaduję, że 90% użytkowników Steam o tym nie wie, ale w rzeczywistości można uruchamiać gry jako administrator na Steamie.
- Przejdź do biblioteki > kliknij prawym przyciskiem myszy grę > właściwości > zainstalowane pliki > przeglądaj.
- Kliknij prawym przyciskiem myszy .exe > uruchom jako administrator.
Wyłącz lub dostosuj ustawienia podkręcania dla Soulmask.
Nawet jeśli Soulmask nie jest twoją najbardziej wymagającą grą, powinieneś sprawdzić swoje ustawienia podkręcenie.
- Wyłącz podkręcanie GPU, CPU lub RAM.
- Uruchom Soulmask i sprawdź, czy nadal pojawia się czarny ekran.
- Jeśli wyłączenie podkręcania rozwiązuje problem, należy ponownie rozważyć ustawienia podkręcania. Zacznij od GPU, następnie CPU, a na końcu RAM.
- Gdy uzyskasz stabilne ustawienia, powinieneś być w stanie grać bez żadnych problemów w przyszłości, choć kolejne aktualizacje gry mogą to zmienić, więc miej to na uwadze.
Odinstaluj i zainstaluj ponownie sterowniki GPU za pomocą Display Driver Uninstaller.
Jest to pierwsza i najważniejsza czynność, jaką należy wykonać w przypadku jakichkolwiek problemów z grafiką. Czysta instalacja sterowników rozwiązuje większość problemów bez mnóstwa dodatkowej pracy i chaosu.
- Pobierz Display Driver Uninstaller
- Pobierz najnowszy sterownik GPU, którego chcesz użyć.
- Teraz wyłącz połączenie internetowe.
- Uruchom DDU i wybierz opcję usunięcia GeForce Experience (GFE), jeśli pojawi się monit. Podobny komunikat zostanie wyświetlony w przypadku korzystania z karty graficznej AMD.
- Po zakończeniu procesu zaakceptuj żądanie ponownego uruchomienia i pozwól na ponowne uruchomienie komputera.
- Teraz zainstaluj oprogramowanie sterownika i ponownie nawiąż połączenie internetowe. Zapobiegnie to automatycznej instalacji sterowników przez system Windows.
- Uruchom ponownie komputer.
Nie używaj modów
Mody w większości przypadków są niesamowite. Używamy ich cały czas, ale niektóre gry po prostu nie działają dobrze z modami na wczesnym etapie, więc możesz po prostu poczekać chwilę, zanim zaczniesz ich używać.
Jeśli jednak jesteś zdecydowany, aby z nich korzystać, to wyłącz przynajmniej automatyczne aktualizacje gry na Steamie.
- Spróbuj uruchomić Soulmask bez włączonych modów.
- Jeśli Soulmask uruchomi się pomyślnie bez modów, włączaj mody jeden po drugim. Uruchom grę po włączeniu każdego moda, aby zidentyfikować ten, który powoduje konflikty.
- Upewnij się, że twoje mody są aktualne i kompatybilne z aktualną wersją gry.
Zweryfikuj pliki gry Soulmask na Steamie.
Jest to w dzisiejszych czasach standardowa procedura operacyjna dla gier, która pomoże rozwiązać wszelkie problemy, które mogły pojawić się podczas instalacji.
- Uruchom Steam
- Przejdź do zakładki Biblioteka.
- Znajdź Soulmask, kliknij go prawym przyciskiem myszy i wybierz Właściwości.
- Przejdź do zakładki Pliki lokalne i kliknij „Sprawdź integralność plików gry”.
- Poczekaj na zakończenie procesu. Czasami zajmuje to trochę czasu.
