Używasz Photoshopa i zauważyłeś, że twoje narzędzie do malowania jest opóźnione w stosunku do ruchów myszy? Z tego artykułu dowiesz się, jak szybko i łatwo rozwiązać ten problem. Co ciekawe, prawdopodobnie nacisnąłeś niewłaściwą kombinację klawiszy i zmieniłeś na ustawienie, które wywołuje ten błąd. Nie jest to na szczęście problem z samym Photoshopem.
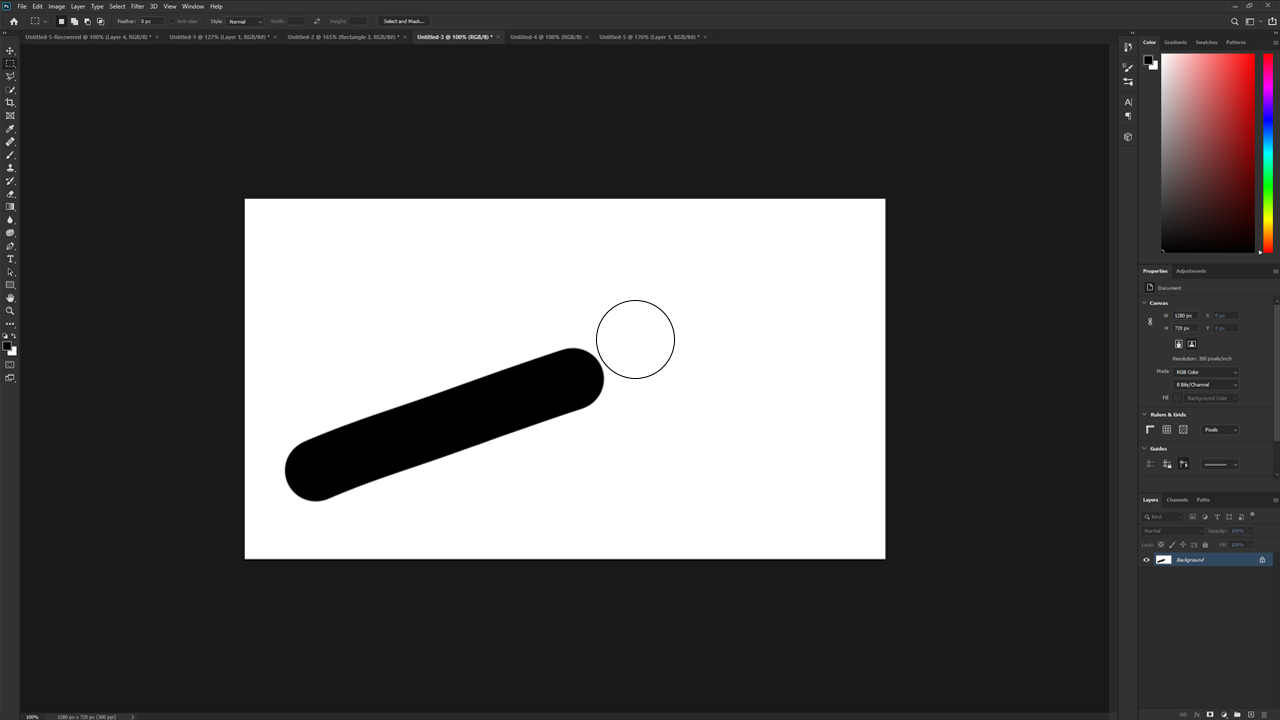
Spis treści
Oprogramowanie firmy Adobe to jedno z najpotężniejszych dostępnych obecnie programów do edycji zdjęć i wideo. Jedynym problemem jest to, że czasami ono zawodzi, ponieważ pojawiają się różne problemy, które nękają Photoshop, Premiere Pro, After Effects i wszystkie inne dodatki z pakietu kreatywnego. Chociaż wiele z tych problemów można rozwiązać za pomocą prostych metod, to samo ich zdiagnozowanie zwykle zajmuje trochę czasu.
Jednym z najczęstszych problemów, które wpływają na oprogramowanie Adobe, w szczególności Photoshopa, jest „przypadkowe naciśnięcie klawiszy skrótu” podczas pracy (błąd użytkownika). Chociaż nie jest to tak naprawdę problem dla zaawansowanych użytkowników, może to stanowić pułapkę dla początkujących i amatorów, którzy nie do końca wiedzą, co zrobili nie tak lub jak przywrócić normalne działanie. Najczęstszym z tych problemów jest zmiana parametrów narzędzia pędzla w programie Photoshop, co powoduje, że pozostaje ono opóźnione w stosunku do myszki za każdym razem, gdy go używasz. Jak więc rozwiązać ten problem?
Jak naprawić opóźnienie narzędzia pędzla w Photoshopie? Narzędzie pędzla Photoshopa pozostaje w tyle za ruchami myszy.
Każdy, kto korzysta z programu Photoshop, w końcu natknie się na ten problem. Wielu użytkowników nie wie, czym jest on spowodowany, dlatego decydują się na przywrócenie domyślnych ustawień programu Photoshop lub całkowicie odinstalowują i ponownie instalują program Photoshop. Na szczęście nie jest to wymagane, chociaż dość szybko rozwiązuje problem. Zamiast tego, przedstawiamy sprawdzone rozwiązanie, które pomoże z problemem opóźnionego narzędzia pędzla w Photoshopie.
- Najpierw otwórz Adobe Photoshop na swoim komputerze.
- Po otwarciu zmiany w narzędziu pędzla możesz go kliknąć lub użyć klawisza skrótu (nie ma to znaczenia).
- Teraz gdy masz już wybrane narzędzie, przejdź do górnego paska, gdzie możesz dostosować przepływ krycia i wygładzanie.
- Tutaj zmniejsz liczbę wygładzania, aż narzędzie przestanie się opóźniać. Im wyższa liczba, tym większe prawdopodobieństwo, że Twoja mysz pozostanie w tyle za narzędziem pędzla.
- Uważam, że wszystko poniżej 10% działa dobrze, chociaż być może będziesz musiał zejść jeszcze niżej.
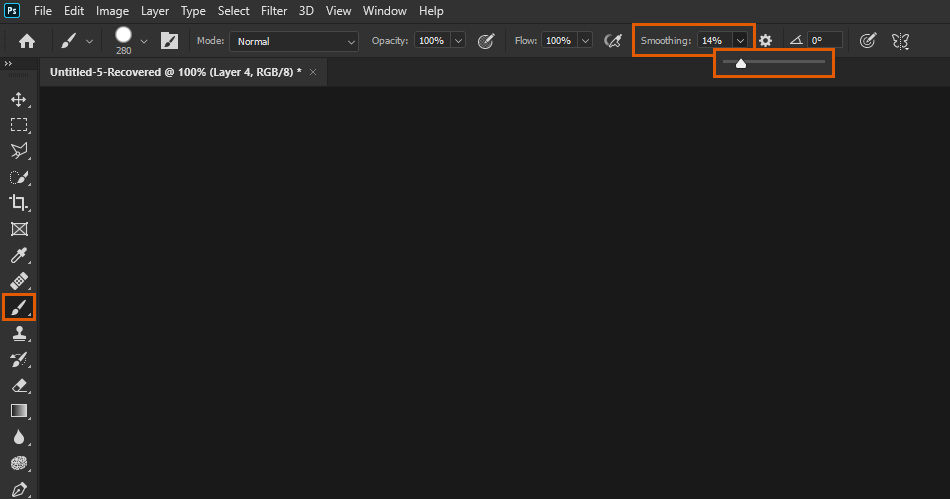
To wszystko! Wygładzanie jest przydatną opcją w niektórych sytuacjach, jednak powoduje duże opóźnienia w przypadku narzędzia pędzla i wymaga bardzo zaawansowanego komputera, aby móc używać do 100% wygładzania bez żadnych opóźnień. Jednak prawdopodobnie i tak nie zauważysz tak dużej różnicy w poziomach wygładzania między 100% a 30%. Nie martw się, więc jeśli napotkasz problem z opóźnionym pędzlem. Przytrafia się on dlatego, ponieważ przypadkowo naciskasz kombinację skrótów klawiaturowych. Bez obaw, na pewnym etapie to przydarzy się nam wszystkim.
Używasz również Adobe Premiere Pro lub po prostu masz problemy z .dll z oprogramowaniem Adobe?
Innym częstym problemem, który może pojawić się na pewnym etapie i powodować problemy, jest brak plików .dll. Co dziwne, istnieją pewne popularne pliki .dll systemu Windows, na których opiera się całe oprogramowanie firmy Adobe, które od czasu do czasu są usuwane przez aktualizacje systemu Windows. Dobrą wiadomością jest to, że problem można łatwo rozwiązać. Zajrzyj tutaj, aby poznać wszystkie nasze przewodniki po Premiere Pro.
