Spis treści
Podłączyłeś monitor za pomocą HDMI, ale kolory są wyblakłe, a poziom czerni nie jest odpowiednio głęboki? Prawdopodobnie ustawiony został ograniczony zakres tonalny kolorów. Zobacz, jak to naprawić w kartach AMD i NVIDIA.
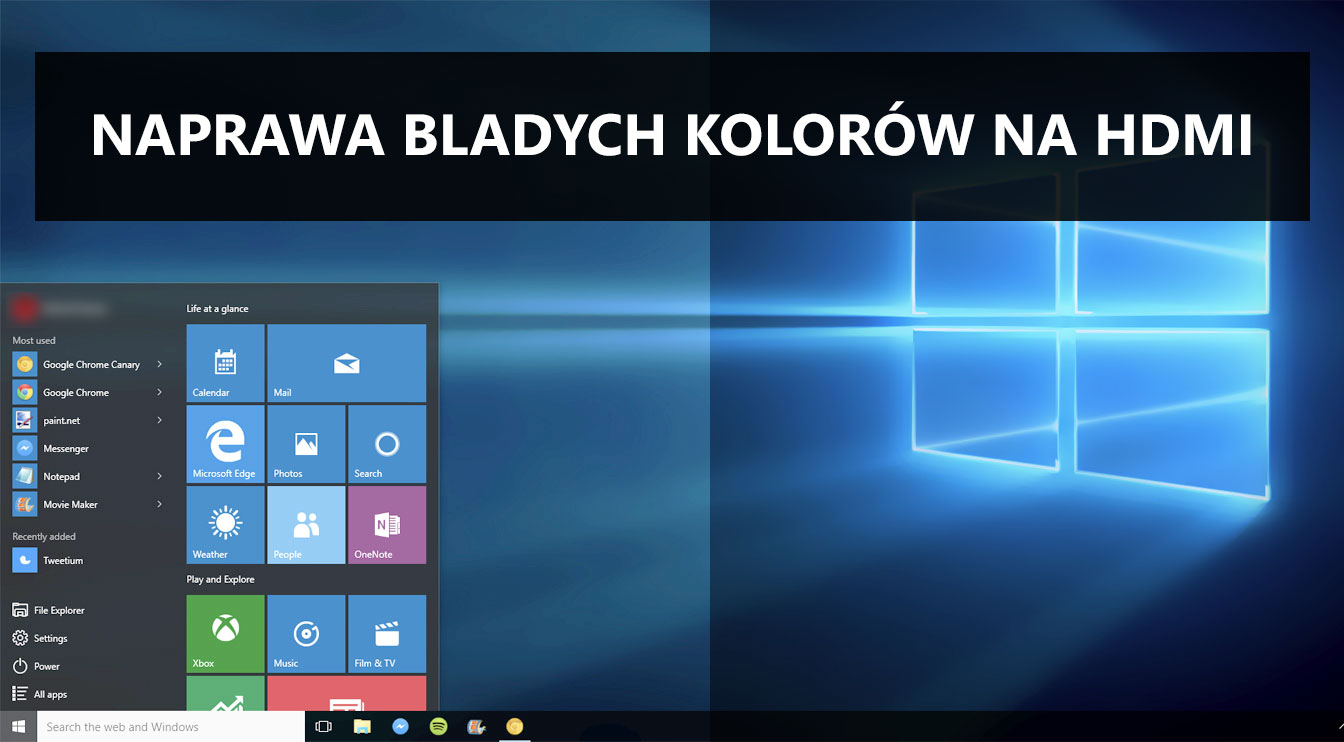
Porty DVI oraz DisplayPort są zbudowane głównie na potrzeby podłączania ekranów do kart graficznych, natomiast port HDMI ma nieco szersze zastosowanie w różnej maści urządzeniach telewizyjnych i rozrywkowych. Teoretycznie nie ma różnicy, czy podłączymy monitor do karty graficznej poprzez HDMI, DVI lub DisplayPort. W praktyce jednak okazuje się, że bywa inaczej.
Wielu użytkowników ma problemy z kolorami po podłączeniu monitora przez HDMI do karty graficznej. Kolory stają blade i wyblakłe w porównaniu np. do podłączenia przez DVI. Z czego to wynika? Otóż niektóre karty graficzne, zwłaszcza NVIDIA, ustawiają automatycznie ograniczony zakres tonalny kolorów, przez co kolory nie wyświetlają się tak, jak powinny. Da się to jednak łatwo naprawić.
Rozwiązywanie problemów z bladymi kolorami przez HDMI w kartach NVIDIA
Praktycznie zawsze powodem, dla którego kolory wyświetlają się nieprawidłowo po podłączeniu monitora przez HDMI do karty NVIDIA jest źle ustawiona opcja zakresu tonalnego kolorów. Domyślne ustawienia sprawiają, że ustawiana jest opcja ograniczonego zakresu, co powoduje wrażenie wyblakłych kolorów.
Aby to rozwiązać, kliknij prawym przyciskiem myszy na Pulpicie i wybierz opcję „Panel sterowania NVIDIA”. Poczekaj, aż pojawi się okno panelu sterowania.
W nowym oknie przejdź do zakładki „Wyświetlanie > Zmiana rozdzielczości”. Pojawią się opcje rozdzielczości ekranu, częstotliwości odświeżania, a także dodatkowa sekcja z ustawieniami tuż pod spodem.
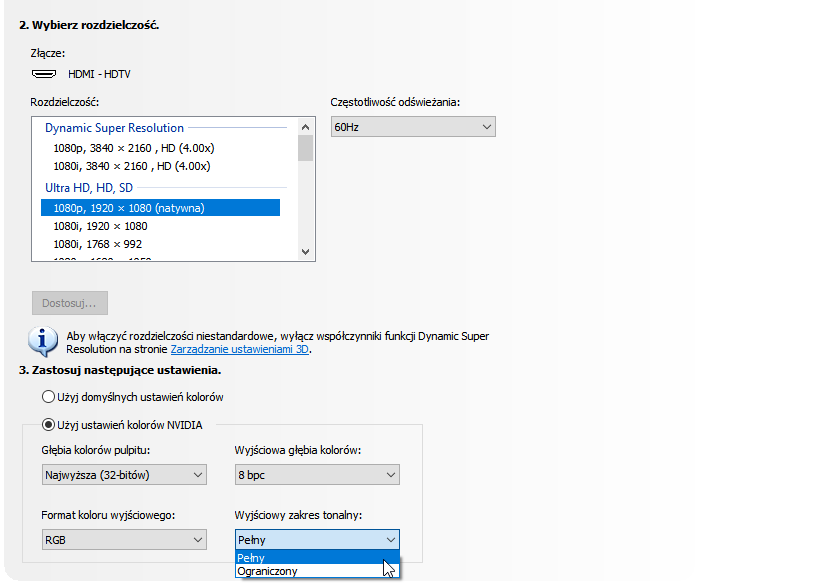
Zaznacz w tym miejscu pole „Użyj ustawień kolorów NVIDIA”, a następnie zwróć uwagę na pole „Wyjściowy zakres tonalny”.
W tym miejscu z pewnością domyślnie ustawiona jest wartość „Ograniczony”. Rozwiń to menu i zmień ją na „Pełny”, Po zastosowaniu tej opcji kolory będą wyświetlane prawidłowo.
Alternatywnie, jeśli mimo połączenia przez HDMI ta sekcja Ci się nie wyświetla, to istnieje inny sposób na wymuszenie pełnego zakresu tonalnego. Można w tym celu użyć programu o nazwie Nvidia Full/Limited Range Toggler.
Pobierz Nvidia Full/Limited Range Toggler
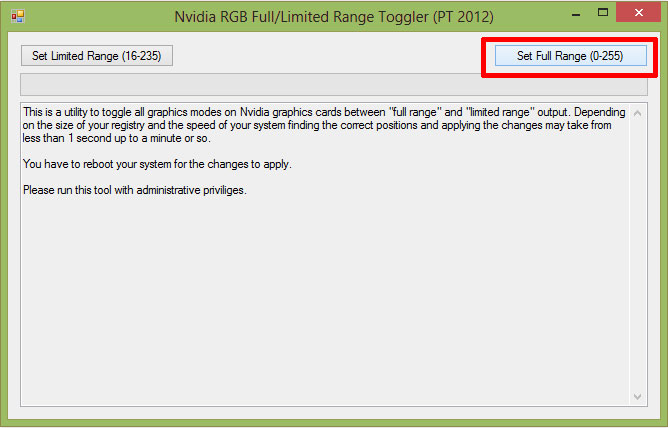
Pobierz program i uruchom go, a następnie skorzystaj z opcji „Set Full Range”. Po kliknięciu w ten przycisk należy uruchomić komputer ponownie. Po restarcie systemu zmiany powinny być widoczne i teraz ekran wyświetla pełen zakres tonalny.
Rozwiązywanie problemów z bladymi kolorami przez HDMI w kartach AMD
Karty AMD (Radeon) są mniej problematyczne w tej kwestii i zazwyczaj po podłączeniu monitora przez HDMI ustawiony jest automatycznie odpowiedni tryb, który prawidłowo wyświetla kolory. Jeżeli jednak masz problem z wyblakłymi kolorami przez HDMI w kartach AMD, to również występuje tu odpowiednie ustawienie, które możemy zmienić.
Podobnie jak w przypadku NVIDII, odpowiednia opcja znajduje się w panelu kontrolnym karty graficznej. Kliknij prawym przyciskiem myszy na Pulpicie i wybierz opcję panelu Catalyst Control Center lub ustawień AMD.
Jeśli korzystasz z panelu Catalyst Control Center, to przejdź do zakładki „Moje płaskie panele cyfrowe > Format pikseli”.
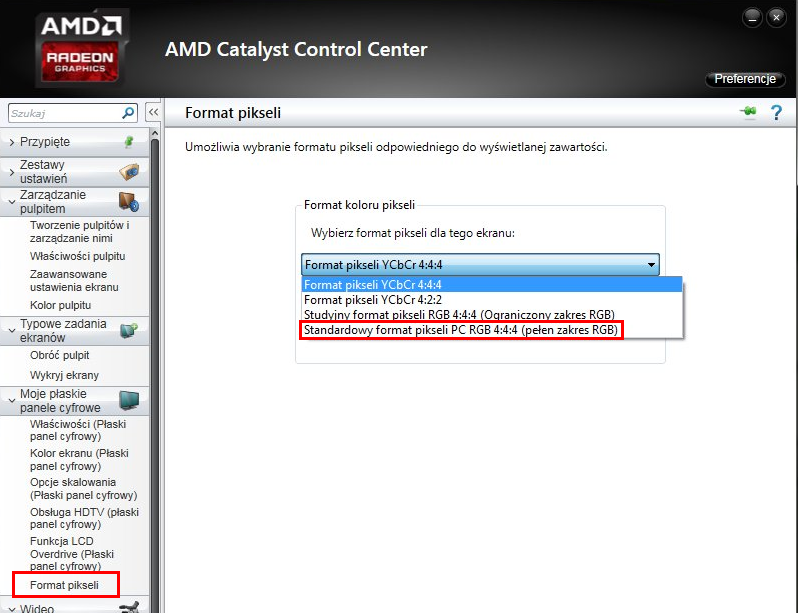
W tym miejscu pojawi się menu rozwijane, w którym możesz wybrać zakres tonalny. Wybierz opcję „Standardowy format pikseli PC RGB 4:4:4 (pełen zakres RGB)”.
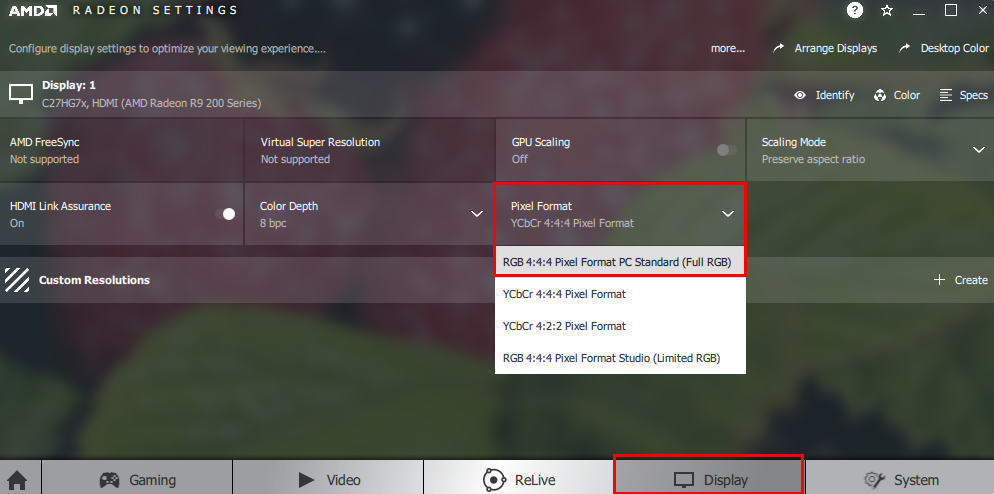
To samo można zmienić w ustawieniach AMD Crimson Software. W ustawieniach AMD przejdź do zakładki „Ekran” i rozwiń pole „Format pikseli”. Wybierz wspomniany wyżej „Standardowy format pikseli PC RGB 4:4:4”. Kolory powinny teraz wyświetlać się prawidłowo.
