Spis treści
Próbujesz uruchomić jakiś plik, ale zamiast tego pokazuje się błąd „Z plikiem tym nie jest skojarzony program umożliwiający wykonanie tej czynności”? Można to dość łatwo naprawić. Pokazujemy kilka sposobów na to, jak sobie poradzić z tym komunikatem.
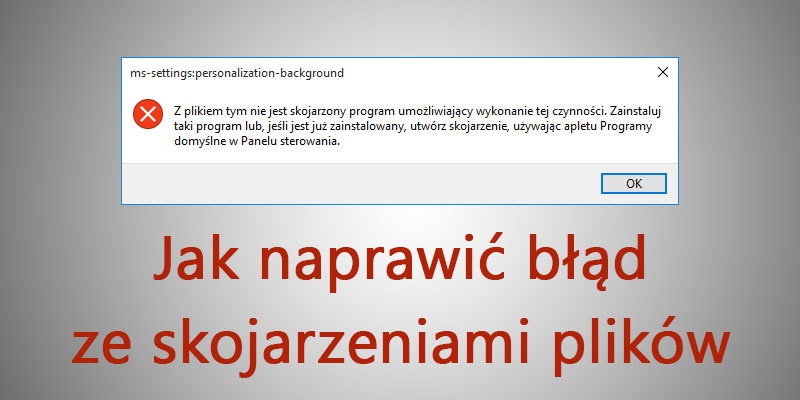
W Windowsie każdy typ pliku ma domyślnie przypisany program, za pomocą którego możemy dany plik otworzyć. Przykładowo, pliki muzyczne *.MP3 mogą się domyślnie otwierać za pomocą iTunes, filmy *.AVI za pomocą KMPlayer, dokumenty *.DOC za pomocą Microsoft Word itd. Jeżeli dany plik nie ma przypisanego domyślnego programu i system nie może znaleźć żadnej aplikacji, która nadałaby się do uruchomienia danego pliku, to wtedy wyświetla się komunikat „Z plikiem tym nie jest skojarzony program umożliwiający wykonanie tej czynności”.
Niestety, czasem dochodzi do błędu w systemie, w wyniku którego błąd ten pojawia się przy wszystkich plikach i nie możemy niczego uruchomić. Bez względu na to, czy uruchamiamy dokument, arkusz kalkulacyjny, piosenkę, film, a nawet plik *.EXE, system wyświetla ten komunikat, twierdząc, że nie ma domyślnie ustawionego programu, który byłby w stanie obsłużyć te pliki. Jak to naprawić? Pokazujemy kilka sposobów.
1. Ustaw nowy program domyślny dla danego typu plików
Jeśli problem dotyczy tylko jednego typu plików (np. filmów *.AVI), to możemy w prosty sposób ustawić dla niego po prostu nowy domyślny program. W tym celu należy udać się do pliku, który nie chce się otworzyć, a następnie kliknąć w niego prawym przyciskiem myszy.
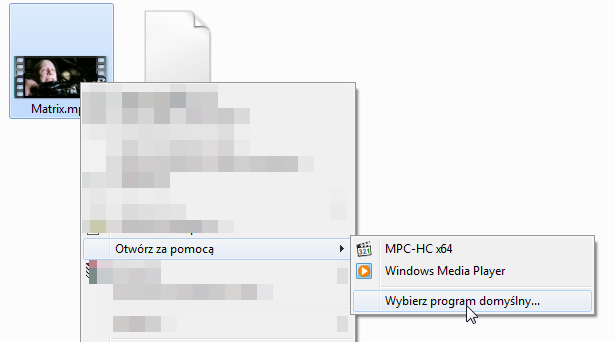
Z menu kontekstowego rozwiń zakładkę „Otwórz za pomocą”. Nie wybieraj żadnych sugerowanych programów z listy. Zamiast tego kliknij w opcję „Wybierz program domyślny…”. Pojawi się nowe okno z listą programów, których możemy użyć do uruchomienia danego typu plików.
Wybierz na liście program, którym chcesz zawsze otwierać dany typ plików (np. w przypadku filmów będzie to odtwarzać typu VLC Media Player, KM Player czy też chociażby Media Player Classic). Jeśli odpowiedniego programu nie ma na liście, to możesz go wskazać samodzielnie. Kliknij „Przeglądaj”, a następnie wskaż plik *.EXE z programem, który ma być użyty do uruchomienia tego typu plików.
Po potwierdzeniu wyboru plik zostanie otwarty we wskazanym przez nas programie i od tej pory będzie zawsze się uruchamiał za pomocą wybranej aplikacji. Powtarzamy to dla każdego typu plików, który nie działa.
2. Przywróć oryginalne ustawienia domyślnych programów
Jeśli problem ten występuje na większej ilości plików, to samodzielne wybieranie programu może być nieco czasochłonne. Na szczęście w Windowsie jest opcja, która umożliwia szybkie wybieranie domyślnych programów dla różnych typów plików. Co więcej, posiada ona funkcję przywracania oryginalnych ustawień, więc bardzo szybko możemy przywrócić pierwotne przypisania plików.
Wysuń menu Start, a następnie wyszukaj frazy „Ustaw programy domyślne”. Uruchom znalezioną opcję o tej samej nazwie. Pojawi się nowe okno z listą programów, które mogą być użyte do otwierania różnych rodzajów plików.
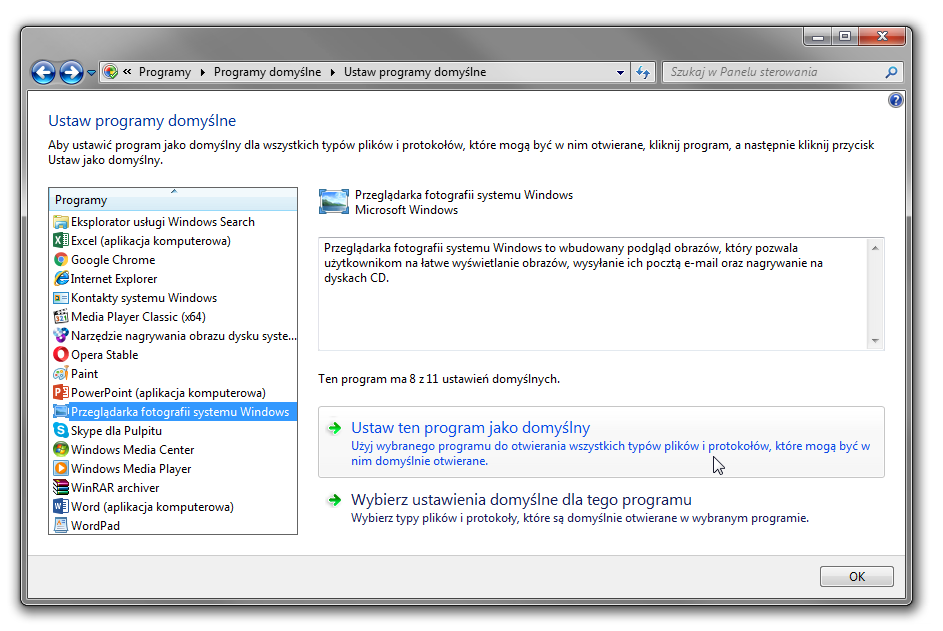
Zaznacz program po lewej stronie (np. Przeglądarka fotografii systemu Windows), a następnie po prawej wybierz „Ustaw ten program jako domyślny”. Od teraz wszystkie pliki graficzne powinny być otwierane domyślnie w oryginalnej przeglądarce obrazów z Windowsa.
Jeśli chcesz lepiej dostosować, jakie konkretnie pliki mają się otwierać w danym programie, to zamiast „Ustaw ten program jako domyślny” kliknij „Wybierz ustawienia domyślne dla tego programu”. Pojawi się lista rozszerzeń plików, które mogą być otwierane w danym programie. Zaznacz te pozycje, które chcesz, aby uruchamiały się w danym programie, a następnie kliknij „Zapisz”.
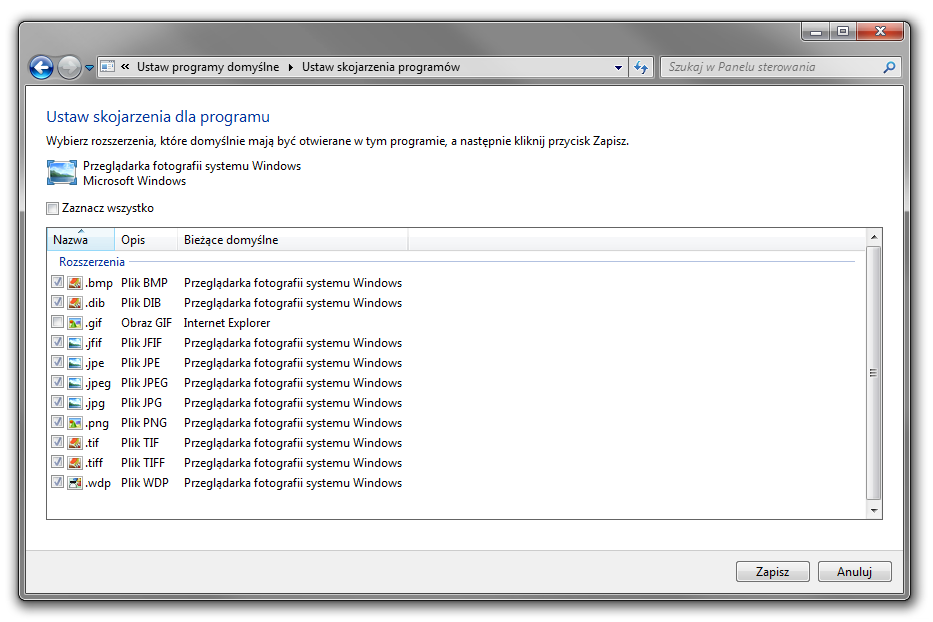
Powtórz powyższą procedurę dla wszystkich programów i ustaw dla nich odpowiednie rozszerzenia. Przykładowo, dla Edytora tekstu typu Word czy Wordpad ustaw otwieranie dokumentów *.DOC, *.DOCX, *.RTF, natomiast dla odtwarzacza multimediów ustaw pliki multimedialnie, takie jak *.MP4, *.AVI, *.MKV itd.
3. Rozwiązanie dla osób, które nie mogą uruchamiać plików *.EXE
Jeśli problem dotyczy plików *.EXE, czyli plików wykonywalnych, to rozwiązanie jest nieco inne. Należy w tym wypadku skorzystać z pliku naprawczego, który doda do rejestru systemowego odpowiednie wpisy, przywracające domyślne przypisanie pliku *.EXE jako pliku wykonywalnego.
Pobieramy powyższy plik, a następnie go uruchamiamy. Pojawi się okienko Edytora rejestru z zapytaniem, czy na pewno chcemy wykonać plik. Potwierdzamy dodanie informacji do rejestru przyciskiem „Tak”, a następnie restartujemy program.
Jeśli przy próbie uruchomienia pliku *.REG wyskakuje informacja, że z tym plikiem nie jest skojarzony żaden program, to możemy go uruchomić inaczej. Kliknij na pliku EXEFIX.reg prawym przyciskiem myszy i wejdź do „Właściwości”. W nowym oknie znajdziesz pole „Otwierany za pomocą…” – kliknij w przycisk „Zmień” tuż obok, a następnie „Przeglądaj…”.
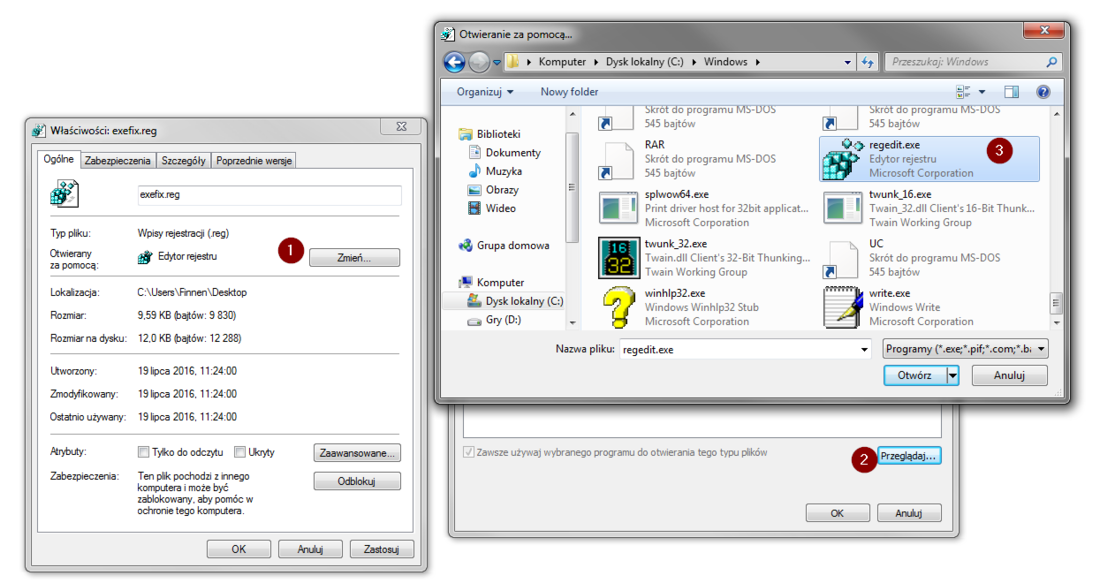
Pojawi się okno przeglądarki plików, za pomocą którego musimy wskazać program, którym uruchomimy plik *.REG. Należy tu wskazać plik uruchamiający Edytora rejestru. W tym celu udajemy się na dysk systemowy (domyślnie „C”), a następnie wchodzimy do katalogu „Windows”. W katalogu „Windows” wyszukujemy pliku „Regedit.exe”, zaznaczamy go i potwierdzamy jako domyślny program do uruchamiania tego typu plików. Następnie ponownie próbujemy uruchomić plik EXEFIX.reg – tym razem powinien się włączyć i dodać wpisy do rejestru.
4. Nic nie pomaga? Skorzystaj z funkcji przywracania systemu
Jeśli żadne z powyższych rozwiązań nie pomaga, to należy skorzystać z funkcji przywracania systemu i przywrócić Windowsa do stanu z dnia, w którym problem jeszcze nie występował. Wysuń menu Start, a następnie wyszukaj opcji o nazwie „Przywróć system komputera do wcześniejszego punktu w czasie”.
Pojawi się nowe okno kreatora – kliknij „Otwórz przywracanie systemu” i wybierz funkcję samodzielnego wyboru punktu. Na liście punktów przywracania wyświetlają się dostępne punkty wraz z datą ich utworzenia. Wybierz ten punkt, który został utworzony jeszcze przed tym, jak wystąpił błąd, a następnie potwierdź wykonanie przywracania.
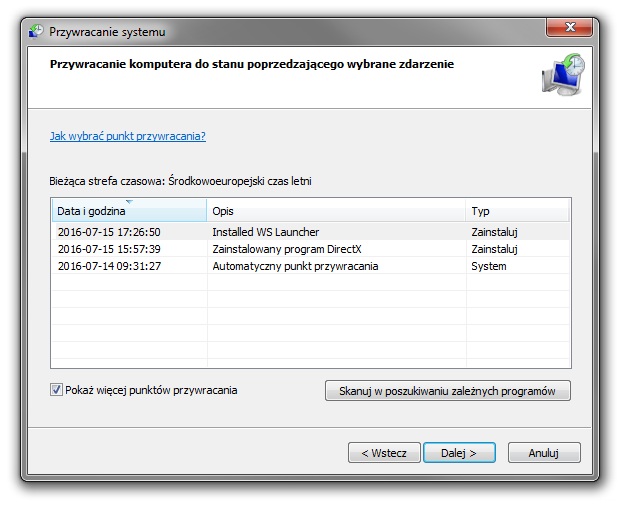
Opcja ta nie usunie z dysku żadnych plików – nie musicie się martwić o swoje dane. Modyfikowane są tylko pliki systemowe. Po przywróceniu systemu do wcześniejszego punktu w czasie problem powinien ustąpić.
Warto także sprawdzić listę zainstalowanych programów pod kątem aplikacji, które mogą modyfikować domyślne programy. Przykładowo, program Alcohol 52%, służący do tworzenia obrazów ISO i montowania płyt w wirtualnych napędach, posiada dodatkowy moduł o nazwie „Smart File Advisor”. Wielu użytkowników informuje, że moduł ten odpowiada za opisywany w artykule błąd. Jeśli masz ten program, to odinstaluj go całkowicie, a następnie ponownie wykonaj przywracanie systemu do wcześniejszego punktu w czasie, zanim program Alcohol 52% został zainstalowany.
