Włączasz rano komputer, a tu nagle się okazuje, że system się nie uruchamia. Zamiast tego wyświetla się jedynie czarny ekran z białym napisem BOOTMGR is missing. Nie martw się – to jeszcze nie koniec świata. Błąd ten można naprawić i odzyskać cały system ze wszystkimi danymi.
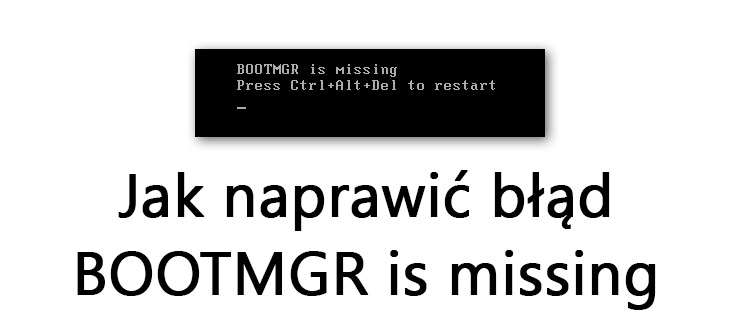
BOOTMGR is missing oznacza, że system nie znalazł tzw. Boot Managera, czyli menedżera uruchamiania systemu. Żadne odczytane informacje z dysku nie wskazują na obecność lub lokalizację systemu operacyjnego, a więc komputer nie wie, co ma uruchomić. Na szczęście można to rozwiązać poprzez przebudowanie informacji związanych z bootowaniem systemu. Można też sprawdzić najpierw jedną inną, bardzo prostą rzecz.
1. Sprawdź, czy nie masz podłączonych innych urządzeń do komputera (pendrive, dysk zewnętrzny, płyta CD/DVD)
W ustawieniach BIOSu / UEFI możemy mieć uaktywnioną opcję, która np. sprawia, że w pierwszej kolejności komputer próbuje odczytywać system z płyty CD/DVD lub z podłączonego urządzenia USB (pendrive’a lub dysku zewnętrznego). Upewnij się, że nie masz podłączonego żadnego urządzenia, z którego komputer próbowałby odczytać system. Odłącz tymczasowo dyski zewnętrzne oraz pendrive’y od komputera.
Drugim rozwiązaniem jest sprawdzenie / zmienienie głównego urządzenia bootującego w ustawieniach BIOSu. Na ekranie startowym komputera powinien wyświetlać się komunikat typu „Press X to enter Setup”, gdzie X to przycisk, który należy wcisnąć, aby wejść do ustawień.
W ustawieniach znajdź opcję, która odpowiedzialna jest za ustawienie priorytetu uruchamiania (boot priority). Upewnij się, że jako pierwsze urządzenie bootujące (First Boot Device) ustawiony jest twój dysk twardy, na którym masz system operacyjny.
2. Napraw BOOTMGR w Windowsie
Jeśli jednak masz pewność, że wszystkie ustawienia BIOSu/UEFI są prawidłowe, a do komputera nie ma podpiętych żadnych zewnętrznych urządzeń, które mogłyby powodować takie problemy, to znaczy, że doszło do uszkodzenia Boot Managera. Możemy go naprawić za pomocą Wiersza polecenia.
No dobrze, tylko jak uruchomić Wiersz polecenia, skoro system się nie włącza? Jest na to kilka rozwiązań.
Najprostszym rozwiązaniem jest skorzystanie z płyty / pendrive’a z instalatorem Windowsa. Jeśli masz w domu drugi komputer, to możesz legalnie ściągnąć obraz ISO z systemem Windows i wypalić go na płycie DVD lub zrobić bootowalnego pendrive’a za pomocą programu Rufus, a następnie skorzystać z tej instalacji w swoim uszkodzonym komputerze. Po uruchomieniu Instalatora Windows wystarczy wybrać opcję „Napraw komputer”, a następnie wybrać „Wiersz polecenia”.
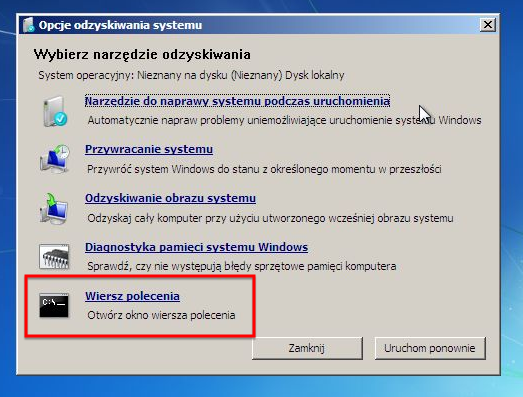
Alternatywnie możesz próbować uruchomić swój uszkodzony system w trybie awaryjnym – podczas uruchamiania wciskaj klawisz F8 lub F5. Powinno to za którymś razem z rzędu wywołać tryb awaryjny. Jeśli nie, to musisz się zaopatrzyć w płytę / pendrive’a z instalatorem Windowsa i uruchomić Wiersz polecenia, tak, jak zostało to opisane wyżej.
Gdy już wyświetli się okno Wiersza polecenia, to musisz skorzystać z odpowiednich komend, za pomocą których wskażesz swój dysk twardy i partycję z systemem operacyjnym. W tym celu wpisz poniższą komendę i potwierdź ją przyciskiem Enter:
diskpart
Uruchomi to narzędzie Diskpart w oknie polecenia. Teraz wpisz kolejną komendę, która wyświetli listę wszystkich dysków twardych:
list disk
Teraz pojawi się lista wszystkich dysków w komputerze. Musisz wskazać ten, na którym zainstalowany jest system operacyjny. Dyski są oznaczone cyframi 0, 1, 2, 3 itp. Aby wybrać dysk, wpisz poniższa komendę i odpowiedni numer dysku. W naszym wypadku będzie to dysk 0, czyli wpisujemy:
select disk 0
Kolejną komendą, którą musisz wpisać, jest komenda, która wyświetli listę wszystkich partycji na danym dysku twardym. W tym celu wpisz:
list partition
Pojawi się teraz lista partycji na dysku. Musisz teraz wskazać tę partycję, na której jest zainstalowany system operacyjny. Jeśli np. wcześniej miałeś dysk podzielony w taki sposób, że na partycji C był system, a na partycji D były np. gry czy muzyka, to musisz wskazać partycjęC. Sytuacja jest taka sama, jak z wyborem dysków powyżej – każda partycja ma przypisaną cyfrę, którą musisz wpisać do poniższej komendy. W naszym wypadku wybierzemy pierwszą partycję, czyli wpisujemy:
select partition 1
W końcu dotarliśmy do najważniejszego punktu. Wybraliśmy partycję systemową. Musimy teraz ustawić ją jako aktywną, wpisując poniższa komendę:
active
Partycja jest oznaczona jako aktywna, co jest wymagane do rozwiązania problemu z BOOTMGR.
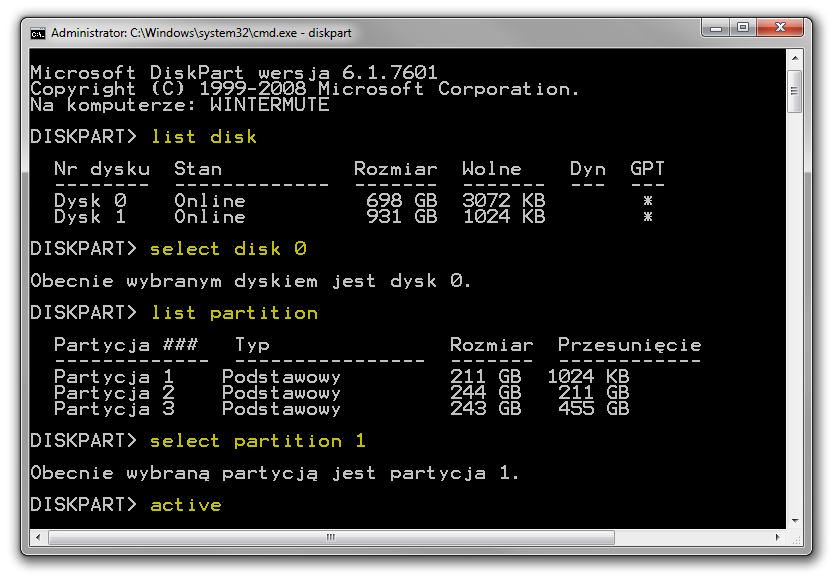
Teraz możemy wyjść z Diskpart za pomocą poniższego polecenia:
exit
Oznaczenie partycji jako aktywnej mamy za sobą. Wpisz teraz literę partycji, jaka była przydzielona dla systemu. Prawdopodobnie system mieliśmy na partycji C, więc wpisujemy tak, jak poniżej. Jeśli pamiętamy, że Windows był np. na partycji D, to wpisujemy adekwatną literę. W naszym wypadku system był na partycji C, więc wpisujemy:
c:
Po potwierdzeniu Enter zostaniemy przeniesieni na partycję C.
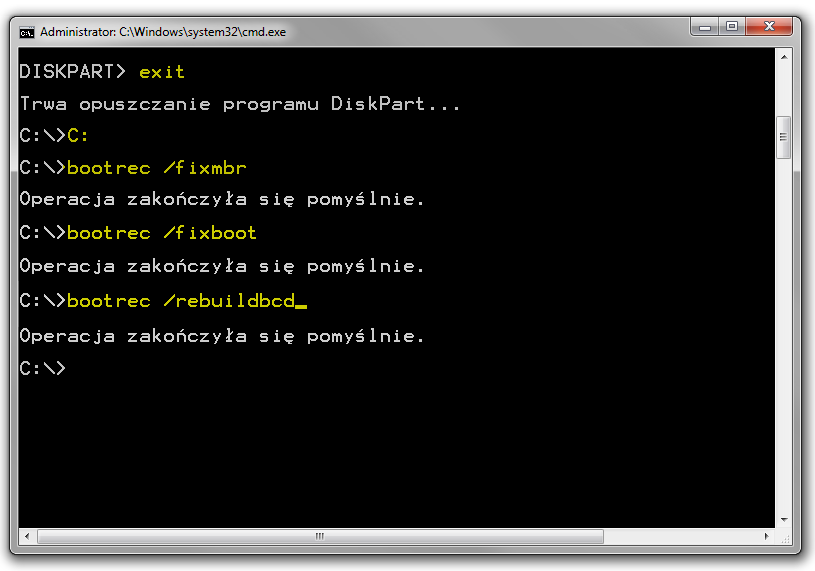
Teraz musimy wpisać szereg komend, które naprawią rozruch systemu operacyjnego. W tym celu wpisujemy poniższe komendy, potwierdzając każdą z nich przyciskiem Enter:
bootrec /fixmbr
bootrec /fixboot
bootrec /rebuildbcd
Po wszystkim uruchamiamy komputer ponownie. Wyciągnij z napędu pendrive’a lub płytę z Windowsem. System powinien teraz uruchomić się poprawnie.
