Jeśli w końcu ukończyłeś projekt w Premiere Pro i próbujesz go wyeksportować, ale nie możesz tego zrobić, ponieważ ciągle pojawia się błąd renderowania 1609629695, mówiący o tym, że nie można eksportować pliku. W tym artykule znajdziesz siedem różnych rozwiązań, które pomogą Ci naprawić ten błąd eksportu w Premiere Pro.

Istnieje mnóstwo różnych komunikatów o błędach, które możesz otrzymać podczas pracy w Premiere Pro, ale jednym z najgorszych, jeśli nie najgorszym, są błędy renderowania. Błędy, które pojawiają się, gdy w końcu ukończysz cały projekt i chcesz go wyeksportować. Prawdopodobnie Cię to nie zaskoczy, ale podczas eksportu może wystąpić sporo różnych błędów renderowania GPU, chociażby konkretny błąd, z którym mamy do czynienia w tym artykule, czyli błąd Premiere Pro 1609629695.
Dobra wiadomość jest taka, że błędy te zazwyczaj można łatwo naprawić i powiązać je tylko z jednym problematycznym plikiem, efektem lub animowaną grafiką. Zapisz więc swój projekt, uruchom ponownie komputer i sprawdź, czy problem zniknie. Jeśli tak, gratuluję. Jeśli jednak to nie zadziała, będziesz musiał wykonać kroki przedstawione poniżej.
Sprawdź kod czasowy z błędu
Przejrzyj informacje „Około kodu czasowego” w komunikacie o błędzie, aby zidentyfikować potencjalne wyzwalacze, takie jak efekty, dostosowanie kolorów, projekt dźwięku, tytuły/tekst lub klipy rozpoczynające się wokół kodu czasowego. Jeśli nic nie jest oczywiste, spróbuj usunąć i ponownie dodać klipy wokół tego punktu. Jeśli używasz nowej grafiki ruchomej, istnieje duże prawdopodobieństwo, że jest ona przyczyną problemu.
Zmień na kodowanie oprogramowania (szybka poprawka)
Drugą poprawką jest przejście z renderowania sprzętowego na renderowanie programowe. Ponieważ Premiere Pro domyślnie renderuje sprzętowo, musisz wykonać następujące czynności, aby to zmienić. Najpierw otwórz projekt w Premiere Pro, a następnie wykonaj poniższe kroki.
- Po otwarciu projektu przejdź do Plik > Ustawienia projektu > Ogólne.
- W nowym oknie, które się pojawi, pozostań w zakładce Ogólne i zmień opcję na Tylko oprogramowanie Mercury Playback Engine. Inna dostępna opcja może wyglądać inaczej w zależności od sprzętu systemu. Upewnij się tylko, że wybrałeś opcję Tylko oprogramowanie. Na koniec kliknij OK.
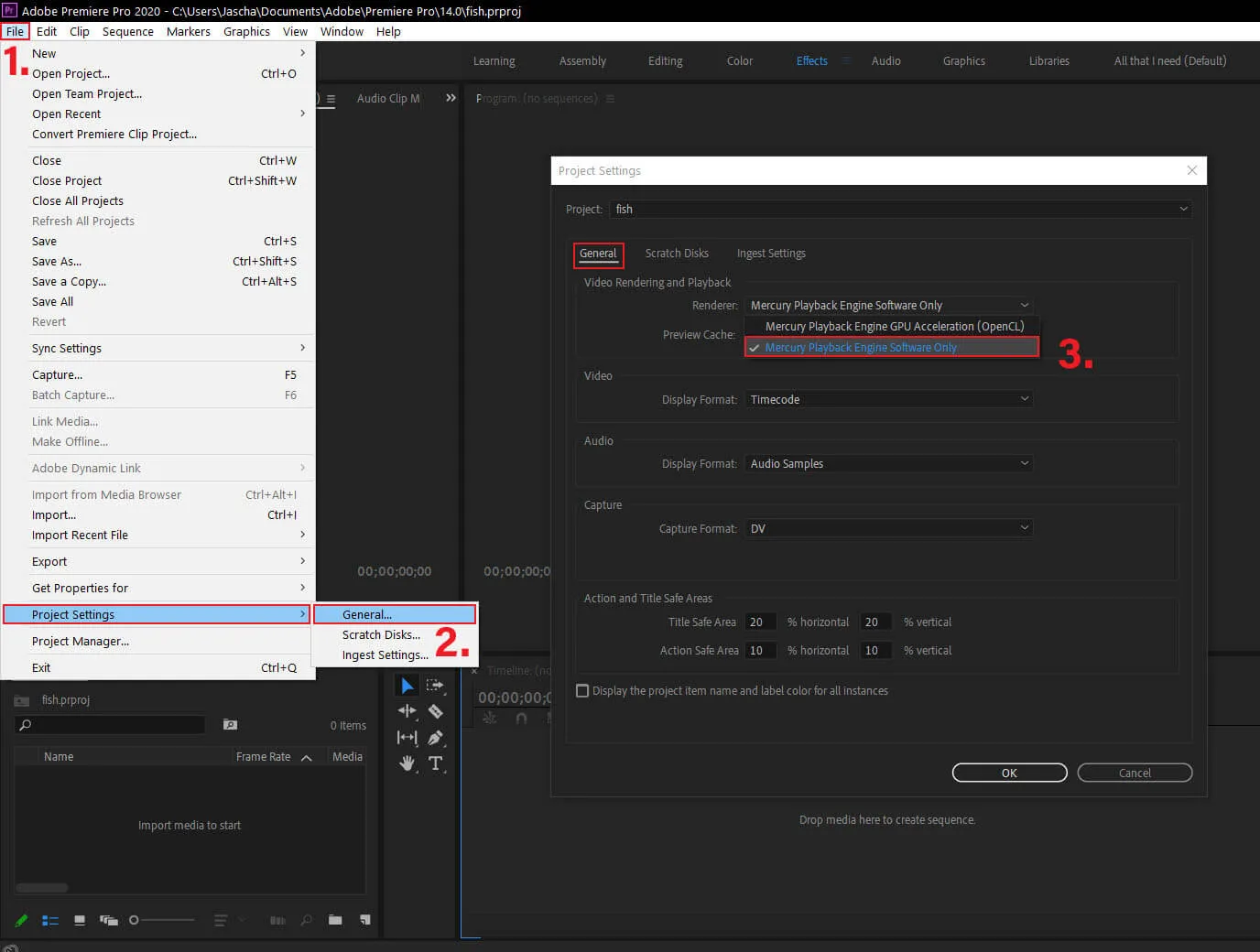
Po wprowadzeniu tej zmiany Twój projekt będzie renderowany bez żadnych problemów, jednak jego ukończenie zajmie znacznie więcej czasu. Niestety niewiele więcej możesz z tym zrobić, chyba że chcesz zapłacić za farmę renderującą, która wyrenderuje projekt za Ciebie, choć prawdopodobnie nie jest to opłacalne ekonomicznie dla 90% osób.
Skopiuj klipy do nowej sekwencji
Utwórz nową sekwencję z pasującymi ustawieniami, skopiuj i wklej klipy z oryginalnej sekwencji i w razie potrzeby dostosuj poziomy dźwięku.
Odłącz dowolny monitor zewnętrzny (brzmi głupio, ale działa)
Przed eksportem odłącz dowolny monitor zewnętrzny, ponieważ może to zapewnić dodatkową moc procesora graficznego i potencjalnie rozwiązać błąd.
Inteligentne renderowanie w Premiere Pro
Użyj funkcji inteligentnego renderowania, aby kodować przy użyciu wstępnie renderowanych plików, co przyspiesza czas eksportu. Ustaw tryb edycji na Niestandardowy, wybierz obsługiwany format pliku i wyrenderuj sekwencję. Włącz opcję „Użyj podglądów” w ustawieniach eksportu.
Usuń podglądy wideo
Czasami usunięcie plików podglądu wideo może rozwiązać problem. Przejdź do opcji Sekwencja > Usuń pliki renderowania, a następnie spróbuj wyeksportować przy użyciu plików źródłowych lub utworzyć nowe podglądy wideo.
Wyeksportuj i zaimportuj ponownie
Sprawdź kod czasowy, usuń potencjalne wyzwalacze błędów i ponownie zastosuj efekty. Możesz także eksportować przy użyciu bezstratnych podglądów wideo, jeśli pracujesz z kodekami takimi jak H.264 lub H.265.
Pamiętaj, aby zduplikować sekwencję jako kopię zapasową na wypadek, gdyby metoda nie zadziałała.
Rozwiązania te okazały się skuteczne w przypadku wielu użytkowników, u których wystąpił błąd renderowania GPU, a wypróbowanie ich po kolei może pomóc w rozwiązaniu problemu.
