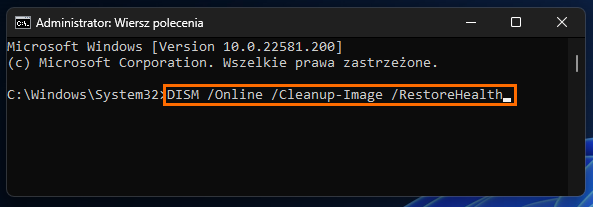Masz problemy ze sklepem Microsoft Store w systemie Windows 11, który wyświetla błąd 0xC002001B podczas próby pobrania lub aktualizacji aplikacji i innej zawartości Sklepu? Ten artykuł poprowadzi Cię przez kilka różnych kroków, które możesz wykonać, aby rozwiązać problem i przywrócić działanie Microsoft Store.

Microsoft Store w systemie Windows nie jest najlepszym sklepem internetowym, jest dość pusty, a większość dostępnych treści jest raczej kiepskiej jakości. Oprócz połączenia Sklepów z aplikacją Xbox i Game Pass, prawdopodobnie nie używasz go zbyt często. Jednak czasami możesz być zmuszony do korzystania z niego.
Jeśli więc otworzysz sklep Microsoft Store w systemie Windows 10 lub 11 i otrzymasz błąd 0xC002001B lub coś podobnego, będziesz musiał wykonać kilka różnych kroków, aby rozwiązać problem. Zazwyczaj przed rozwiązaniem problemu może być konieczne wypróbowanie kilku różnych kroków, więc przejdź do poniższej listy.
Jak naprawić błąd 0xC002001B Microsoft Store w systemie Windows 11?
Wyczyszczenie pamięci podręcznej Sklepu Windows może być dobrym pomysłem, ponieważ usunie wszelkie uszkodzenia, które mogą powodować ten komunikat o błędzie. Jeśli nie zrobiłeś tego przed wykonaniem poniższych kroków.
- Wyszukaj CMD w menu Start, a następnie kliknij prawym przyciskiem myszy Wiersz polecenia i wybierz Uruchom jako administrator.
- Teraz wpisz wsreset.exe i naciśnij Enter.
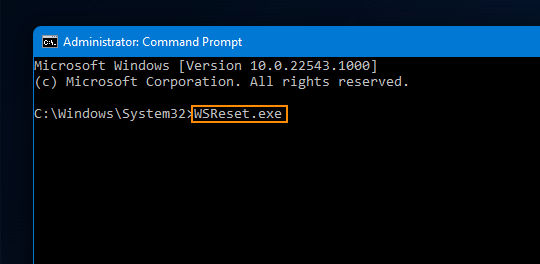
Po wyczyszczeniu pamięci podręcznej powinieneś móc normalnie korzystać z aplikacji.
Napraw lub zresetuj Microsoft Store, aby naprawić błąd 0xC002001B w systemie Windows 11?
Jednym z najszybszych i najłatwiejszych sposobów rozwiązania tego problemu jest naprawa lub zresetowanie aplikacji Microsoft Store na komputerze. Sugerujemy najpierw wypróbowanie naprawy, a następnie zresetowania, jeśli naprawa nie działa. Jeśli nie masz pewności, jak to zrobić, wykonaj czynności pokazane poniżej.
- Najpierw otwórz aplikację Ustawienia na komputerze, a następnie przejdź do aplikacji i znajdź aplikację Microsoft Store.
- Następnie kliknij Opcje zaawansowane, a następnie przewiń listę w dół i kliknij Napraw
- Jeśli naprawa aplikacji Microsoft Store nie działa, powtórz ten sam proces, jednak tym razem kliknij Resetuj
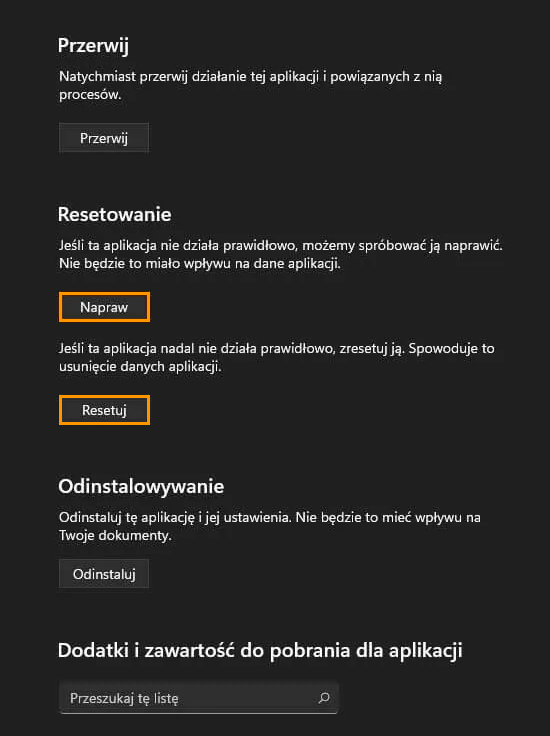
Uruchom narzędzie do rozwiązywania problemów z aplikacjami Sklepu Windows, aby naprawić błąd 0xC002001B.
Jeśli do tej pory nie miałeś szczęścia, uruchom narzędzie do rozwiązywania problemów z aplikacjami Windows Store.
- Najpierw otwórz aplikację Ustawienia, naciskając klawisz Windows + I.
- Przejdź do zakładki System po lewej stronie, a następnie wybierz Rozwiązywanie problemów w środkowym okienku.
- Teraz kliknij Inne narzędzia do rozwiązywania problemów, a następnie przewiń w dół i kliknij Uruchom obok Aplikacje ze Sklepu Windows.
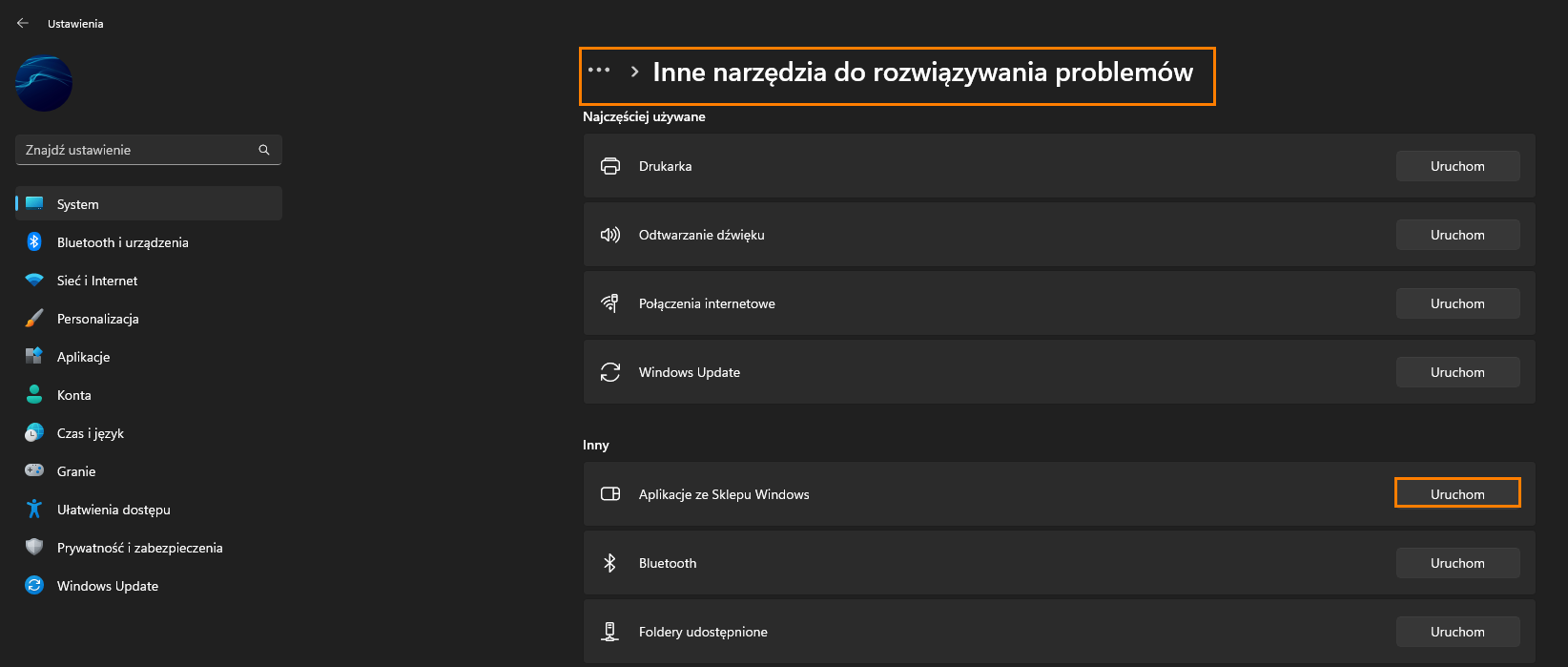
Napraw błąd 0xC002001B Microsoft Store w systemie Windows 11 za pomocą polecenia SFC Scannow.
Innym dobrym rozwiązaniem tego problemu jest uruchomienie narzędzia SFC.
- Najpierw wpisz CMD w menu Start, a następnie kliknij prawym przyciskiem myszy Wiersz polecenia i wybierz Uruchom jako administrator.
- Gdy masz otwarty Wiersz polecenia, wpisz następujące polecenie w Wierszu polecenia i naciśnij Enter.
sfc /scannow
Może to zająć trochę czasu, więc bądź cierpliwy. Jeśli zostaną znalezione jakiekolwiek błędy, należy je naprawić automatycznie. Jeśli nie zakończy się prawidłowo Uruchom ponownie komputer w trybie awaryjnym i powtórz proces.
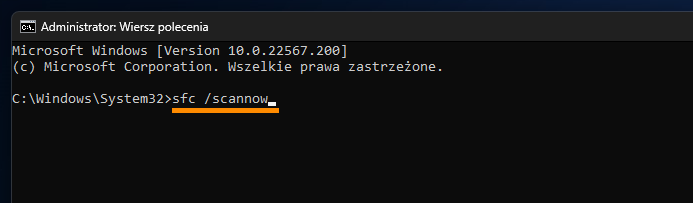
Napraw błąd 0xC002001B Microsoft Store w systemie Windows 11 za pomocą narzędzia DISM.
Jeśli narzędzie SFC zwróciło komunikat o błędzie, otwórz Wiersz polecenia jako Administrator, a następnie wprowadź w kolejności następujące polecenia.
DISM /Online /Cleanup-Image /CheckHealth
DISM /Online /Cleanup-Image /ScanHealth
DISM /Online /Cleanup-Image /RestoreHealth
Po ponownym uruchomieniu systemu wszystko powinno wrócić do prawidłowego działania.